Tabla de Contenido
![]() Sobre el autor
Sobre el autor
![]() Artículos Relacionados
Artículos Relacionados
Cómo solucionar el error de que no puedo eliminar archivos del disco duro externo Seagate en Mac
- Parte 1. ¿Por qué no puedo eliminar archivos del disco duro externo Seagate en Mac?
- Parte 2. Qué hacer cuando no puedo borrar archivos del disco duro externo Seagate en Mac
- Parte 3. Solucionar el problema de que no puedo eliminar archivos del disco duro externo Seagate en Mac
- Parte 4. Eliminar archivos del disco duro externo Seagate
Parte 1. ¿Por qué no puedo eliminar archivos del disco duro externo Seagate en Mac?
Seagate es una de las mejores empresas en lo que se refiere a discos duros externos. Pero los usuarios de Mac que tienen un disco duro externo de Seagate se han encontrado con un problema que les impide borrar los archivos de la unidad.
Puede que te preguntes si hay algún problema con tu disco Seagate o con tu Mac. Pero, las razones reales son muy diferentes. A continuación se indican algunas posibles razones que impiden a los usuarios de Mac eliminar archivos de su disco duro externo de Seagate.
1. Problemas de conexión del disco duro externo de Seagate
Una de las principales razones por las que tus discos externos Seagate no te permiten eliminar archivos son los problemas de conexión. A veces, tu unidad Seagate no está realmente conectada con tu Mac. Esto puede ocurrir debido a un cable de conexión defectuoso o al puerto de tu Mac.
2. El disco duro externo Seagate tiene formato NTFS
Mac soporta el formato HFS (Hierarchical File System) para gestionar y almacenar archivos. Sin embargo, no soporta otros formatos como NTFS. Por eso, la mayoría de las unidades externas, como las de Seagate, son unidades NTFS. Debido a esta incompatibilidad de formatos, tu Mac dará errores. No te permitirá eliminar archivos de tu disco externo Seagate.
3. Problema de permisos - Mac no permite el acceso y la modificación de los archivos de la unidad
La configuración de los permisos en el Mac determina quién puede alterar los archivos en tu Mac. Por lo tanto, otra razón por la que no puedes eliminar archivos en la unidad externa de Seagate puede deberse a problemas de permisos. Sin permisos, el error persistirá.
4. Infección por virus
Los virus y el malware pueden hacer que tu sistema actúe de forma inconveniente. Por lo tanto, un Mac con virus puede ser una razón para que no te deje borrar archivos del disco externo de Seagate.
Parte 2. Qué hacer cuando no puedo borrar archivos del disco duro externo Seagate en Mac
En la primera parte del artículo se han tratado algunas de las razones que impiden eliminar archivos del disco duro externo de Seagate en el Mac. Una vez que conozcas las razones, es hora de presentarte cuatro métodos sencillos que puedes probar si no puedes eliminar los archivos.
1. Vuelve a conectar el disco duro externo al Mac
Los problemas de conexión de tu disco duro externo Seagate y el Mac son una de las razones por las que tu Mac no te permite eliminar los archivos de la unidad. Una solución habitual sería volver a conectar el disco duro al Mac.
Reconectar el disco duro externo puede solucionar el problema. Sin embargo, antes de probar cualquier otro método, tu prioridad debe ser realizar una reconexión. Si esto no resuelve el problema, entonces prueba los otros métodos.
2. Cambiar el puerto USB
El puerto USB de tu Mac puede estar defectuoso y, por tanto, puede ser la razón de los problemas de conexión. La mejor manera de resolver este problema es cambiar el puerto USB para conectar tu disco duro externo con el Mac.
Además, si todos tus puertos parecen no funcionar, vale la pena probar con cualquier dispositivo concentrador USB externo. Asegúrate de que tus puertos USB están bien antes de recurrir a cualquier otra solución, ya que esto puede ahorrarte mucho tiempo.
3. Cable de conexión del interruptor
A veces, tu puerto USB puede estar bien, pero tu cable de conexión puede ser el principal problema. El cable de conexión es el que utilizas para conectar la unidad externa con tu Mac. Por tanto, asegúrate de cambiar el cable y determinar si el problema persiste o no.
4. Intenta conectar el disco a otro ordenador
Cuando hayas terminado con los métodos anteriores, el problema persiste; puedes conectar la unidad externa de Seagate a otro ordenador.
Haciendo esto confirmarás si el problema es de tu Mac o del disco duro externo de Seagate.
Parte 3. Solucionar el problema de que no puedo eliminar archivos del disco duro externo Seagate en Mac
En el apartado anterior se ha dado una visión general de las cosas que puedes asegurar antes de pasar a las soluciones. Una vez que hayas terminado de comprobarlo, es el momento de seguir nuestras cuatro mejores soluciones que garantizan arreglar el error "no se pueden eliminar archivos del disco duro externo de Seagate" en Mac.
Método 1. Escanear y eliminar el virus
Los virus pueden cambiar la configuración de tu ordenador Mac sin tu permiso. Estos ajustes pueden impedirte actuar en cualquiera de tus unidades, incluido el disco duro externo.
La forma más sencilla de deshacerte de los virus en tu Mac es ejecutar un programa antivirus en tu Mac. Asegúrate de que el antivirus escanea a fondo tu Mac para eliminar cualquier tipo de virus oculto.
Después de ejecutar el programa antivirus, puedes comprobar si puedes eliminar los archivos del disco duro externo de Seagate o no.
Método 2. Ignorar el permiso y obtener el control total del disco externo
El Mac restringe los permisos de lectura/escritura en un disco externo. Puedes ignorar los permisos a través del terminal del Mac para obtener el control total del disco externo de Seagate. Sigue los siguientes pasos para hacerlo:
Paso 1: Ve al Finder > Aplicaciones > Utilidades > Terminal.
Paso 2: En el terminal, escribe "sudo nano /etc/fstab" y luego pulsa el botón Enter.
Al introducir el comando se abrirá el archivo /etc/fstab. Introduce tu contraseña si aparece una opción para ello.

Paso 3: En el archivo /etc/fstab, escribe "LABLE=NOMBRE_VOLUMEN none rw,auto,nowbrowse"
Aquí tienes que cambiar el NOMBRE_VOLUME por el nombre de tu unidad NTFS.
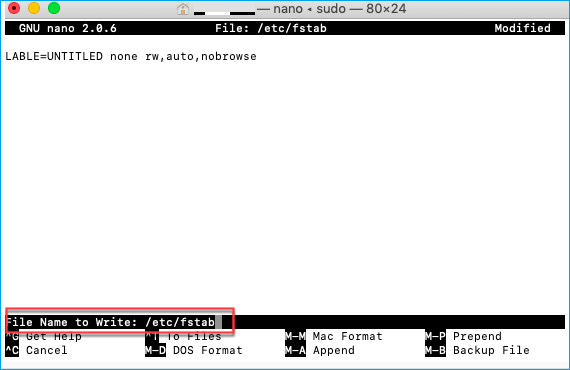
Paso 4: Una vez hecho esto, pulsa el botón Enter y guarda el archivo pulsando Ctrl + X para salir.
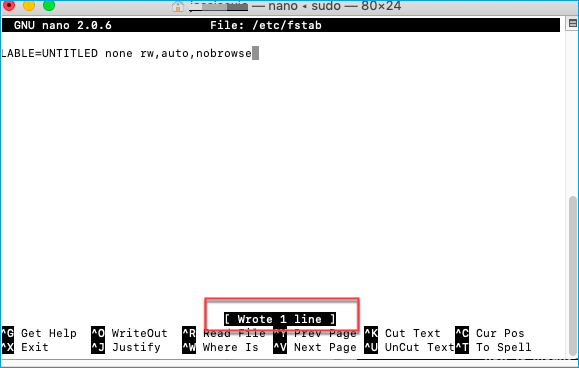
Paso 5: Vuelve a conectar la unidad externa de Seagate a tu Mac.
Paso 6: Selecciona "Ir" en la barra de menú superior del escritorio y selecciona "Ir a la carpeta".
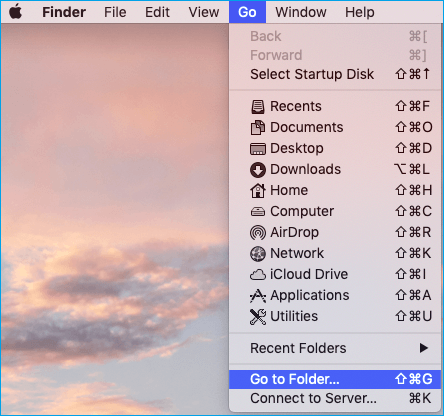
Paso 7: Escribe "/Volumes" y luego pulsa el botón Ir.
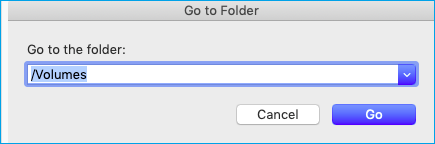
Paso 8: Abre la unidad externa de Seagate e intenta eliminar los archivos.
Una vez hecho esto, podrás eliminar los archivos de tu disco externo de Seagate. Haciendo los pasos anteriores habrás conseguido el control total de tu disco externo.
Método 3. Activar el soporte de lectura y escritura de NTFS en el Mac
La unidad externa de Seagate está formateada en NTFS, y Mac no soporta la lectura/escritura debido al sistema HFS. Por lo tanto, tienes que añadir soporte de lectura y escritura en tu Mac para las unidades con formato NTFS.
La mejor manera de hacerlo es utilizando una herramienta automatizada. El software EaseUS NTFS for Mac es el mejor programa que puede ayudarte a habilitar el soporte de lectura y escritura de NTFS para tu Mac en un simple paso.
¿Por qué el software EaseUS NTFS for Mac?
La razón para elegir este software es por sus potentes funciones. Algunas de sus características principales son:
- Montar y desmontar fácilmente unidades NTFS en Mac: No tendrás que complicarte con comandos de terminal para montar las particiones manualmente.
- Leer y escribir particiones NTFS en Mac: Ayuda a resolver la incapacidad de Mac para escribir en el almacenamiento NTFS.
- Controlador NTFS para discos duros externos en Mac: El software es también un controlador NTFS que permite leer y escribir en discos duros externos previamente formateados para Windows.
- Forzar la expulsión del disco duro externo en Mac: El software puede ayudarte a forzar la expulsión del disco externo en Mac de forma segura y sin pérdida de datos.
A continuación se indican los pasos para utilizar el software EaseUS NTFS for Mac:
Paso 1. Inicie y active EaseUS NTFS for Mac. Haga clic en "Ya tengo una licencia" para desbloquear este software.

Paso 2. Conecte una unidad NTFS a Mac, EaseUS NTFS for Mac detectará automáticamente el dispositivo. Seleccione su unidad y verá que ahora está marcada como "Sólo lectura". Haga clic en "Habilitar Escritura" para añadir derechos de lectura y escritura a la unidad.

Paso 3. Cuando el estado de las unidades NTFS pasa a ser "Escritura".

Paso 4. EaseUS NTFS for Mac mostrará una ventana para ayudar a Mac a acceder a la unidad NTFS:
1. Seleccione "Acceso total al disco", haga clic en el icono de bloqueo e introduzca la contraseña de administrador para desbloquearlo.
2. Seleccione los dos iconos de NTFS para Mac.
3. Arrástrelos a la lista de "Acceso total al disco".
4. Haga clic en "Salir & Restaurar" para relanzar EaseUS NTFS for Mac.

Paso 5. Cuando EaseUS NTFS for Mac se reinicia, puede entonces abrir para comprobar, leer, escribir e incluso modificar los datos guardados en el dispositivo NTFS.

Parte 4. Eliminar archivos del disco duro externo Seagate
La parte 3 de la página te ayudó a conseguir con éxito el control total de tu disco duro externo de Seagate. Ahora sigue los siguientes métodos para eliminar archivos de tu disco externo.
Opción 1. Utiliza Command + Delete
Paso 1: Abre tu disco duro externo Seagate.
Paso 2: Selecciona los archivos que deseas eliminar.
Paso 3: Pulsa las teclas Command + Delete al mismo tiempo para eliminar los archivos.
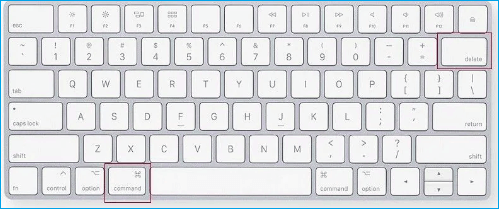
Opción 2: Arrastra los archivos a la papelera
Paso 1: Abre tu disco duro externo Seagate.
Paso 2: Arrastra los archivos que desees eliminar y suéltalos en el icono de la Papelera de tu Mac.

Parte 5. Conclusión
A veces no puedo eliminar archivos del disco duro externo Seagate en Mac. Las razones más comunes de este problema pueden ser problemas de conexión del disco externo, formato NTFS, problemas de permisos o un virus.
Lo mejor que puedes hacer cuando te enfrentes a esta situación es volver a conectar tu disco externo. Si eso no funciona, puedes cambiar el puerto USB o probar con otro cable de conexión. También puedes probar a conectar el disco a otro ordenador.
Si el problema persiste, debes ejecutar un programa antivirus para eliminar cualquier virus e ignorar los permisos del Mac y conseguir un control completo de tu disco externo. Sin embargo, la forma más fiable y auténtica de resolver este error es utilizar el software EaseUS NTFS for Mac.
EaseUS NTFS for Mac es un software altamente fiable que puede habilitar el acceso de lectura/escritura de tu disco externo formateado en NTFS en un solo paso. Una vez habilitada la lectura/escritura, puedes eliminar los archivos de tu Mac utilizando (Command + Delete) o arrastrando los archivos directamente a la papelera de Mac.
¿Ha sido útil esta página?
Sobre el autor
Con un interés en la redacción y la tecnología informática, Luna eligió trabajar como editora en EaseUS. Es una profesional de la recuperación de datos, restauración y copia de seguridad. Luna seguirá escribiendo y ayudándole a la gente a solucionar sus problemas.

