Tabla de Contenido
![]() Sobre el autor
Sobre el autor
![]() Artículos Relacionados
Artículos Relacionados
NTFS para Mac M1 gratis: Cómo habilitar acceso de escritura en Mac M1
¿Funciona NTFS en Mac M1?
El más reciente ordenador Mac con un chip M1 ha sido lanzado desde noviembre del 2020. Todos sabíamos que el Mac solo puede permitir el acceso de lectura a la unidad NTFS. Sin embargo, aún peor, algunos usuarios discutieron en el foro que el nuevo equipo basado en M1 no puede ver los archivos o carpetas. Todo estaba en blanco como muestra el siguiente caso:
"Acabo de recibir un nuevo Mac Mini M1, bastante impresionado hasta que conecté mi vieja unidad USB NTFS externa. Está montado, se puede ver en el Finder, Utilidad de Discos, etc. Pero los archivos o carpetas no son visibles, solo hay un espacio en blanco, conectando la misma unidad a un PC con Windows todos los archivos están ahí. Esto funcionaba bien en mi viejo Mini, solo leer, pero que se espera......¿Alguna idea??"
Para solucionar este problema, usted necesita un controlador de sistema de archivos gratuito NTFS para Mac M1 que le permita editar o transferir archivos normalmente. En este artículo le mostraremos tres métodos que le servirán para habilitar la lectura / escritura en la unidad de NTFS.
Cómo utilizar NTFS para Mac M1 gratis
Aquí hay tres métodos, compatibles con M1-chip Mac, que permiten la lectura-escritura en el disco duro externo NTFS.
| Soluciones viables | Solución de problemas paso a paso |
|---|---|
| Solución 1. Ejecutar un software de terceros (gratuito y fácil) | Habilitar NTFS para escribir en Mac con un solo clic... Pasos detallados |
| Solución 2. Obtener acceso de escritura con la terminal | Abra el Terminal siguiendo los pasos... Pasos detallados |
| Solución 3. Formatear la unidad NTFS en la Utilidad de Discos | Ejecute la Utilidad de Discos > Elija el dispositivo... Pasos detallados |
Opción 1. Ejecutar un software de terceros como EaseUS NTFS for Mac [Gratis y en español]
Si busca el controlador de sistema de archivos NTFS para Mac, se mostrarán varios resultados que pueden ayudarle. Pero no todo el software puede funcionar con un ordenador basado en M1.
EaseUS NTFS for Mac es un software confiable NTFS para Mac que permite al ordenador Mac M1, leer y escribir en dispositivos de almacenamiento externos, como una unidad USB. Una vez que se ejecuta, se puede leer fácilmente, escribir, eliminar, añadir, transferir archivos. Es tan eficiente que no es necesario jugar con complejas líneas de comando y esperar el resultado. Cuando termine la activación del software, este residirá en la barra de estado del Mac que puede montar automáticamente la unidad NTFS. Si desea expulsar la unidad, el software le permite expulsar el dispositivo de forma segura sin ninguna pérdida de datos.
Primero descargue EaseUS NTFS para Mac con el botón de abajo:
- Disponible para macOS Big Sur 11 ~ macOS Sierra 10.12
Cómo usar EaseUS NTFS para Mac para habilitar el permiso de escritura:
Paso 1. Inicie y active EaseUS NTFS for Mac. Haga clic en "Ya tengo una licencia" para desbloquear este software.

Paso 2. Conecte una unidad NTFS a Mac, EaseUS NTFS for Mac detectará automáticamente el dispositivo. Seleccione su unidad y verá que ahora está marcada como "Sólo lectura". Haga clic en "Habilitar Escritura" para añadir derechos de lectura y escritura a la unidad.

Paso 3. Cuando el estado de las unidades NTFS pasa a ser "Escritura".

Paso 4. EaseUS NTFS for Mac mostrará una ventana para ayudar a Mac a acceder a la unidad NTFS:
1. Seleccione "Acceso total al disco", haga clic en el icono de bloqueo e introduzca la contraseña de administrador para desbloquearlo.
2. Seleccione los dos iconos de NTFS para Mac.
3. Arrástrelos a la lista de "Acceso total al disco".
4. Haga clic en "Salir & Restaurar" para relanzar EaseUS NTFS for Mac.

Paso 5. Cuando EaseUS NTFS for Mac se reinicia, puede entonces abrir para comprobar, leer, escribir e incluso modificar los datos guardados en el dispositivo NTFS.

¿Cuánto cuesta NTFS para Mac?
Disfruta de prueba gratuita de 7 días. La versión de pago cuesta 14,95 € por un mes. Pero usted puede usar una versión gratuita por ahora. A pesar de que no es gratis en comparación con otros métodos manuales, este controlador de sistema de archivos es más estable y sin riesgo de pérdida de datos que las opciones de Terminal y Formatear.
Opción 2. Habilitar el acceso de escritura con la Terminal
El Terminal es una solución gratuita para habilitar la lectura y escritura en la unidad NTFS. Se puede utilizar en un Mac M1.
Tutorial detallados para escribir la unidad NTFS:
Paso 1. Haga clic en el icono del Finder > Elija la aplicación > Localice y haga clic en Utilidades > Busque y abra Terminal.
Paso 2. Cuando aparezca la ventana del Terminal, escriba el comando: sudo nano /etc/fstab
Entonces el archivo /etc/fstab será el siguiente.

Paso 3. Escriba la línea de comandos: LABEL=NOMBRE none ntfs rw,auto,nobrowse (Cambie el NOMBRE por el nombre de su unidad.)

Paso 4. Presione las teclas Ctrl+O y luego pulse Enter para guardar el archivo.
Una vez hecho esto, puede elegir ver los archivos o carpetas y editar los datos en ellos.
Opción 3. Formatear la unidad NTFS en la Utilidad de Discos
Si las herramientas y terminales de terceros no son su primera opción, puede optar por reformatear la unidad NTFS a un sistema de archivos FAT32 o HFS+. Recuerde copiar o clonar todos los datos de su unidad NTFS. El formateo borrará todos los datos.
Paso 1. Haga clic en el icono del Finder, busque Aplicación en el panel izquierdo, desplácese hacia abajo hasta encontrar Utilidades y haga doble clic en Utilidad de Discos.
Paso 2. Bajo el título Externo, haga clic en la unidad externa NTFS.
Paso 3. Vaya a la sección superior de la Utilidad de Discos y haga clic en el botón Borrar.
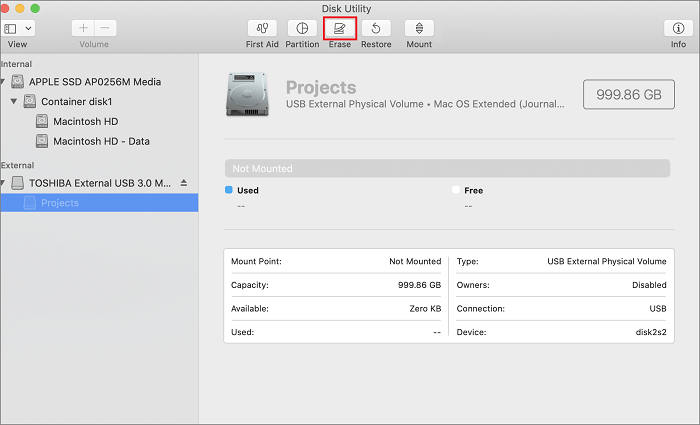
Paso 4. Cuando aparezca la ventana de borrado, cambie el nombre de la unidad NTFS y establezca el nuevo tipo de volumen.
- Trabaja con Windows y Mac - MS-DOS (FAT), exFAT
- Compatible con macOS - APFS.
Después del formateo, puede intentar añadir archivos a los dispositivos externos NTFS y ver los archivos sin preocupaciones.
Conclusiones
¿Le funcionan estas soluciones gratuitas de NTFS para Mac M1? Como hemos probado, el Terminal no siempre funciona, ya que los usuarios se quejan de "Terminal no hace nada......". Así que si usted quiere obtener un acceso rápido y vio los archivos y carpetas. Recomendamos la opción 1 - EaseUS NTFS para Mac. Para los principiantes, es definitivamente fácil de ejecutar.
¿Ha sido útil esta página?
Sobre el autor
Pedro es un editor experimentado de EaseUS centrado en la redacción de temas sobre tecnología. Familiarizado con todo tipo de software de recuperación de datos, copia de seguridad y restauración, software de edición de vídeo y grabación de pantalla, etc. Todos los temas que elige están orientados a proporcionar información más instructiva a los usuarios.

