Tabla de Contenido
![]() Sobre el autor
Sobre el autor
![]() Artículos Relacionados
Artículos Relacionados
Formateador FAT32 Mac para USB | Top 3
"Como principiante que desea formatear mi USB a FAT32 en mi MacBook, todavía estoy intentando averiguar cómo proceder y qué herramienta de formateo FAT32 para Mac es la mejor. Busco orientación o recomendaciones para embarcarme en este viaje de formateo."
El sistema de archivos FAT32 es conocido por su compatibilidad universal con los sistemas operativos Mac, Windows y Linux. Si tienes problemas para formatear tu USB a este sistema de archivos específico, EaseUS te guiará a través de las mejores herramientas y pasos para que el formateo sea fácil de entender. Sigue leyendo para encontrar el mejor formateador FAT32 para Mac y formatear tu USB sin problemas.
Formateador FAT32 Mac para USB - Top 3
Esta parte presentará instrucciones claras sobre cómo formatear una unidad flash USB a FAT32 en un Mac. Considera la posibilidad de crear una copia de seguridad de tus datos cruciales en el USB porque el formateo borrará todo lo que haya en el disco, lo que puede causarte una posible pérdida de datos. Si quieres ahorrar tiempo y potencial, te sugerimos que utilices el primer método. Es un formateador FAT32 Mac certificado y avanzado.
Herramienta 1. EaseUS NTFS Para Mac - La mejor
EaseUS NTFS For Mac ocupa el primer lugar de la lista por su práctico formateo y su interfaz amigable. Es una herramienta especializada en formatear FAT32 para Mac, diseñada con algoritmos avanzados. Debes probar esta herramienta si eres principiante o quieres evitar complicados procedimientos de formateo manual.
EaseUS NTFS For Mac es una herramienta de formateo certificada con la función "Borrar" para obtener resultados eficaces en un solo clic. Su compatibilidad perfecta con todas las versiones de macOS es un plus. Puedes probarla en cualquier Mac y formatear tu USB a FAT32, NTFS, exFAT, etc.
Paso 1. Ejecuta EaseUS NTFS for Mac en un Mac, haz clic en "Ya tengo licencia" para activar este software.

Paso 2. Selecciona la unidad de disco de destino o el dispositivo extraíble que quieras borrar en el lado izquierdo y haz clic en "Borrar" para continuar.

Paso 3. En el cuadro desplegable, selecciona "MS-DOS(FAT)" como sistema de archivos de destino.

Paso 4. Haz clic en "Borrar" para confirmar la acción de formateo y empezar a borrar tu dispositivo de destino al sistema de archivos FAT.

Otras características clave:
- Arreglar el SSD externo que no aparece en el Mac
- Cambiar permiso en unidad usb mac
- Resuelve el problema del disco que no se puede expulsar porque el buscador lo está utilizando
- Formatear unidad USB en mac
Descarga ahora EaseUS NTFS for Mac y sigue los sencillos pasos para formatear tu USB.
Herramienta 2. Utilidad de Disco
La utilidad de disco es una herramienta de formateo de FAT32 incorporada en Mac. Este método es adecuado para principiantes. Formatea todos los dispositivos internos o externos, incluyendo tarjetas SD, discos duros, USB, etc. A continuación te explicamos cómo hacerlo:
Esta utilidad integrada es una sencilla herramienta de gestión de discos en Mac. Ten en cuenta que este método borrará todos los datos de tu memoria USB. Comprueba si el disco tiene datos cruciales y muévelo a otro dispositivo.
Éstos son los pasos para utilizar la Utilidad de Discos como formateador FAT32 Mac para una unidad flash USB.
Paso 1: Conecta el USB a tu ordenador Mac.
Paso 2: Abre el "Finder" y haz clic en "Aplicaciones".
Paso 3: Selecciona "Utilidades" y haz clic en "Utilidad de Discos".
Paso 4: Navega por el USB desde la barra lateral izquierda.
Paso 5: Selecciona la opción "Borrar" en el menú superior.
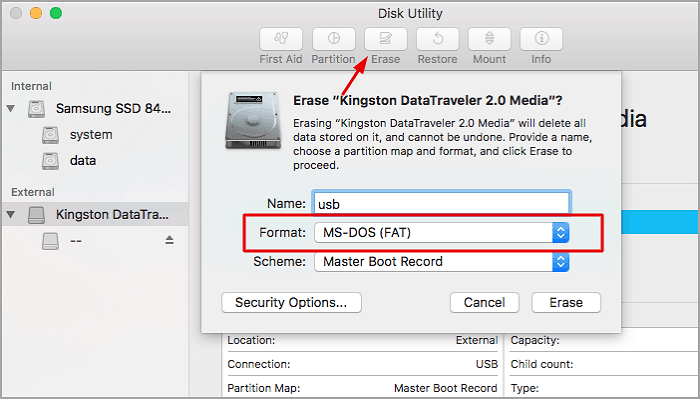
Paso 6: Haz clic en "Confirmar" para formatear el disco.
Paso 7: Introduce un nuevo nombre para tu disco y despliega el menú desplegable.
Paso 8: Elige FAT32 como formato de archivo.
Paso 9: Selecciona la frecuencia para escribir sobre los datos borrados y pulsa el botón "Aceptar".
Paso 10: Haz clic en "Borrar" para formatear tu USB.
Espera a que termine el formateo y disfruta de una transferencia de datos sencilla en tu USB formateado en FAT32.
Herramienta 3. Terminal
Los dos métodos mencionados anteriormente son útiles para los usuarios principiantes de Mac. Se pueden utilizar fácilmente sin ninguna experiencia. Por otro lado, utilizar Terminal como formateador FAT32 Mac para USB puede ser un poco complicado para los usuarios inexpertos. Mantén la concentración al ejecutar los comandos de Terminal para evitar posibles pérdidas de datos. Los comandos incorrectos pueden crear múltiples consecuencias en tu Mac. Sigue estos pasos con atención.
Paso 1: Conecta el USB a tu Mac.
Paso 2: Ve a "Aplicaciones" y haz clic en "Utilidades".
Paso 3: Selecciona "Terminal" de la lista y ábrelo.
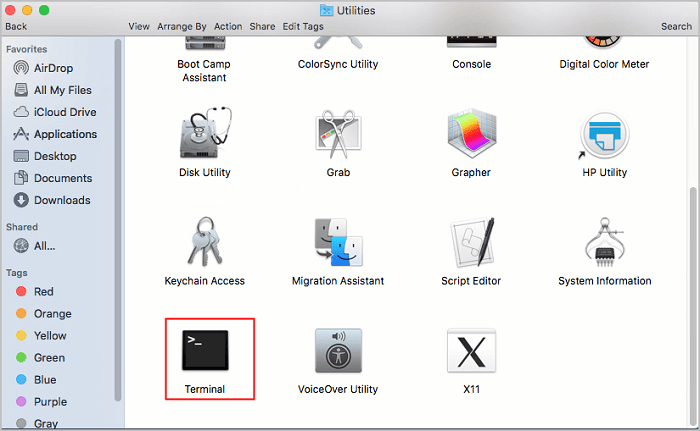
Paso 4: Inserta el siguiente comando:
lista diskutil
Este comando te mostrará la lista de todos los discos conectados en tu Mac.
Paso 5: Comprueba el tamaño y el nombre de tu USB en la sección "IDENTIFICADOR".
Paso 6: Pega los siguientes comandos y pulsa "Intro".
sudo diskutil borrarDisco FAT32 nombreDisco MBRFormato /dev/identificadorDisco
Nota* Sustituye "diskname" por un nombre nuevo y "diskidentifier" por el nombre antiguo de tu USB.
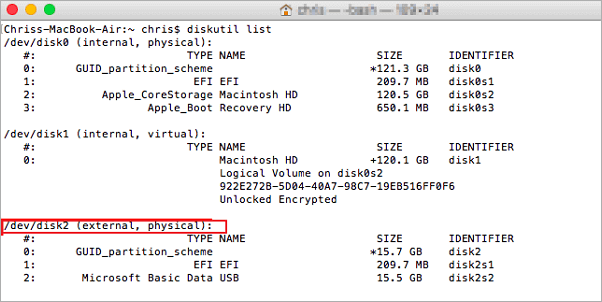
Paso 7: Introduce la contraseña de administrador o de tu Mac, y deja que Terminal complete el procedimiento de formateo.
Por favor, comparte este artículo con la gente para ayudarles a formatear sus USBs u otros dispositivos externos. Hazles saber que existe una herramienta flexible y fiable que no sólo les ayuda a formatear, sino también a gestionar los datos de USB, discos duros, unidades de estado sólido, tarjetas SD, etc.
Conclusión
En conclusión, esta guía detallada ha cubierto las tres mejores herramientas Mac de formateo FAT32 para formatear tus unidades flash USB. Ha explicado los pasos claros para formatear una unidad USB utilizando las herramientas mencionadas. Mac tiene utilidades incorporadas para formatear discos, pero implican procedimientos lentos. Por tanto, deberías probar nuestra herramienta recomendada: EaseUS NTFS for Mac. Este software simplifica el proceso de formateo y también mantiene la naturaleza de las estructuras del sistema de archivos.
FAQs Formateador FAT32 Mac
Esta sección de preguntas frecuentes te ayudará a satisfacer tus dudas adicionales sobre el tema tratado en la página. Revisa las siguientes preguntas frecuentes para aprender sobre el formateador FAT32 Mac para USB. Si tienes preguntas específicas adicionales, solicítanos más ayuda.
1. ¿Cómo puedo formatear la tarjeta SD a FAT32 en un Mac?
Puedes utilizar la Utilidad de Discos para formatear la tarjeta SD a FAT32 en Mac. Es una herramienta incorporada en Mac para gestionar datos fácilmente. Aquí tienes unos pasos rápidos:
Paso 1: Inserta tu tarjeta SD en tu Mac.
Paso 2: Abre "Aplicaciones" e inicia la herramienta "Utilidad de Discos".
Paso 3: Elige tu tarjeta SD en la barra lateral izquierda y haz clic en "Borrar" en la parte superior.
Paso 4: Introduce un nuevo nombre y selecciona el formato FAT32.
🚩Leermás: 3 formas fiables de formatear una tarjeta SD a FAT32 en Mac
2. ¿Qué sistema de formato es mejor para Mac?
macOS Extended (Journaled) es un formato de sistema de archivos disponible por defecto en Mac. Sin embargo, te recomendamos que utilices FAT32 si buscas el mejor sistema de formato para dispositivos externos en Mac. El sistema de archivos FAT32 es conocido por su inmejorable compatibilidad con macOS. Este formato admite todos los dispositivos de almacenamiento, como unidades USB, tarjetas SD, discos duros y todos los demás dispositivos de uso común. Ten en cuenta que sólo admite archivos de menos de 4 GB.
3. ¿Puedo cambiar mi Mac de exFAT a FAT32 sin formatear?
Por desgracia, el Mac no admite el cambio de sistema de archivos de exFAT a FAT32 sin formatear. Para cambiar el sistema de archivos, debes hacer una copia de seguridad de tus datos y formatear la unidad a FAT32. Una vez formateada, restaura los datos y disfruta del sistema de archivos FAT32 en tu Mac.
¿Ha sido útil esta página?
Sobre el autor
Luis es un entusiasta de la tecnología, cuyo objetivo es hacer que la vida tecnológica de los lectores sea fácil y agradable. Le encanta explorar nuevas tecnologías y escribir consejos técnicos.

