Tabla de Contenido
![]() Sobre el autor
Sobre el autor
![]() Artículos Relacionados
Artículos Relacionados
Solucionado: No puedo borrar fotos de la tarjeta SD en Mac - 2023 Nuevo
Si alguna vez te has enfrentado a una situación en la que no puedes borrar fotos de la tarjeta SD de tu Mac, no estás solo. Muchos usuarios se encuentran luchando con este problema, sin saber cuál es la causa ni cómo solucionarlo. El problema puede deberse a tarjetas SD bloqueadas, permisos de archivo mal configurados o incluso a un simple fallo de software. EaseUS te guiará en este tema y te enseñará a eliminar este error.
¿Por qué no se pueden eliminar fotos de la tarjeta SD en Mac?
Has conectado tu tarjeta SD a tu Mac para intentar borrar algunas fotos antiguas, pero te encuentras con un problema frustrante: simplemente no puedes. Hay varias razones por las que esto puede ocurrir.
Puede que la tarjeta SD esté bloqueada; puede que haya un fallo de software, un sistema de archivos incompatible o quizá se hayan configurado incorrectamente los permisos de los archivos. Sea cual sea el motivo, se trata de un problema común con el que se encuentran muchos usuarios de Mac. Por eso, aquí tienes algunas soluciones que pueden ayudarte a resolver este problema.
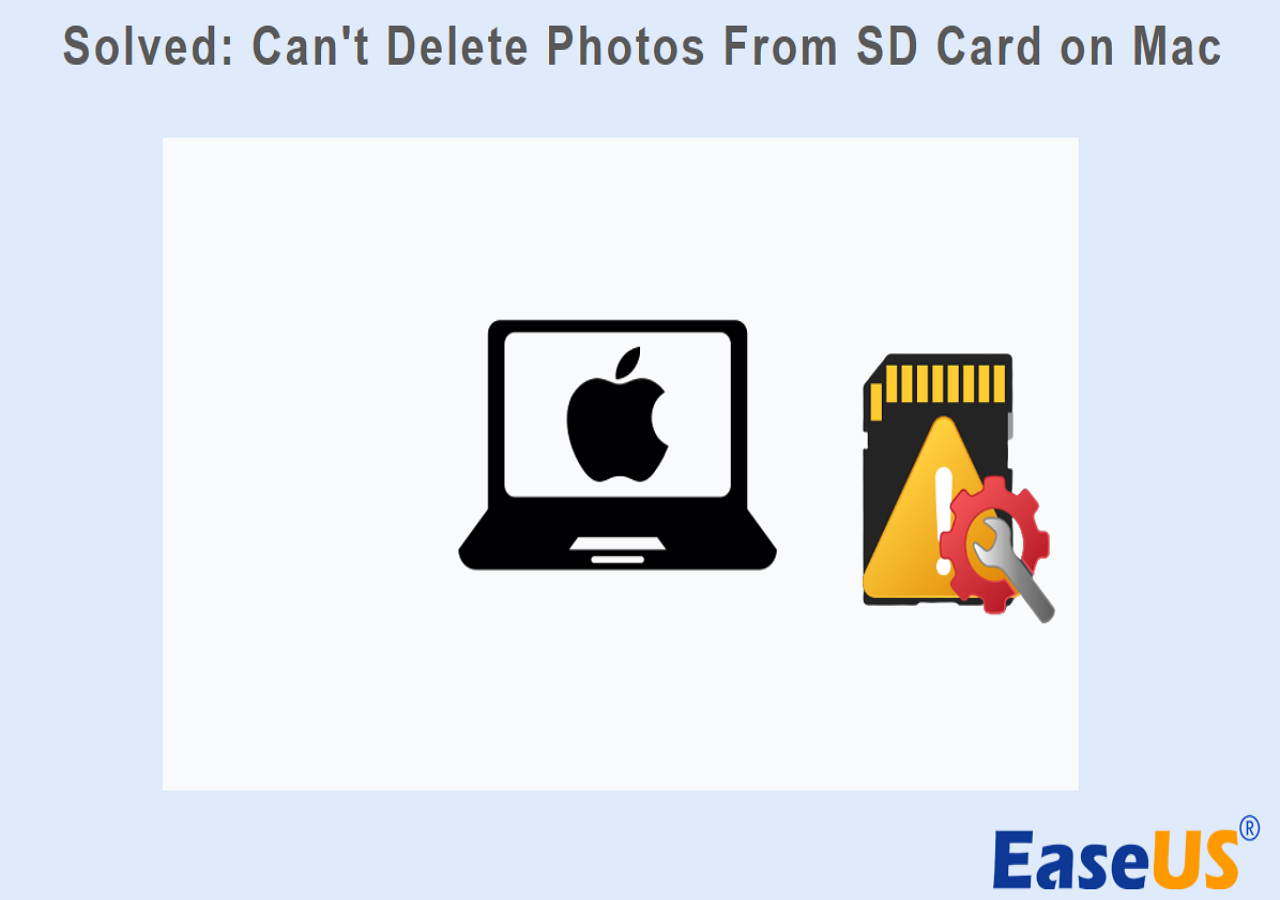
Lee También: Arreglar la imposibilidad de eliminar archivos de discos duros externos
Pero no te preocupes. Esta guía ha sido elaborada específicamente para ti. Repasaremos algunas de las posibles causas de este problema y presentaremos soluciones fáciles de seguir para ayudarte a recuperar el control sobre tu tarjeta SD. Así que vamos a zambullirnos de lleno y a resolver este rompecabezas de una vez por todas.
4 soluciones para No se pueden eliminar fotos de la tarjeta SD en Mac
Esta guía te guiará a través de 4 métodos que puedes probar para resolver el problema de No puedo borrar fotos de la tarjeta SD en Mac.
Guía 1. Cambiar permisos en Mac
El primer método consiste en cambiar los permisos de tu Mac. El proceso puede ser un poco complicado para los principiantes, así que aquí tienes unos sencillos pasos sobre cómo puedes hacerlo:
Paso 1. Haz clic con el botón derecho del ratón en el icono de la tarjeta SD de tu escritorio y elige la opción "Obtener información".
Paso 2. En la siguiente ventana que aparezca, mira en la esquina inferior derecha. Si pone "Bloqueado", desmarca esa opción.
Paso 3. Ahora, mira la pestaña "Compartir y permisos" en la parte inferior de la ventana "Información". Haz clic en el icono de la flecha y aparecerán nuevas opciones.

Paso 4. Se te pedirá que introduzcas tu contraseña de administrador. Cuando hayas terminado, cambia los permisos a "Lectura y Escritura".
Paso 5. Tu tarjeta SD debería estar ahora desbloqueada, y ya puedes intentar borrar las fotos.
Guía 2. Utiliza EaseUS NTFS for Mac - El más fácil
Si cambiar los permisos no ha funcionado, puedes probar a utilizar EaseUS NTFS for Mac. Esta aplicación puede ayudarte a gestionar los archivos de tu tarjeta SD, escribir en NTFS y eliminar fotos de una tarjeta SD en Mac con unos simples clics. Es fácil de usar y muy adecuada para principiantes. Sin formatear tu tarjeta SD, esta herramienta te permite borrar fotos o editar fotos en una tarjeta SD NTFS.
Sólo tienes que descargar e instalar EaseUS NTFS for Mac desde el sitio web oficial y seguir los pasos que se indican a continuación para empezar:
Paso 1. Inicia y activa EaseUS NTFS for Mac. Haz clic en "Ya tengo licencia" para desbloquear este software.

Paso 2. Conecta una unidad NTFS al Mac, EaseUS NTFS for Mac detectará automáticamente el dispositivo. Selecciona tu unidad y verás que ahora está marcada como "Sólo lectura". Haz clic en "Habilitar escritura" para añadir derechos de lectura y escritura a la unidad.

Paso 3. Cuando el estado de las unidades NTFS pase a ser "Escribible".

Paso 4. EaseUS NTFS for Mac abrirá una ventana para ayudar al Mac a acceder a la unidad NTFS:
- 1. Selecciona "Acceso total al disco", haz clic en el icono de Bloqueo e introduce la contraseña de administrador para desbloquearlo.
- 2. Selecciona los dos iconos de NTFS para Mac.
- 3. Arrástralos a la lista "Acceso total al disco".
- 4. Haz clic en "Salir y Restaurar" para reiniciar EaseUS NTFS for Mac.

Paso 5. Cuando EaseUS NTFS for Mac se reinicie, podrás abrir para comprobar, leer, escribir e incluso modificar los datos guardados en el dispositivo NTFS.

Una vez hecho esto, podrás empezar a borrar fotos de tu tarjeta SD sin problemas. Aquí tienes otras funciones y herramientas que puedes utilizar:
- Montar y desmontar unidades NTFS desde la barra de estado del Mac
- Hacer que el disco NTFS de Windows sea grabable en Mac
- Soluciona el problema "La unidad NTFS no aparece en el Mac".
- 1-clic para acceder y leer unidades NTFS
EaseUS NTFS for Mac es una herramienta robusta para ayudarte a escribir o editar fotos/archivos desde una tarjeta SD NTFS en Mac. No dudes en descargar esta herramienta para probarla.
Guía 3. Desbloquea físicamente la tarjeta SD
Otra solución rápida que puedes utilizar para eliminar fotos de tu tarjeta SD en Mac es desbloquear físicamente la tarjeta SD.
La mayoría de las tarjetas SD tienen bloqueos físicos que se pueden cambiar para conceder o denegar el acceso de escritura. Por tanto, si tu tarjeta está bloqueada, no podrás borrar ni escribir nuevos archivos en ella. Puedes desbloquear la tarjeta SD siguiendo los pasos que se indican a continuación:
Paso 1. Busca el candado en la tarjeta SD. Debe tener un aspecto similar al de la imagen siguiente.
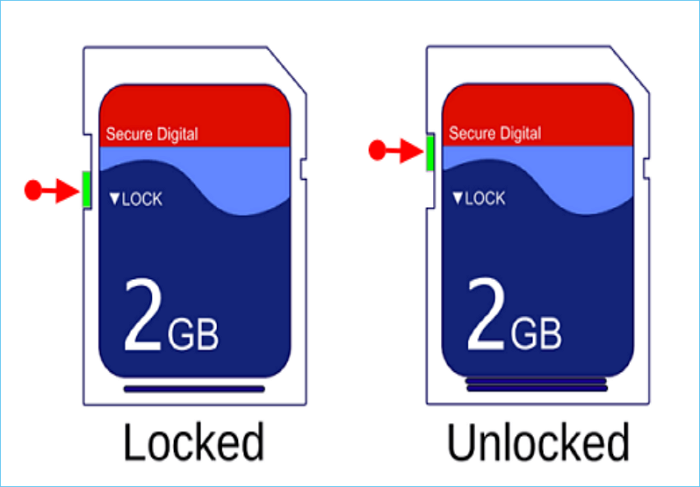
Paso 2. Desliza la pestaña hacia el otro extremo para desbloquear la tarjeta SD.
Paso 3. Prueba a borrar las fotos de tu tarjeta SD para ver si tienes acceso de escritura.
También te puede gustar:
Guía 4. Formatear la tarjeta SD
Si ninguna de las soluciones anteriores te ha funcionado, otra opción que puedes considerar es formatear tu tarjeta SD. Sin embargo, este proceso limpiará tu tarjeta SD y no es recomendable para principiantes. A continuación te explicamos cómo puedes formatear tu tarjeta SD en Mac:
- Aviso:
- Al formatear tu tarjeta SD se borrarán todos los datos almacenados en ella. Asegúrate de hacer una copia de seguridad de los archivos importantes antes de proceder.
Paso 1. Conecta tu tarjeta SD a tu Mac y abre la herramienta "Utilidad de Discos". La encontrarás en la carpeta "Utilidades" de la pestaña "Aplicaciones".
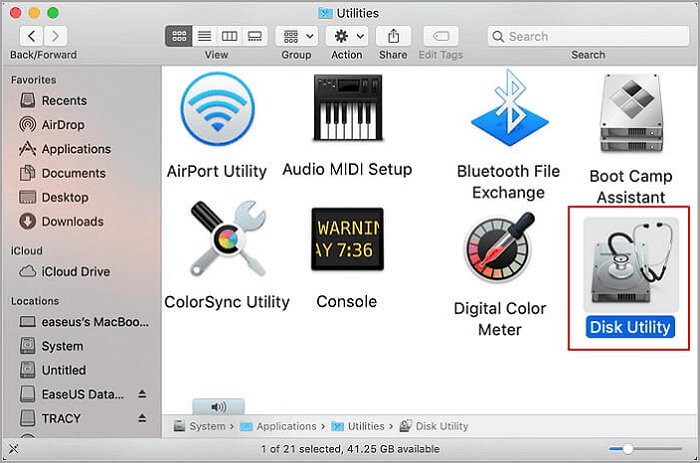
Paso 2. En la barra lateral de "Utilidad de Discos", selecciona tu tarjeta SD y haz clic en el botón "Borrar" situado en la parte superior de la ventana.
Paso 3. Rellena los datos del formato. Elige un formato compatible con tus dispositivos (para la mayoría de los usuarios, MS-DOS (FAT) o ExFAT son buenas opciones).
Paso 4. Ahora, haz clic en el botón "Borrar", y la tarjeta SD estará formateada.
Paso 5. Prueba a añadir nuevas fotos y luego a borrarlas para comprobar si el problema persiste.
Si utilizas un USB, puedes hacer clic en el siguiente enlace para aprender a formatear USB a FAT32 en Mac.
Conclusión
No poder borrar fotos de tu tarjeta SD en Mac puede ser un problema frustrante, pero a menudo tiene fácil solución. Cambiar los permisos o utilizar una aplicación como EaseUS NTFS for Mac a menudo puede resolver el problema. Entonces, ¿a qué esperas? Sigue la guía anterior y soluciona el problema de la tarjeta SD en Mac hoy mismo.
Por cierto, puedes compartir este artículo para ayudar a otros usuarios que tengan el mismo problema. Haz clic en los botones para compartirlo ahora.
No se pueden borrar fotos de la tarjeta SD en Mac Preguntas frecuentes
Espero que la guía anterior te haya ayudado a eliminar fotos de la tarjeta SD en tu Mac. Sin embargo, si aún te quedan algunas dudas, consulta las preguntas frecuentes que aparecen a continuación.
1. ¿Por qué no puedo borrar archivos de mi tarjeta SD en mi Mac?
Puede haber varias razones por las que esto ocurra. Puede ser que la tarjeta SD esté bloqueada, que haya un fallo de software o que los permisos de los archivos estén mal configurados. Suele ser un problema sencillo de solucionar.
2. ¿Cómo borrar fotos de una tarjeta SD en Android?
En un dispositivo Android, normalmente irías a la aplicación Galería o Fotos, seleccionarías las fotos que quieres eliminar y, a continuación, pulsarías el icono de eliminar o papelera. También puedes utilizar el gestor de archivos y eliminar fotos con él.
3. ¿Por qué, después de borrar archivos de mi tarjeta SD, vuelven a aparecer?
Si los archivos reaparecen después de haber sido borrados, puede deberse a una tarjeta SD defectuosa. También podría deberse a un virus o malware. Puede que tengas que formatear la tarjeta SD para resolver este problema, pero recuerda hacer primero una copia de seguridad de tus archivos importantes, ya que este proceso borrará todos los datos de la tarjeta.
¿Ha sido útil esta página?
Sobre el autor
Luis es un entusiasta de la tecnología, cuyo objetivo es hacer que la vida tecnológica de los lectores sea fácil y agradable. Le encanta explorar nuevas tecnologías y escribir consejos técnicos.

