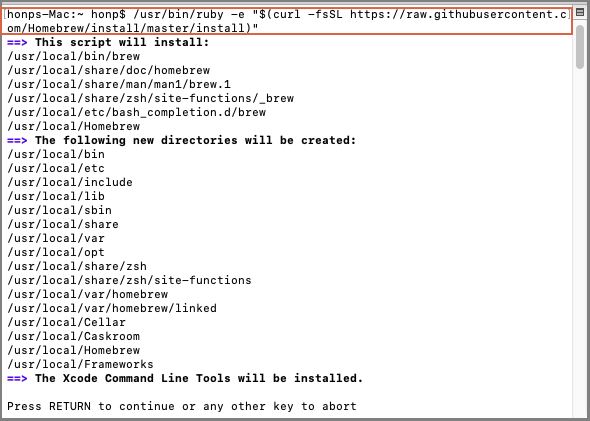Tabla de Contenido
![]() Sobre el autor
Sobre el autor
![]() Artículos Relacionados
Artículos Relacionados
Tutorial de descarga e instalación gratuita de NTFS-3G para macOS
Cuando no puedas acceder a las unidades NTFS en un ordenador Mac, puedes recurrir a un software EaseUS NTFS para Mac fiable para obtener ayuda. Además de utilizar el software de controladores NTFS, también puedes recurrir a un controlador NTFS de código abierto para obtener ayuda. NTFS-3G es uno de los controladores que vamos a presentarte.
Puedes seguir esta guía para saber qué es NTFS-3G, sus pros y sus contras, y cómo descargarlo e instalarlo en macOS para que tus unidades NTFS sean utilizables en Mac. Empecemos.
| Soluciones viables | Solución de problemas paso a paso |
|---|---|
| 1. Qué es NTFS-3G para macOS | NTFS-3G es un controlador multiplataforma de código abierto...Pasos completos |
| 2. Descargar NTFS-3G | Aquí te proporcionamos dos accesos para que puedas descargar NTFS-3G...Pasos completos |
| 3. Instalar y utilizar NTFS-3G | Instalar NTFS-3G para macOS > Usar NTFS-3G para leer y escribir en NTFS...Pasos completos |
| 4. Alternativa a NTFS-3G | EaseUS NTFS for Mac admite la lectura y escritura en Mac con 1 clic...Pasos completos |
Qué es NTFS-3G para macOS
NTFS-3G es un controlador multiplataforma de código abierto introducido por Szabolcs Szakacsits que implica el soporte de lectura/escritura de NTFS en muchas plataformas, incluyendo Linux, macOS, Android, NetBSD, etc., y soporta todas las operaciones de escritura de archivos de cualquier tamaño para crear, modificar, mover o borrar en particiones NTFS.
Las particiones NTFS se montan utilizando la interfaz FUSE (Filesystem in Userspace) y NTFS-3G admite enlaces, enlaces simbólicos y uniones que pueden hacerse para leer archivos duplicados por trozos, archivos comprimidos por el sistema y archivos de OneDrive. Proporciona un soporte completo y una traducción de la lista de control de acceso NTFS que permite a los usuarios de Mac montar y acceder directamente a sus unidades NTFS en macOS sin formatear la unidad.
Descargar NTFS-3G
Si buscas NTFS-3G para Mac en Internet, obtendrás una página completa de resultados de búsqueda que te pedirán que dediques tiempo y energía a definir cuál es el controlador exacto que estás buscando.
Aquí te proporcionamos dos accesos para que pruebes cualquiera de ellos para descargar el controlador NTFS-3G Seguro de Lectura/Escritura online:
- Acceso a GitHub: https://github.com/tuxera/ntfs-3g
- Acceso a SOURCEFORGE: https://sourceforge.net/projects/ntfs-3g/
Entonces, ¿ cómo puedo utilizar NTFS-3G en Mac? En la siguiente parte, obtendrás una guía completa para instalar el controlador NTFS-3G en Mac.
Instalar y utilizar NTFS-3G para macOS Monterey, Big Sur, Catalina
Ten en cuenta que NTFS-3G es un controlador gratuito de código abierto que puedes descargar y utilizar libremente. Sin embargo, es básicamente un código fuente y necesitas saber cómo compilar el código en tu ordenador Mac para que pueda leer y escribir en tus unidades NTFS en Mac.
A continuación se indican los pasos que puedes seguir para utilizarlo. Ten cuidado cuando cumplas estos pasos:
#1. Instalar NTFS-3G para macOS
Paso 1. Busca terminal en la búsqueda de Spotlight, y pulsa Retorno para abrirlo.
Paso 2. Escribe la línea de comandos que aparece a continuación y pulsa Retorno para descargar Homebrew en Mac:
/usr/bin/ruby -e "$(curl -fsSL https://raw.githubusercontent.com/Homebrew/install/master/install)"
Paso 3. Escribe el siguiente comando en Terminal y pulsa Retorno para instalar NTFS-3G en Mac:
brew install ntfs-3g
Después de esto, habrás completado la instalación de NTFS-3G en tu ordenador Mac con éxito. Ahora, puedes seguir las siguientes directrices para utilizar NTFS-3G para leer y escribir en unidades NTFS en Mac.
#2. Utiliza NTFS-3G para leer y escribir volúmenes NTFS en Mac
Paso 1. Conecta las unidades NTFS al ordenador Mac.
Paso 2. Abre el Terminal y escribe las dos líneas de comando para montar la unidad NTFS:
- sudo mkdir /Volumes/NTFS
- diskutil list
Pulsa cada vez el botón de retorno.
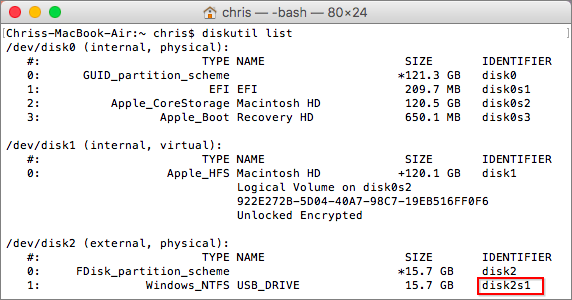
Paso 3. Escribe las dos siguientes líneas de comando en el Terminal para desmontar y volver a montar la unidad NTFS para hacerla legible y escribible en el Mac:
- sudo umount /dev/disk2s1
- sudo /usr/local/bin/ntfs-3g /dev/disk2s1 /Volumes/NTFS -olocal -oallow_other
Sustituye disk2s1 por el número de unidad de tu unidad NTFS.
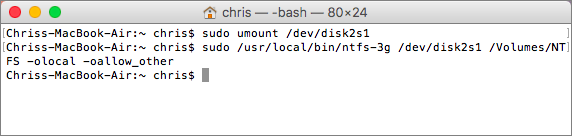
Después de esto, ya deberías poder abrir y acceder a las unidades NTFS en un ordenador Mac.
Alternativa a NTFS-3G: Software EaseUS NTFS for Mac
Según algunos usuarios de Mac, parece que el controlador NTFS-3G es demasiado complejo para su instalación y uso en Mac. Para simplificar el procedimiento de instalación de la unidad NTFS, facilitando que cualquier nivel de usuarios de Mac pueda leer y escribir el contenido de la unidad NTFS por sí mismo, el fiable software de leer y escribir NTFS en Mac Mac está aquí para ayudar.
Aquí nos gustaría recomendarte que pruebes EaseUS NTFS for Mac, que te permite tomar el control total de las unidades NTFS en los ordenadores Mac con la siguiente tabla comparativa de características entre NTFS-3G:
| Características | EaseUS NTFS para Mac | NTFS-3G |
|---|---|---|
| Activar la escritura | Sí | Sí |
| Montar/desmontar NTFS | Sí | Sí |
| Abrir NTFS | Sí | No |
| Expulsar NTFS | Sí | No |
Según esta página, es fácil saber que EaseUS NTFS for Mac funciona de forma equivalente e incluso mejor que NTFS-3G. Es más, también es gratuito durante 7 días. Ve y obtén este software para leer, escribir, modificar e incluso eliminar archivos en tus unidades NTFS ahora:
Tutorial: Leer y escribir en una unidad NTFS en Mac con un solo clic
Paso 1. Inicie y active EaseUS NTFS for Mac. Haga clic en "Ya tengo una licencia" para desbloquear este software.

Paso 2. Conecte una unidad NTFS a Mac, EaseUS NTFS for Mac detectará automáticamente el dispositivo. Seleccione su unidad y verá que ahora está marcada como "Sólo lectura". Haga clic en "Habilitar Escritura" para añadir derechos de lectura y escritura a la unidad.

Paso 3. Cuando el estado de las unidades NTFS pasa a ser "Escritura".

Paso 4. EaseUS NTFS for Mac mostrará una ventana para ayudar a Mac a acceder a la unidad NTFS:
1. Seleccione "Acceso total al disco", haga clic en el icono de bloqueo e introduzca la contraseña de administrador para desbloquearlo.
2. Seleccione los dos iconos de NTFS para Mac.
3. Arrástrelos a la lista de "Acceso total al disco".
4. Haga clic en "Salir & Restaurar" para relanzar EaseUS NTFS for Mac.

Paso 5. Cuando EaseUS NTFS for Mac se reinicia, puede entonces abrir para comprobar, leer, escribir e incluso modificar los datos guardados en el dispositivo NTFS.

El controlador NTFS-3G y el EaseUS NTFS for Mac son compatibles, aplícalo para acceder a las unidades NTFS ahora
En esta página, explicamos qué es NTFS-3G, tuvimos acceso a la descarga del controlador y proporcionamos una guía completa para que puedas instalar este controlador en Mac.
Ten en cuenta que, aunque este controlador hace que las unidades NTFS sean legibles y grabables, el procedimiento parece un poco complejo para algunos usuarios de Mac. Si quieres una alternativa más fácil, EaseUS NTFS for Mac te ayudará.
Además de añadir soporte de lectura y escritura a las unidades NTFS, EaseUS NTFS for Mac también funciona para:
- Arreglar el error "no se puede expulsar el disco duro externo" en Mac
- Abrir NTFS en Mac
- Solucionar el error de USB de solo lectura
- Arreglar el error de que el disco duro externo no se monta Mac
Video tutorial de EaseUS NTFS para Mac
Ambas soluciones funcionan para habilitar el soporte de escritura en los ordenadores Mac, puedes aplicar cualquiera de los dos métodos anteriores para que las unidades NTFS te funcionen en macOS ahora.
¿Ha sido útil esta página?
Sobre el autor
Con un interés en la redacción y la tecnología informática, Luna eligió trabajar como editora en EaseUS. Es una profesional de la recuperación de datos, restauración y copia de seguridad. Luna seguirá escribiendo y ayudándole a la gente a solucionar sus problemas.