Tabla de Contenido
![]() Sobre el autor
Sobre el autor
![]() Artículos Relacionados
Artículos Relacionados
Solucionado: No se puede expulsar el disco porque el Finder lo está utilizando
"He conectado un disco externo para transferir archivos en el Mac. La transferencia se ha completado, pero aparece una notificación que dice: 'No se ha podido expulsar el disco porque el Finder lo está utilizando'. Busco orientación para desconectar la unidad de forma segura. ¿Alguien puede ayudarme, por favor?"
Si tu Mac no puede expulsar una unidad externa y muestra el mensaje "no se ha podido expulsar el disco porque el finder lo está utilizando". Esto ocurre porque el sistema informático puede estar utilizando archivos en segundo plano. El problema puede deberse a varias razones. EaseUS te enseñará cinco soluciones eficaces para arreglar este problema. Vamos a expulsar la unidad sin pérdida de datos.
Comparte esta valiosa guía con los usuarios en las redes sociales y comprueba los detalles de estas soluciones:
Arreglar el disco no se pudo expulsar porque el Finder lo está utilizando
Esta sección explorará cómo resolver este problema y expulsar el disco de forma segura. Antes de sumergirte en el viaje para solucionar este problema, prepara los siguientes elementos esenciales:
- Un ordenador Mac: Debes poder acceder a la máquina en la que se produce el problema.
- El disco afectado: Asegúrate de que tu Mac está conectado a la unidad o disco externo que deseas descartar.
- Copia de seguridad de los datos: Crea una copia de seguridad de tus datos del disco afectado antes de intentar cualquier solución para evitar la pérdida de datos.
Una vez que hayas hecho todos los preparativos, vamos a probar las siguientes soluciones para arreglar el problema del disco que no se puede expulsar porque el Finder lo está utilizando. A continuación tienes una lista general:
- Forma 1. Herramienta de expulsión con un clic - EaseUS NTFS Para Mac
- Forma 2. Detener la ejecución de aplicaciones y programas
- Forma 3. Cierra sesión e inicia sesión en tu cuenta de Apple
- Forma 4. Apaga el ordenador Mac
- Forma 5. Forzar la Expulsión del Disco a través del Terminal
Forma 1. Herramienta de expulsión con un clic - EaseUS NTFS Para Mac
El macOS ofrece funciones limitadas en dispositivos de almacenamiento con un sistema de archivos NTFS. Para manejar tu unidad NTFS en esta situación, necesitarás una potente utilidad llamada EaseUS NTFS for Mac. En un Mac, esta herramienta te permite leer y escribir en unidades formateadas en NTFS. Puedes expulsarlas sin esfuerzo y sin errores con un solo clic.
Gestionar unidades NTFS en tu Mac ya no es un proceso complejo con EaseUS NTFS For Mac. ¡Descárgalo ahora para disfrutar de su eficacia indolora!
Estos son los pasos rápidos para expulsar tu unidad NTFS:
Paso 1. Ejecuta EaseUS NTFS for Mac en el ordenador Mac, haz clic en "Ya tengo licencia" para activar este software.

Paso 2. Deja que EaseUS NTFS for Mac detecte la unidad conectada que quieres expulsar.
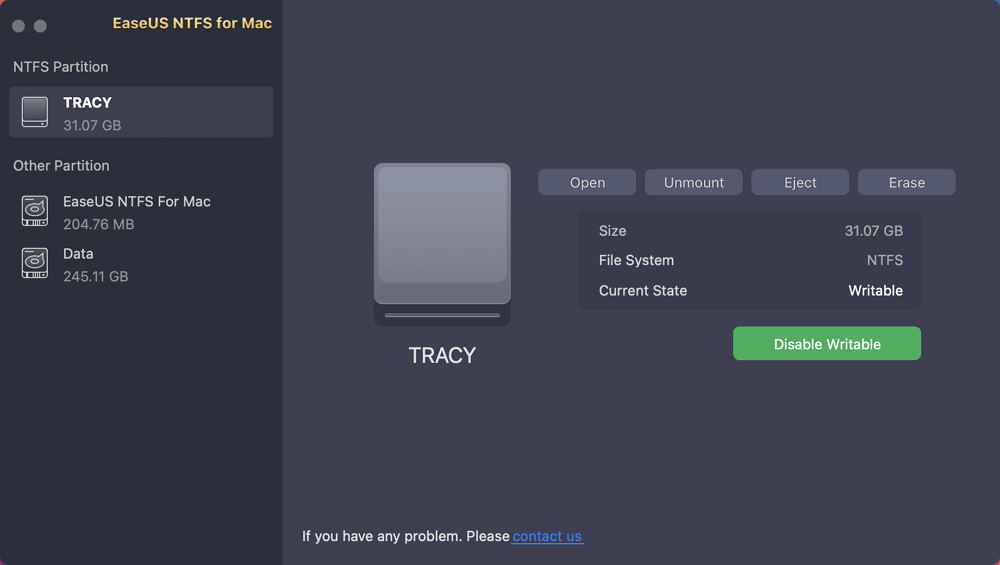
Paso 3. Una vez detectada, selecciona la unidad de destino y haz clic en "Expulsar". Esto eliminará de forma segura tu unidad sin afectar a los archivos y datos guardados.
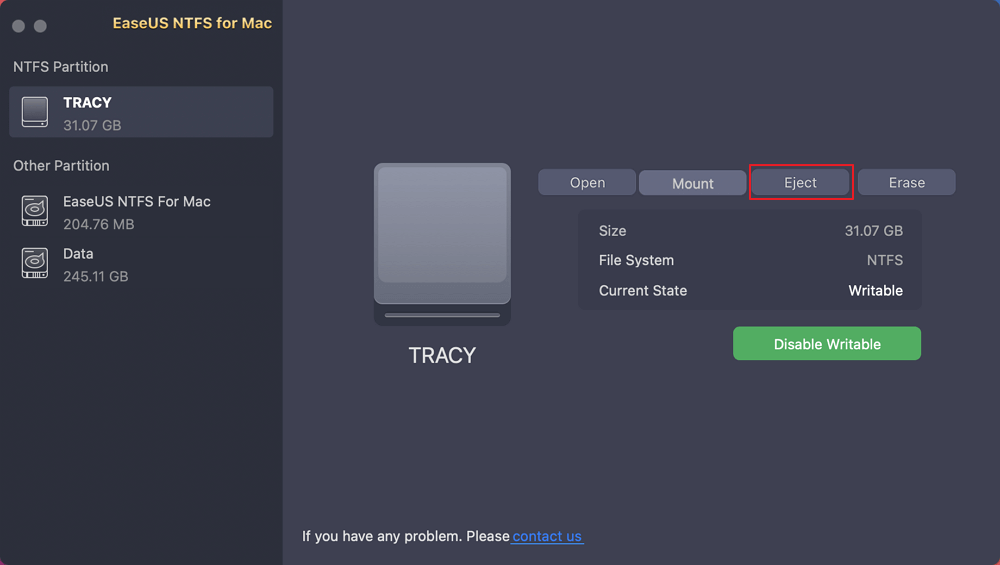
Características adicionales:
- Expulsión con un clic: Proporciona una sencilla función de expulsión con un solo clic para forzar la expulsión del disco duro externo en Mac de forma segura.
- Reparación de discos: Repara discos NTFS dañados o defectuosos para garantizar la integridad de los datos.
- Formatear unidad: esta potente herramienta de formateo de disco puede formatear FAT32 a NTFS en Mac.
- Corrige errores: Corrige los errores de sólo lectura de los discos NTFS y hazlos escribibles.
Si recurres a EaseUS NTFS For Mac, un tercero de confianza, podrás sortear este obstáculo de Mac fácilmente:
Forma 2. Detener la ejecución de aplicaciones y programas
Cuando detengas la ejecución de aplicaciones en tu Mac, ayudarás al sistema a evitar el problema habitual de que el disco no pueda expulsarse porque el Finder lo está utilizando. Por ejemplo, si no detienes las tareas en ejecución que utilizan activamente el disco, puede provocar la pérdida de datos o la corrupción del disco. Cerrar las aplicaciones antes de expulsarlas minimiza este riesgo y contribuye a la estabilidad del sistema. Te permitirá desconectar el disco externo sin ningún mensaje de error.
Sigue estos pasos para detener los programas en ejecución y, a continuación, expulsa el disco externo del Mac.
Paso 1: Utiliza el atajo de teclado "Comando + Espacio" para abrir Spotlight.
Paso 2: Escribe "Monitor de Actividad" y selecciona el primer resultado.
Paso 3: Ve a la pestaña "Disco" de la ventana Monitor de Actividad y, a continuación, selecciona "QuickLookUIService" en Uso del Disco por cada proceso.
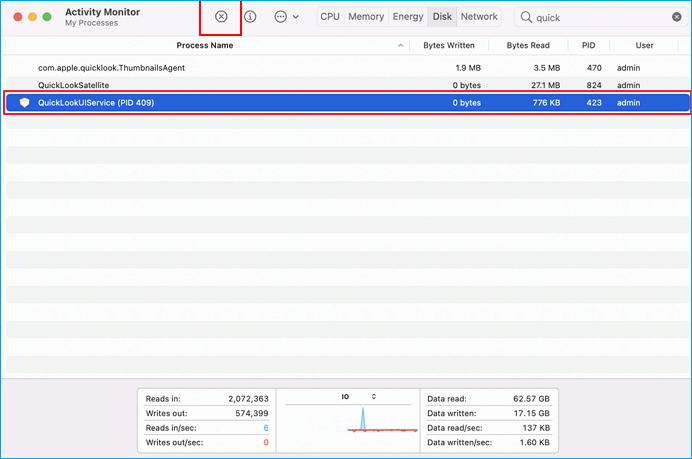
Paso 4: Selecciona esta opción y haz clic en el icono "Cerrar" del menú superior.
Paso 5: Haz clic en "Forzar Salida" cuando te pida salir del proceso.
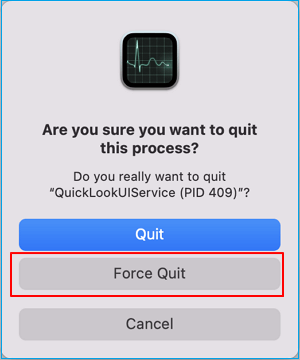
Ahora puedes expulsar el disco sin problemas. Aquí tienes más sugerencias profesionales:
Cómo expulsar y desmontar un disco duro externo en Mac
Además de expulsar el disco duro externo, esta guía también te mostrará cómo desmontarlo sin perder datos.
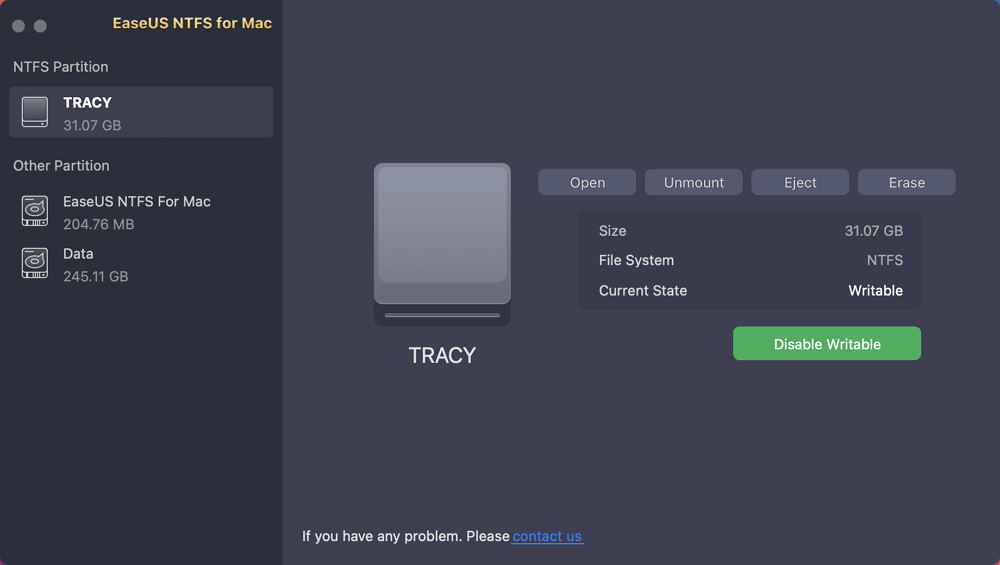
Forma 3. Cierra sesión e inicia sesión en tu cuenta de Apple
Cerrar la sesión y volver a iniciarla puede borrar eficazmente cualquier proceso restante del Finder y permitir que el sistema restablezca tu sesión de usuario. Esto puede resolver el problema de que el disco no se pudo expulsar porque el Finder lo está utilizando.
Guarda todas las tareas en ejecución para evitar la pérdida inesperada de datos, y sigue los pasos indicados para cerrar sesión e iniciar sesión en tu cuenta de Apple.
Paso 1: Haz clic con el botón derecho en el icono de Apple y selecciona "Cerrar sesión".
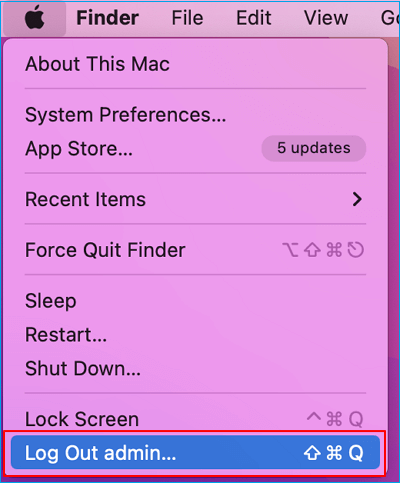
Paso 2: Una vez que el sistema haya cerrado la sesión correctamente, haz clic en "Iniciar sesión" e introduce las credenciales de tu cuenta de Apple.
Paso 3: Ve al "Finder" y expulsa el disco externo del Mac.
Forma 4. Apaga el ordenador Mac
Apagar el ordenador te ayudará a solucionar el problema de que el disco no se expulse porque el Finder lo está utilizando. También puedes utilizar la función forzar salida del Mac para expulsar correctamente un dispositivo de almacenamiento externo. Además, te recomendamos que guardes los archivos y finalices todos los programas en ejecución. Estos son los pasos para "Apagar" y "Forzar Salir" fácilmente de tu ordenador.
Paso 1: Haz clic en el menú Apple y pulsa "Apagar" de la lista. En lugar de apagar, puedes hacer clic en la opción "Forzar Apagado" para obtener resultados rápidos.
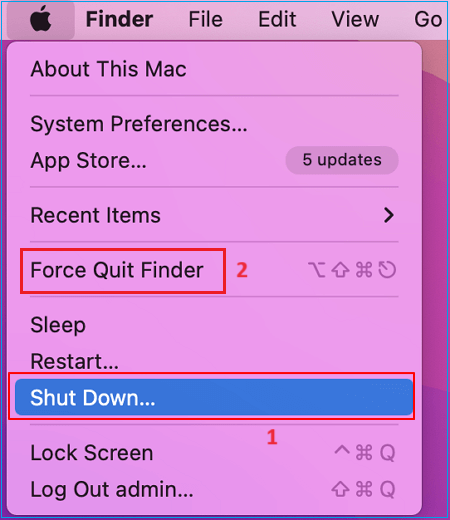
Nota* Desconecta la unidad externa sólo cuando el sistema esté completamente apagado.
Forma 5. Forzar la Expulsión del Disco a través del Terminal
La expulsión forzosa de la unidad externa mediante la utilidad Terminal debe ser tu última opción. Esta expulsión forzosa puede causar una posible pérdida de datos y corrupción del disco o puede crear sectores defectuosos. Antes de iniciar la expulsión forzosa, asegúrate de que has realizado una copia de seguridad y de que no se ejecuta ningún programa en segundo plano.
Nota* La ejecución de los comandos del terminal puede resultar complicada para los usuarios principiantes de Mac. Por favor, sigue cada paso cuidadosamente. Sigue estos pasos:
Paso 1: Entra en "Finder" y haz clic en "Aplicaciones".
Paso 2: Selecciona "Utilidades" y abre "Terminal" de la lista.
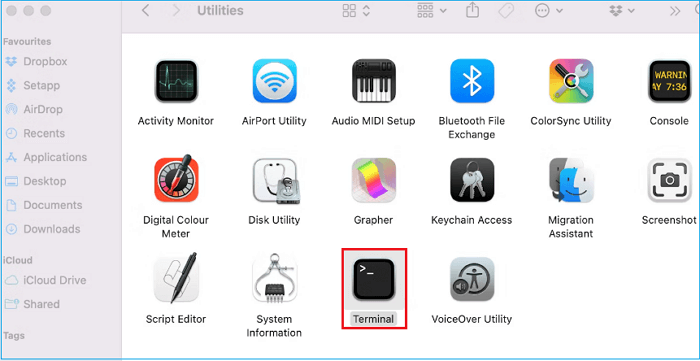
Paso 3: Escribe/pega los siguientes comandos y pulsa "Intro" después de cada comando.
- diskutil lista externa
- diskutil expulsar disco #
Nota* Sustituye el # por el número correcto de tu disco externo. Comprueba el número del disco en el Finder.
Paso 4: Espera a que termine el proceso. Cierra la utilidad Terminal y expulsa la unidad de tu Mac.
Conclusión
En esta página se explican detalladamente cinco soluciones para solucionar el problema de "no se puede expulsar el disco porque el buscador lo está utilizando". Cualquier usuario de Mac puede seguir las instrucciones para solucionar este molesto problema. Además, te recomendamos que utilices EaseUS NTFS for Mac para una solución automatizada y rápida. Obtendrás rendimiento, fiabilidad y comodidad en un solo paquete.
Preguntas frecuentes sobre el disco no se puede expulsar porque el Finder lo está utilizando
Si tienes más preguntas sobre el tema tratado en la página, aquí tienes algunas preguntas frecuentes rápidas para resolver tus dudas:
1. ¿Puedo extraer un disco duro sin expulsarlo?
No se aconseja extraer un disco duro sin antes expulsarlo correctamente. El disco necesitará una expulsión adecuada para garantizar que finaliza cualquier operación de lectura/escritura.
2. ¿Cómo puedo detener la acción del Finder en un Mac?
Cierra cualquier ventana abierta del Finder que acceda al disco para detener las operaciones del Finder en un Mac. Reinicia el Mac y expulsa el disco si no estás seguro de qué está utilizando la unidad en segundo plano.
3. ¿Cómo se expulsa un disco duro que no se expulsa en un Mac?
Si un disco duro no se expulsa, prueba a forzar el cierre de los programas o tareas en ejecución que puedan estar utilizándolo y, a continuación, intenta expulsarlo. Si eso no funciona, cierra la sesión y vuelve a entrar en tu Mac. Esto te permitirá desconectar el disco de forma segura.
¿Ha sido útil esta página?
Sobre el autor
Luis es un entusiasta de la tecnología, cuyo objetivo es hacer que la vida tecnológica de los lectores sea fácil y agradable. Le encanta explorar nuevas tecnologías y escribir consejos técnicos.

