Tabla de Contenido
![]() Sobre el autor
Sobre el autor
![]() Artículos Relacionados
Artículos Relacionados
Cómo solucionar el problema de que el disco duro de LaCie no aparece en Mac
LaCie es una popular marca de discos duros externos. Es compatible con los principales dispositivos y tiene un rendimiento muy bueno con una rápida velocidad de transferencia en bruto.
LaCie es el principal estándar de interfaz de periféricos en el ordenador de Apple. Sin embargo, los usuarios de Apple todavía pueden encontrarse con el problema de que el disco duro de LaCie no aparece en su Mac.
Cómo solucionar el problema de que el disco duro de LaCie no aparece en Mac
Es molesto cuando no puedes acceder a tu disco duro externo en tu ordenador. Pero puedes solucionar este problema utilizando las siguientes opciones:
- Opción 1. Editar las preferencias del Finder
- Opción 2. Hacer comprobaciones básicas
- Opción 3. Arreglar el disco duro que no aparece en Terminal
- Opción 4. Comprobar si tu dispositivo Lacie está formateado en NTFS
- Opción 5. Ejecutar Primeros auxilios para reparar el error de la unidad Lacie
Normalmente, cuando insertas un disco duro de LaCie o cualquier otra unidad externa en tu Mac, aparece en el escritorio o en la columna izquierda debajo del dispositivo.
Sin embargo, a veces tu disco duro externo no es reconocido por tu Mac o la unidad de LaCie no puede mostrarse en la Utilidad de Discos. Esto, a su vez, puede crear el problema de que el disco duro de LaCie no aparece en Mac.
Hay muchas razones para que el disco duro de LaCie no aparezca en tu ordenador, como por ejemplo
- Datos corruptos
- Cable defectuoso
- Problema de alimentación
- Unidad rota
- Problema de sólo lectura de NTFS, etc.
Sin embargo, no es tan difícil arreglar que el disco duro de LaCie no aparezca en el Mac. Hay muchas formas de arreglar este problema, y aquí se comentan algunas de las mejores soluciones para que las pruebes.
Opción 1. Editar las preferencias del Finder
Cuando conectes el disco duro de LaCie a tu Mac, aparecerá en Finder bajo las Ubicaciones. Sin embargo, si Finder no detecta tu disco duro externo, tienes que cambiar algunos ajustes en las Preferencias. A continuación te explicamos cómo puedes editar las Preferencias del Finder:
Paso 1. Ve al menú Finder > Preferencias.
Paso 2. Haz clic en Discos externos en la pestaña General para asegurarte de que aparece en el escritorio.
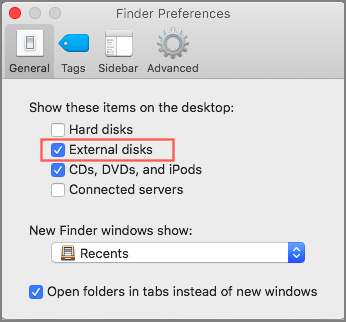
Paso 3. En la pestaña Barra lateral, selecciona qué carpetas y dispositivos externos deben aparecer en la columna izquierda de la ventana del Finder.
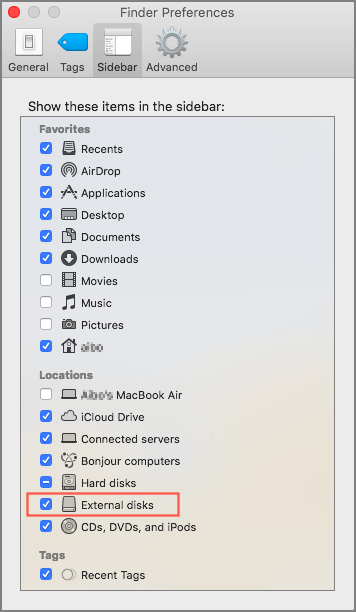
Opción 2. Hacer comprobaciones básicas
En la mayoría de los casos, pequeños problemas como un cable USB dañado o una fuente de alimentación inestable son la causa de que LaCie no aparezca en el Mac. Por lo tanto, primero debes realizar algunas comprobaciones básicas antes de probar otras opciones para solucionar el problema. Las comprobaciones básicas más comunes que debes hacer son
- Asegúrate de que la unidad está mal enchufada. Es obvio que si tu disco duro de LaCie no está bien enchufado, no aparecerá. Por lo tanto, revisa las conexiones de tu disco duro externo o vuelve a insertar la unidad de LaCie en los puertos de tu Mac.
- Cable dañado. Si tu cable se tambalea o está suelto, puede perturbar la conexión entre las unidades externas y el Mac. Intenta conectar tu unidad LaCie al Mac con un cable diferente.
- Puerto de la unidad flash defectuoso. Si el problema no es la conexión o el cable, debe ser un problema de hardware de tu Mac. Debes intentar conectar el disco duro a otro puerto o reparar el dañado.
- Reinicia tu ordenador. A veces el culpable es el MacOS. En ese caso, puedes reiniciar tu Mac para arreglar los datos dañados. Ve al menú Apple > Reiniciar, y esto hará que la memoria del MacOS se reinicie y dé un nuevo comienzo a tu Mac.
- Unidad mal formateada. Si tu disco duro de LaCie no está formateado para funcionar con Mac, puede causarte un problema. Deberías conectar tu disco duro con tu ordenador Windows para comprobar si funciona con él.
- El Mac no está formateado para mostrar los discos duros externos. Es posible que el Mac haya reconocido la unidad de LaCie pero que simplemente no muestre su icono en la pantalla del escritorio. En ese caso, puedes acceder a la unidad en la columna de la izquierda del menú del Finder.
- Reinicia la NVRAM. Para ello, reinicia tu Mac y pulsa estas cuatro teclas a la vez durante 20 segundos: Opción, Comando, P y R. Una vez que tu Mac se inicie de nuevo, suelta todas las teclas cuando oigas el timbre de inicio. Ahora puede aparecer un disco duro en tu Mac.
- Comprueba la Utilidad de Discos de Apple. Para ello, ve a Preferencias del Sistema > Utilidad de Discos. Si la unidad de LaCie está visible allí, haz clic en la opción de Montar. Esto hará que la unidad externa sea visible en el escritorio.
Opción 3. Arreglar el disco duro que no aparece en Terminal
Cuando las comprobaciones básicas no solucionen el problema del disco duro que no aparece, puedes probar a desconectar el disco y volver a montarlo a través del Terminal. A continuación te explicamos cómo puedes arreglar un disco duro a través del Terminal:
Paso 1. Ve al Finder > Aplicaciones > Utilidades > Iniciar Terminal.

Paso 2. Escribe diskutil list y pulsa la tecla Retorno(Return) de tu teclado. Ahora aparecerá en tu pantalla la lista de todas las unidades montadas.
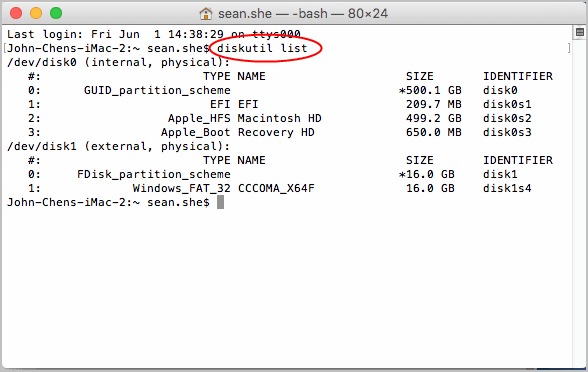
Paso 3. Busca dev/disk[número] (external, physical). El número depende del dígito numérico específico asignado a la unidad LaCie por tu sistema. Recuerda este número, ya que se te pedirá en los siguientes pasos.
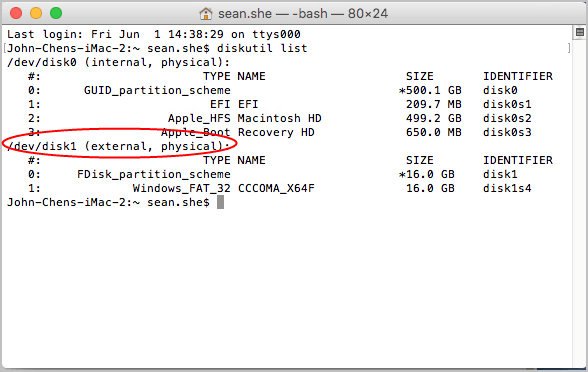
Paso 4. Escribe diskutil info disco[número], y pulsa la tecla Retorno(Return). Cambia el número por el número que represente tu disco externo, como 1, 2, etc.
Paso 5. Ahora, escribe diskutil eject disk[número], y pulsa la tecla Retorno(Return). Después de esto, la unidad se expulsará en tu Mac.

Paso 6. Una vez más, escribe diskutil list, pero esta vez no verás dev/disk[número] (external, physical).
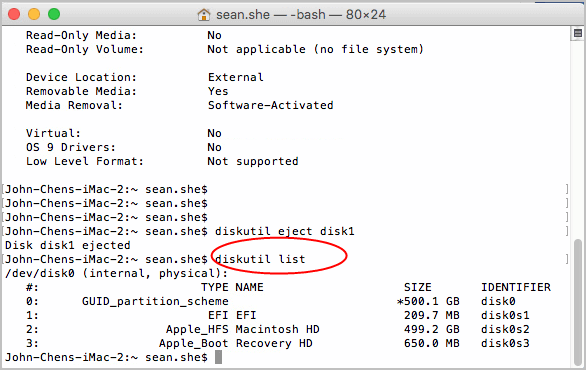
Paso 7. Retira el disco duro de LaCie y vuelve a conectarlo a tu Mac. Probablemente aparecerá el disco duro en tu escritorio.
Opción 4. Comprobar si tu dispositivo Lacie está formateado en NTFS
Si tu unidad LaCie está formateada en NTFS, tu Mac no la reconocerá. Esto se debe a que el formato NTFS no es oficialmente compatible con OS X.
Ante todo, debes comprobar si tu unidad está formateada en NTFS o no. Para ello:
Paso 1. Ve al icono de búsqueda de tu escritorio y haz clic en abrir la búsqueda de Spotlight.
Paso 2. Entra en la Utilidad de Discos y pulsa la tecla Retorno.
Paso 3. En la barra lateral, selecciona la pestaña Información.
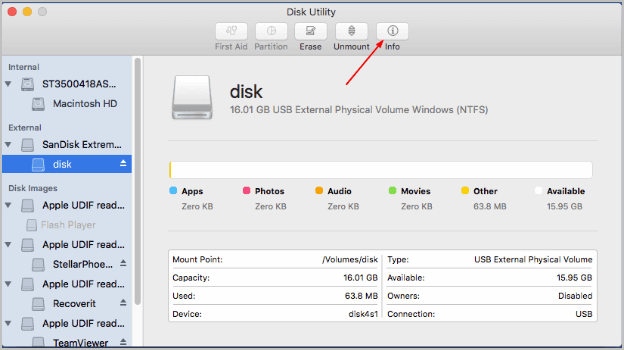
Paso 4. Comprueba si el sistema de archivos dice Windows (NTFS).
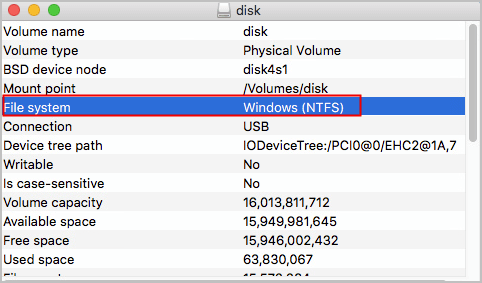
Cuando confirme que tu disco duro de LaCie tiene formato NTFS, tienes dos opciones para solucionarlo:
1. Utiliza EaseUS NTFS for Mac para montar el dispositivo
EaseUS NTFS for Mac es un potente software que puede montar y desmontar tus volúmenes NTFS de Windows desde la barra de estado de tu Mac. También te permite leer y escribir unidades externas con formato NTFS en tu Mac. Este software ofrece 7 días de prueba gratuita a coste cero que puedes reservar hoy mismo.
EaseUS NTFS for Mac ofrece muchas y muy buenas características, como:
- Monta el disco duro externo NTFS en un clic.
- Activa el soporte de lectura-escritura.
- Expulsa con seguridad los discos duros externos.
- Velocidad rápida para guardar o copiar datos entre el disco externo y el Mac.
- Interfaz de usuario sin fisuras.
- Compatible con todos los principales MacOS: desde MacOS Big Sur 11 hasta macOS Sierra 10.12.
Paso 1. Ejecuta EaseUS NTFS for Mac en el ordenador Mac y haz clic en "Ya tengo una licencia" para introducir el código de desbloqueo del software.

Paso 2. Conecta tu dispositivo de almacenamiento externo NTFS al Mac, y deja que EaseUS NTFS for Mac lo detecte. Una vez que detecte tu unidad, selecciona la unidad y haz clic en "Montar".
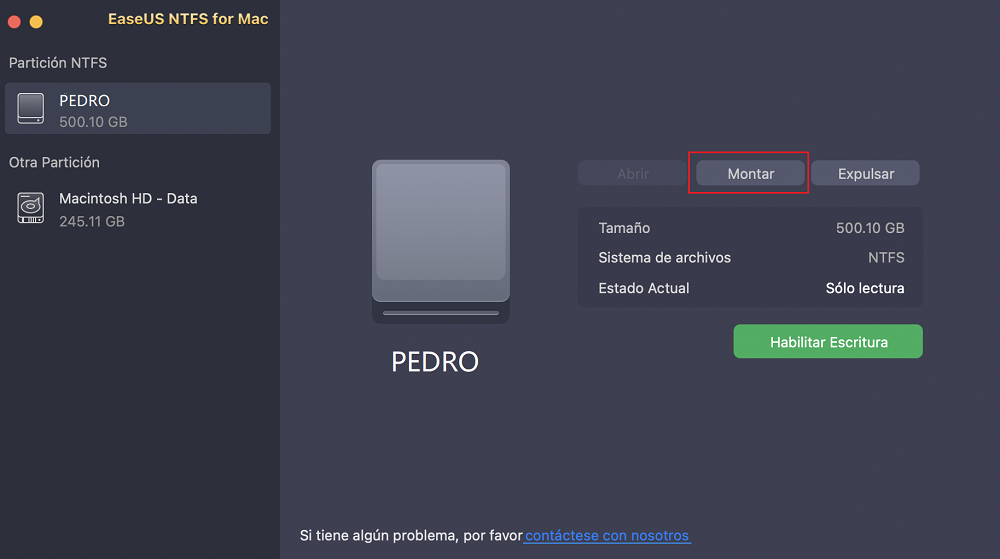
Después de esto, EaseUS NTFS for Mac montará esta unidad en Mac y podrás abrir y ver su contenido.
Después de esto, EaseUS NTFS for Mac montará esta unidad en Mac y podrás abrir y ver su contenido.
2. Formatear la unidad a un sistema de archivos compatible con Mac
Utilizando la Utilidad de Discos, también puedes convertir las unidades formateadas en NTFS al formato compatible con Mac. Sin embargo, este método puede eliminar todos los datos presentes en tu unidad. Así que, si no tienes ningún dato importante en tu unidad LaCie, puedes seguir estos pasos para mostrarlo:
Paso 1. Inicia la Utilidad de Discos > Selecciona la pestaña Borrar de la barra lateral.
Paso 2. Elige el formato exFAT y haz clic en Borrar. El proceso tardará unos minutos en completarse. Comprueba si la unidad externa aparece ahora.

Opción 5. Ejecutar Primeros auxilios para reparar el error de la unidad Lacie
Si el problema son los archivos corruptos, puedes ejecutar Primeros auxilios para reparar el problema. Para ello, sigue estos pasos:
Paso 1. Inicia la Utilidad de Discos.
Paso 2. Selecciona el disco externo en el panel izquierdo y haz clic en la pestaña Primeros auxilios.
Paso 3. Haz clic en Ejecutar para reparar los errores. Esto debe mostrar LaCie en tu Mac.
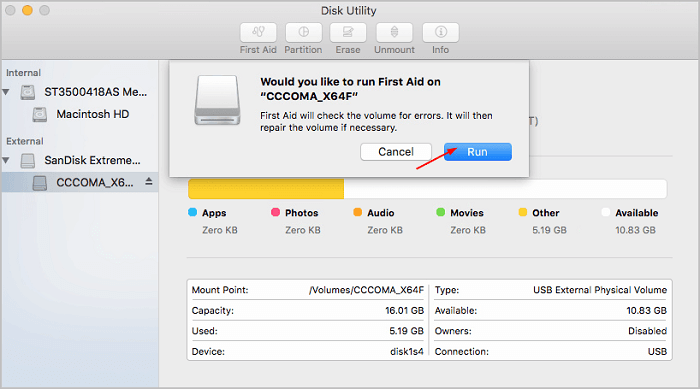
Resumen
El disco duro de LaCie puede ser uno de los más populares y caros del mercado. Pero si está optimizado para el formato NTFS o el puerto flash de tu Mac está dañado, el disco duro de LaCie no aparece en Mac.
Por lo tanto, asegúrate siempre de que tu unidad LaCie, la configuración del Mac y el resto del hardware están totalmente optimizados.
Si necesitas ayuda para montar o desmontar unidades NTFS, puedes instalar fácilmente EaseUS NTFS for Mac y conectar sin problemas el disco duro de LaCie a tu Mac.
¿Ha sido útil esta página?
Sobre el autor
Con un interés en la redacción y la tecnología informática, Luna eligió trabajar como editora en EaseUS. Es una profesional de la recuperación de datos, restauración y copia de seguridad. Luna seguirá escribiendo y ayudándole a la gente a solucionar sus problemas.

