Tabla de Contenido
![]() Sobre el autor
Sobre el autor
![]() Artículos Relacionados
Artículos Relacionados
Cómo solucionar el problema de no poder borrar archivos del USB en Mac | 2025 Nuevo
Cuando tienes problemas para gestionar datos o no puedes eliminar archivos del USB Mac, puede ser bastante frustrante localizar el problema subyacente. Aún así, hay varias soluciones posibles que pueden ayudarte a encontrar o resolver este problema. EaseUS te proporcionará seis métodos eficaces para ayudarte a eliminar archivos de una unidad USB en un sistema Mac.
Cómo solucionar el problema de no poder borrar archivos del USB en Mac
Si no puedes borrar archivos del USB en Mac, prueba las siguientes soluciones para solucionar el problema. Hemos incluido instrucciones paso a paso para que cada solución sea fácilmente accesible.
Método 1. Reinicia el Mac y vuelve a conectar la memoria USB
Reiniciar el Mac actualizará el estado del sistema y resolverá los fallos de software. Permitirá al sistema volver a montar la unidad y borrar los atributos de sólo lectura. Por tanto, te recomendamos que reinicies el Mac y vuelvas a conectar la unidad USB para borrar los archivos. Si el reinicio no resuelve el problema, puedes probar cualquiera de los siguientes métodos.
Método 2. Cambiar el permiso de archivos
Si no puedes eliminar archivos del USB en un Mac, puede deberse a permisos inadecuados. Asegúrate de que tienes permisos válidos para eliminar archivos de tu unidad USB. Aquí tienes los pasos para comprobar y cambiar los permisos de los archivos:
Paso 1: Conecta la unidad USB a tu Mac.
Paso 2: Ve al "Finder" y selecciona la unidad USB en "Dispositivos".
Paso 3: Haz clic con el botón derecho en la unidad y selecciona "Obtener información" en la lista.
Paso 4: Haz clic en el "icono de bloqueo" de la esquina inferior derecha.
Paso 5: Introduce el nombre/contraseña de administrador si te lo piden.
Paso 6: Haz clic para ampliar el menú Compartir y Permisos.
Paso 7: Marca la casilla situada junto a "Ignorar la propiedad en este volumen".

Paso 8: Selecciona el icono del engranaje y elige la opción "Aplicar a elementos adjuntos..." para modificar los permisos de toda la unidad.
Método 3. Activar el permiso NTFS en Mac
Comprueba las propiedades de tu unidad USB y asegúrate de que tiene un formato de archivo NTFS. El macOS sólo te permite leer archivos en una unidad con formato NTFS. No te permite escribir, editar o borrar archivos en la unidad NTFS. Necesitarás una herramienta especializada - EaseUS NTFS for Mac para habilitar el permiso NTFS en Mac. Esta herramienta hará que tu unidad NTFS permita la escritura y la reconocerá automáticamente cada vez que la conectes.
Haz clic aquí para descargar EaseUS NTFS for Mac y sigue los pasos para cambiar los permisos NTFS.
Paso 1. Inicia y activa EaseUS NTFS for Mac. Haz clic en "Ya tengo licencia" para desbloquear este software.

Paso 2. Conecta una unidad NTFS al Mac, EaseUS NTFS for Mac detectará automáticamente el dispositivo. Selecciona la unidad y verás que ahora está marcada como "Sólo lectura". Haz clic en "Habilitar escritura" para añadir derechos de lectura y escritura a la unidad.

Paso 3. Cuando el estado de las unidades NTFS pase a ser "Escribible".

Paso 4. EaseUS NTFS for Mac abrirá una ventana para ayudar al Mac a acceder a la unidad NTFS:
- 1. Selecciona "Acceso total al disco", haz clic en el icono de Bloqueo e introduce la contraseña de administrador para desbloquearlo.
- 2. Selecciona los dos iconos de NTFS para Mac.
- 3. Arrástralos a la lista "Acceso total al disco".
- 4. Haz clic en "Salir y Restaurar" para reiniciar EaseUS NTFS for Mac.

Paso 5. Cuando EaseUS NTFS for Mac se reinicie, podrás abrir para comprobar, leer, escribir e incluso modificar los datos guardados en el dispositivo NTFS.

Método 4. Arreglar la memoria USB mediante Primeros Auxilios
Primeros Auxilios es una aplicación integrada para solucionar los problemas iniciales del disco. A continuación te explicamos cómo utilizarla:
Paso 1: Inserta la unidad USB en tu Mac.
Paso 2: Ve a "Aplicaciones" y selecciona "Utilidades".
Paso 3: Haz clic para abrir "Utilidad de Discos" de la lista.
Paso 4: Selecciona tu unidad USB de la lista de "Unidades y dispositivos". Mira la barra lateral izquierda de la Utilidad de Discos.
Paso 5: Haz clic en "Primeros auxilios" en la barra de menú superior después de asegurarte de que el disco USB está seleccionado.
Paso 6: Haz clic en "Ejecutar" para iniciar el proceso.
Paso 7: La Utilidad de Discos escaneará la memoria USB e intentará solucionar los posibles problemas del disco.
Esto puede llevar algún tiempo. Espera a que finalice el proceso. Te mostrará un informe detallado. Si el proceso de Primeros Auxilios tiene éxito, podrás eliminar los archivos USB sin problemas.
Método 5. Formatear la unidad flash
Puedes plantearte reformatear la unidad si los métodos anteriores no solucionan el problema de no puedo borrar archivos del USB en Mac. Te aconsejamos que utilices el software universal de gestión de discos EaseUS NTFS for Mac. Además de permitir cambios en los permisos NTFS, proporciona una útil función de formateo del disco.
Esta herramienta facilita el formateo de una unidad flash para sistemas macOS y borra todos sus datos a la vez que optimiza su rendimiento. Este formateo sin esfuerzo te permite preparar rápidamente tu unidad flash para transferir archivos, almacenar datos y crear medios de arranque. Utiliza EaseUS NTFS for Mac para formatear una unidad flash siguiendo los siguientes pasos:
Paso 1. Ejecuta EaseUS NTFS for Mac en tu Mac, haz clic en "Ya tengo licencia" e introduce tu código para activar este software.

Paso 2. Conecta el disco duro externo de destino a tu Mac, localízalo y elige "Borrar" para continuar.

Paso 3. En el cuadro Formato, selecciona la opción "APFS" en el menú desplegable como nuevo sistema de archivos.

Paso 4. Pulsa el botón "Borrar" para confirmar la acción de formateo y borrar todos los datos almacenados en este dispositivo de almacenamiento externo.

Método 6. Forzar la eliminación de archivos con Terminal
Si ninguno de los métodos mencionados te ha ayudado a eliminar archivos de la unidad flash, considera la posibilidad de forzar la eliminación del archivo utilizando el Terminal en Mac. A continuación te explicamos cómo hacerlo:
Paso 1: Ve a Utilidades y abre "Terminal".
Paso 2: Selecciona el primer resultado de la lista e inicia la aplicación.
Paso 3: Escribe el siguiente comando y arrastra el archivo de destino a la ventana del Terminal. Detectará automáticamente e insertará el nombre del archivo y la ruta después del comando.
Nota* Añade un espacio antes y después de "-f".
rm -f nombre-archivo
Paso 5: Pulsa la tecla Intro para ejecutar el comando. Forzará la eliminación del archivo de la unidad USB.
Por favor, comparte el artículo con otras personas para ayudarles a solucionar el problema de no poder eliminar archivos del USB en Mac.
¿Por qué no se pueden eliminar archivos del USB en Mac?
Muchos usuarios de Mac pueden encontrar dificultades al gestionar sus datos en una unidad USB. Es posible que no puedan borrar, mover o modificar archivos de la unidad. Estos problemas pueden producirse por varias razones, y es esencial abordar los factores para resolverlos. Aquí tienes algunas soluciones comunes:
1. Permisos de Mac: Es posible que no puedas borrar archivos porque MacOS ha restringido el permiso para escribir datos desde la unidad USB. Para solucionarlo, puedes formatear la unidad USB con los permisos adecuados o cambiar los permisos de un único archivo/carpeta.
2. Sistema de archivos no compatible: Es posible que no puedas borrar archivos si la unidad USB utiliza un sistema de formato de archivos incompatible que macOS no admite. Asegúrate de que la unidad USB utiliza un sistema de archivos FAT32 o exFAT. Vuelve a formatear la unidad si utiliza otros sistemas de archivos.
3. USB protegido contra escritura: No puedes cambiar el contenido de un disco USB protegido contra escritura. Desactivar la protección contra escritura puede hacerse utilizando software especializado como EaseUS NTFS para Mac.
4. Problemas de conexión: A veces, una conexión USB suelta o que funciona mal puede ser la culpable del problema. Prueba con otro puerto o cable USB y asegúrate de que la unidad USB está firmemente conectada al Mac.
Teniendo en cuenta estas soluciones, deberías poder solucionar el problema de no borrar archivos del USB en Mac.
Lee también
Truco extra: Cómo eliminar archivos de un USB en Mac
Estas son las instrucciones rápidas para eliminar manualmente archivos de una memoria USB en un Mac y moverlos a la Papelera. Te guiaré a través de los procesos en detalle:
Paso 1: Conecta la memoria USB.
Paso 2: Abre el "Finder" y navega hasta la unidad USB en la barra lateral.
Paso 3: Explora la unidad USB y selecciona el archivo que quieras eliminar.
Paso 4: Haz clic con el botón derecho en el archivo y haz clic en "Mover a la papelera".
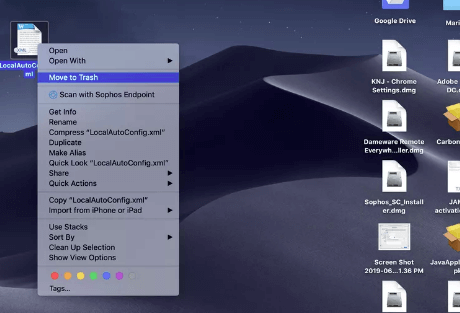
Conclusión
Esperamos que la guía te ayude a comprender cómo solucionar el problema de "no puedo eliminar archivos del USB en Mac". Además, EaseUS NTFS for Mac está recomendado para usuarios principiantes de Mac y para aquellos que quieran una solución fácil sin procedimientos manuales.
FAQs de No puedo eliminar archivos del USB en Mac
Si tienes problemas para borrar archivos de una unidad USB en un Mac, estas FAQ te ayudarán a resolver tus dudas más comunes.
1. ¿Cómo puedo eliminar archivos de mi Mac que no se borran?
Prueba estos métodos si no puedes eliminar un archivo de tu Mac: Asegúrate de que no está en uso. Haz clic en el archivo y utiliza este atajo de teclado para moverlo a la papelera: Comando + Supr. Si no funciona, reinicia el ordenador e inténtalo de nuevo.
2. ¿Cómo borrar archivos de una memoria USB en Mac?
Inserta el dispositivo USB, inicia el Finder, busca los archivos en la unidad y arrástralos a la Papelera para eliminar datos de una unidad flash. Vacía la Papelera después de eliminarlos con éxito.
3. ¿Por qué no puedo borrar archivos de mi memoria USB?
Los permisos restringidos o la protección contra escritura de la unidad podrían impedirte borrar archivos de tu memoria USB. Puedes verificar tu acceso haciendo clic con el botón derecho en el archivo o unidad, eligiendo "Obtener información" y comprobando los permisos.
¿Ha sido útil esta página?
Sobre el autor
Luis es un entusiasta de la tecnología, cuyo objetivo es hacer que la vida tecnológica de los lectores sea fácil y agradable. Le encanta explorar nuevas tecnologías y escribir consejos técnicos.

