Tabla de Contenido
![]() Sobre el autor
Sobre el autor
![]() Artículos Relacionados
Artículos Relacionados
Cómo arreglar la tarjeta SD de sólo lectura Mac | 2023 Paso a Paso
Los usuarios de Mac suelen utilizar tarjetas SD para aumentar la capacidad de almacenamiento o mover datos entre dispositivos. Sin embargo, encontrarse con el problema de la tarjeta SD de sólo lectura en Mac puede ser molesto. Es difícil utilizar la tarjeta SD debido a este problema, que impide a los usuarios escribir, borrar o alterar archivos en ella.
EaseUS te ayudará a explorar las causas comunes de este problema y te ofrecerá cinco soluciones viables. Sigue estas completas instrucciones si tu tarjeta SD muestra permisos de sólo lectura en Mac.
¿Qué significa que una tarjeta SD es de sólo lectura?
Cuando una tarjeta SD está restringida como sólo lectura significa que el administrador sólo puede acceder a los datos; no se pueden escribir, borrar ni copiar archivos. Los mecanismos de protección contra escritura, los fallos del sistema de archivos (como el sistema de archivos de sólo lectura del Mac) o la configuración de permisos suelen ser la causa potencial de esta restricción.

La protección contra escritura de la tarjeta SD se debe a más de una razón. Hemos escrito un artículo especial sobre esto. Si te interesa, haz clic en el siguiente enlace para leerlo.
Cómo quitar la protección contra escritura de la tarjeta SD en Mac [100% funciona]
Con esta guía, puedes eliminar la protección contra escritura de la tarjeta SD Mac. Examina las razones y los remedios, incluida una herramienta especializada para acceder sin problemas a la escritura y recuperar el control de tu tarjeta SD en tu Mac.

Cómo arreglar la tarjeta SD de sólo lectura en Mac
Este problema de la tarjeta SD puede resolverse utilizando diferentes soluciones. Esta guía te explicará las siguientes cinco posibles soluciones a este problema:
- Guía rápida: Comprobar el estado de la tarjeta SD
- Método 1. Ejecuta First-Aid para arreglar la tarjeta SD de sólo lectura
- Método 2. Ignorar permisos
- Método 3. Activar la escritura en la tarjeta SD
- Método 4. Formatear tarjeta SD en Mac
- Método 5. Añadir soporte de escritura a través de Mac Terminal
Si crees que estas soluciones son útiles para resolver el problema de sólo lectura de la tarjeta SD del Mac, haz clic en los botones sociales y comparte este tutorial con más gente.
Guía rápida: Comprobar el estado de la tarjeta SD
Es esencial evaluar el estado de tu tarjeta SD antes de intentar solucionar problemas con ella en un Mac. Conecta primero correctamente la tarjeta SD al ordenador Mac y, a continuación, comprueba las condiciones dadas y sigue las soluciones requeridas:
- Mensaje de error interno: Utiliza el "Método 1" para ejecutar los Primeros Auxilios de la Utilidad de Discos y solucionar los posibles errores internos.
- Error de permisos de la tarjeta SD: Considera la posibilidad de comprobar y modificar los permisos de la tarjeta a través del buscador del Mac. También puedes mover los datos a una ubicación con acceso de escritura.
- Error de formato de la tarjeta SD: Si tu Mac muestra un error de formato, puedes utilizar la Utilidad de Discos para reformatear la tarjeta SD a un formato compatible (como exFAT).
Método 1. Ejecuta First-Aid para arreglar la tarjeta SD de sólo lectura
First Aid es una herramienta integrada que puedes probar para arreglar la protección de sólo lectura de la tarjeta SD en Mac. Sigue las instrucciones aquí:
Paso 1: Vincula la tarjeta SD a tu Mac.
Paso 2: Selecciona la lupa de la esquina superior derecha.
Paso 3: Escribe "utilidad de disco" y selecciona el primer resultado de la lista.
Paso 4: Haz clic en tu tarjeta SD y selecciona la opción "Primeros auxilios" en el menú superior.
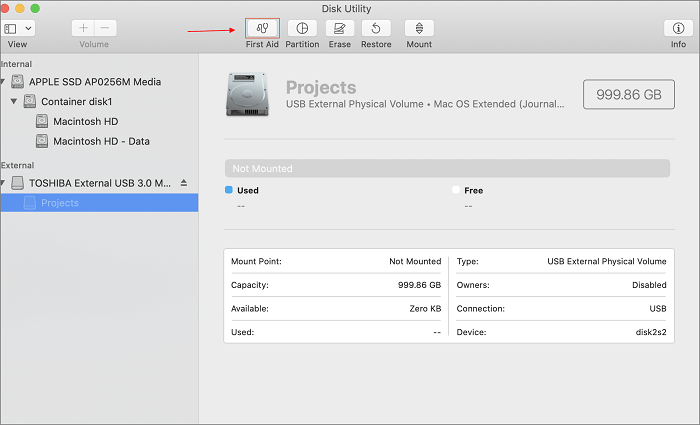
Paso 5: Selecciona "Ejecutar" y espera a que se complete el proceso.
La Utilidad de Discos escaneará y reparará los posibles problemas de la tarjeta SD. Mostrará los resultados si encuentra algún problema.
Método 2. Ignorar permisos
macOS permite al administrador ignorar los permisos del dispositivo externo. De esta forma, puedes acceder y utilizar tu tarjeta SD restringida con permisos de sólo lectura. A continuación te indicamos los pasos para ignorar los permisos de tu tarjeta SD.
Ampliar Lectura: Cambiar permisos de lectura y escritura Mac
Paso 1: Haz clic en el icono "Finder" y selecciona "Tarjeta SD" en la barra lateral.
Paso 2: Pulsa "Cmd + I" y haz clic en "Obtener información".
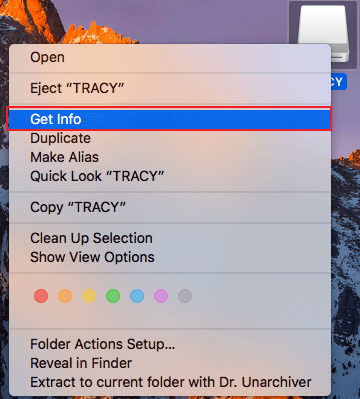
Paso 3: Haz clic en el icono "Bloquear" y selecciona la pestaña "Compartir y permisos" en el menú desplegable.
Paso 4: Marca la casilla situada junto a la opción "Ignorar propiedad en este volumen".

Paso 5: Guarda los cambios y sal de la ventana de permisos.
Comprueba si se puede escribir en la tarjeta SD. Sigue los siguientes métodos si el problema persiste.
Método 3. Activar la escritura en la tarjeta SD
Habilitar el acceso de escritura en la tarjeta SD permite a los usuarios acceder a sus datos sin restricciones. Una herramienta automatizada como EaseUS NTFS for Mac puede ayudarte en este sentido. Esta herramienta funciona de forma asombrosa, especialmente en tarjetas SD con formato NTFS.
Este software ayuda a los usuarios de Mac a superar la limitación por defecto de sólo lectura de los dispositivos con formato NTFS, incluidas las tarjetas y unidades SD. Esta herramienta se integra perfectamente con todas las versiones de macOS, lo que la convierte en una herramienta universal para todos los usuarios de Mac. Es fácil trabajar con tarjetas SD formateadas en NTFS sin necesidad de reformatearlas. Tendrás una interfaz fácil de usar, por lo que no necesitas ser un experto para utilizarla.
Descarga el EaseUS NTFT para Mac y sigue estos pasos rápidos para habilitar la escritura en la tarjeta SD.
Paso 1. Inicia y activa EaseUS NTFS for Mac. Haz clic en "Ya tengo licencia" para desbloquear este software.

Paso 2. Conecta una unidad NTFS al Mac, EaseUS NTFS for Mac detectará automáticamente el dispositivo. Selecciona tu unidad y verás que ahora está marcada como "Sólo lectura". Haz clic en "Habilitar escritura" para añadir derechos de lectura y escritura a la unidad.

Paso 3. Cuando el estado de las unidades NTFS pase a ser "Escribible".

Paso 4. EaseUS NTFS for Mac abrirá una ventana para ayudar al Mac a acceder a la unidad NTFS:
- 1. Selecciona "Acceso total al disco", haz clic en el icono de Bloqueo e introduce la contraseña de administrador para desbloquearlo.
- 2. Selecciona los dos iconos de NTFS para Mac.
- 3. Arrástralos a la lista "Acceso total al disco".
- 4. Haz clic en "Salir y Restaurar" para reiniciar EaseUS NTFS for Mac.

Paso 5. Cuando EaseUS NTFS for Mac se reinicie, podrás abrir para comprobar, leer, escribir e incluso modificar los datos guardados en el dispositivo NTFS.

Método 4. Formatear tarjeta SD en Mac
Ten en cuenta que al formatear la tarjeta SD se borrará todo lo que haya en ella. Omite este método para solucionar el problema de sólo lectura de la tarjeta SD en Mac sin perder los datos.
Elegir un método de formateo que sea fácil de usar para los usuarios es crucial. Suponiendo que estás preparado para formatear tu tarjeta SD, vamos a hablar del método más fácil y eficaz.
EaseUS NTFS for Mac es la mejor forma de formatear tarjetas SD. Es una herramienta de formateo profesional con una interfaz clara. Incluso un no experto en informática puede formatear una tarjeta SD con sencillas instrucciones en pantalla y unos pocos clics.
Sigue las instrucciones si ya has instalado esta herramienta utilizando el método anterior.
Paso 1. Ejecuta EaseUS NTFS for Mac en tu Mac, haz clic en "Ya tengo licencia" e introduce tu código para activar este software.

Paso 2. Conecta el disco duro externo de destino a tu Mac, localízalo y elige "Borrar" para continuar.

Paso 3. En el cuadro Formato, selecciona la opción "APFS" en el menú desplegable como nuevo sistema de archivos.

Paso 4. Pulsa el botón "Borrar" para confirmar la acción de formateo y borrar todos los datos almacenados en este dispositivo de almacenamiento externo.

Método 5. Añadir soporte de escritura a través de Mac Terminal
Los comandos de Terminal Mac pueden ayudarte a convertir el permiso de sólo lectura en una tarjeta SD con capacidad de escritura. Sigue atentamente todas las instrucciones:
Paso 1: Para abrir Terminal, primero, localiza el icono Launchpad en el Dock, introduce "Terminal" en el campo de búsqueda y, a continuación, selecciona la aplicación Terminal.
Paso 2: Escribe el siguiente comando y pulsa Intro:
nano etc/fstab
Paso 3: Introduce el siguiente comando en Terminal y sustituye "DRIVENAME" por el nombre de tu tarjeta SD.
LABEL=DRIVENAME none ntfs rw,auto,nobrowse
Paso 4: Pulsa "Ctrl + O" para guardar el archivo.
Paso 5: Cierra la ventana Terminal.
Paso 6: Ve al Finder > Ir > Ir a la carpeta > Introduce /Volúmenes y haz clic en "Ir".
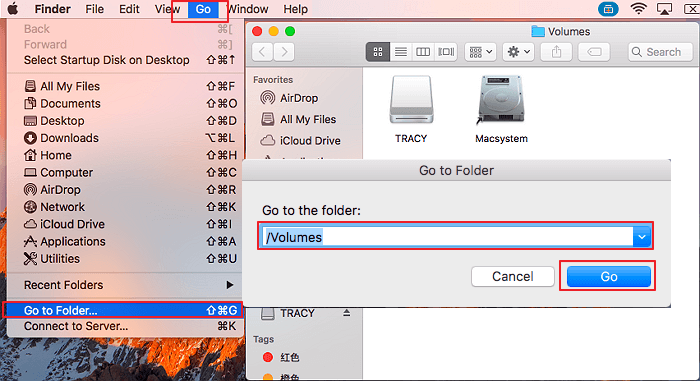
Tendrás acceso a tu tarjeta SD y podrás modificarla copiando archivos, editando datos, borrando contenido o incluso formateando la tarjeta con un Mac.
Puedes resolver eficazmente el problema de sólo lectura de la tarjeta SD en Mac aplicando sistemáticamente las soluciones proporcionadas anteriormente. No dudes en compartir esta guía para ayudar a otros a escribir datos en sus tarjetas SD.
Por qué la tarjeta SD es de sólo lectura en Mac
Existen varias causas posibles para que una tarjeta SD sea de sólo lectura en un Mac. Las siguientes son algunas de las principales causas de este problema:
- Fallo del puerto USB: Es posible que el Mac no pueda escribir correctamente en la tarjeta SD si hay un fallo en el puerto USB.
- La Tarjeta SD Contiene Errores Internos: Como medida de precaución contra la pérdida de datos, una tarjeta SD con errores internos puede entrar en modo de sólo lectura.
- La tarjeta SD tiene restricciones de permisos: La tarjeta SD puede tener acceso de sólo lectura o de escritura restringida debido a permisos de archivo incorrectos o restringidos.
- La tarjeta SD está en formato NTFS: ¿Puede el Mac utilizar NTFS? Las tarjetas SD con formato NTFS normalmente sólo permiten el acceso de sólo lectura en los Mac debido a la restricción del acceso de escritura.
- La tarjeta SD está dañada físicamente: Un estado de sólo lectura puede estar causado por daños físicos, como una tarjeta dañada o una conexión rota.
- Corrupción lógica: Para preservar la integridad de los datos, los problemas lógicos, como la corrupción del sistema de archivos, pueden requerir que la tarjeta esté en modo de sólo lectura.
- Mal funcionamiento del lector de tarjetas SD: Un mal funcionamiento del lector de tarjetas SD en el Mac puede romper la comunicación de la tarjeta y el sistema, dejándolo en modo de sólo lectura.
Dadas estas posibles razones, llevar a cabo un proceso exhaustivo de solución de problemas es fundamental para identificar y solucionar el problema preciso de las tarjetas SD en Mac.
Conclusión
Esperamos que el artículo te ayude a desactivar la función de sólo lectura de la tarjeta SD en Mac, permitiéndote acceder a tus datos por completo. Todas las soluciones son fiables y solucionan los frecuentes problemas de sólo lectura. Sin embargo, EaseUS NTFS for Mac destaca por su capacidad y compatibilidad. Proporciona una solución sin problemas gracias a su conjunto de funciones avanzadas.
Preguntas frecuentes sobre la lectura de tarjetas SD en Mac
Sigue esta sección de preguntas frecuentes si tienes más dudas sobre el tema tratado en esta página.
1. ¿Por qué no puedo editar mi tarjeta SD en mi Mac?
Puede que tu tarjeta SD esté restringida con el modo de sólo lectura. Esto impide al administrador editar, mover y copiar los datos que contiene. Puede que tengas que modificar los permisos o comprobar el interruptor físico de protección contra escritura de la tarjeta SD.
2. ¿Cómo elimino la protección contra escritura de mi tarjeta SD en Mac?
Puedes eliminar la protección contra escritura accionando el interruptor físico o modificar el permiso explorando la sección "Obtener información" del Mac. Si quieres una solución más sencilla, utiliza una herramienta de terceros para hacer que la tarjeta SD sea escribible.
3. ¿Cómo cambio los permisos de una tarjeta SD?
Para cambiar los permisos de una tarjeta SD utilizando la Utilidad de Discos en un Mac:
- Inserta la tarjeta SD en tu Mac.
- Abre la Utilidad de Discos y selecciona la tarjeta SD en la barra lateral izquierda.
- Haz clic en la pestaña "Borrar" y elige Formato NTFS.
- Selecciona "Borrar" para reformatear y ajustar los permisos.
¿Ha sido útil esta página?
Sobre el autor
Luis es un entusiasta de la tecnología, cuyo objetivo es hacer que la vida tecnológica de los lectores sea fácil y agradable. Le encanta explorar nuevas tecnologías y escribir consejos técnicos.

