Tabla de Contenido
![]() Sobre el autor
Sobre el autor
![]() Artículos Relacionados
Artículos Relacionados
Montar disco duro externo Mac Terminal [Todos los detalles que necesitas]
Actualmente, millones de personas en todo el mundo poseen y utilizan el Mac. Esto se debe a que el Mac es rápido, eficiente y un dispositivo muy fiable cuando se trata de multitarea o de gestionar consultas complejas. Sin embargo, tu Mac puede necesitar más almacenamiento interno con el aumento de datos y el incremento de casos de uso. Por ello, tienes que montar un disco duro externo Mac Terminal.
De esta forma, podrás almacenar tus datos en un disco duro externo. Así, tu Mac no volverá a tener problemas de poco almacenamiento y podrás seguir utilizándolo para otros fines vitales. EaseUS te proporcionará instrucciones detalladas para utilizar Terminal para montar un disco duro externo en Mac y te presentará su mejor alternativa en este artículo.
Cómo montar un disco duro externo Mac con Terminal
Los problemas de almacenamiento en tu dispositivo Mac pueden ser problemáticos, especialmente si realizas tareas pesadas como juegos, desarrollo de software o edición de vídeo que consumen mucho espacio en tu dispositivo.
Necesitas montar un disco duro externo en Mac Terminal para superar este problema. ¿Pero no sabes cómo utilizar el Terminal y qué comandos se utilizan para este fin? Sigue estos sencillos pasos para completar el proceso de montaje:
Paso 1: Primero, conecta el disco duro externo al PC Mac mediante el cable de datos. Después, pulsa el icono "Launchpad" en el Dock, escribe y busca Terminal, y haz clic en él. Se abrirá el Terminal de macOS en tu dispositivo.
Paso 2: Escribe diskutil list en el comando y pulsa "Intro" para listar el número de discos, incluyendo su tamaño e identificador. A continuación, localiza el disco duro externo y su identificador, porque un error puede corromper o borrar los datos de tu disco físico.
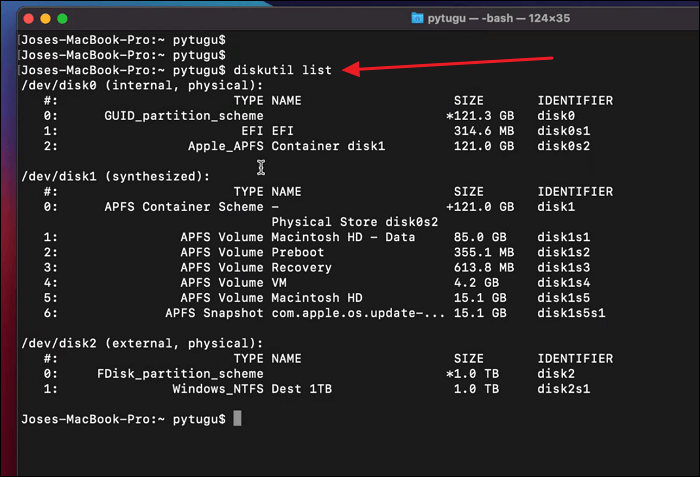
Paso 3: Desmonta el disco duro externo utilizando el comando "diskutil unmount /dev/diskX " y, a continuación, móntalo con ayuda del comando"diskutil mount /dev/diskX". La "X" de estos comandos debe sustituirse por el identificador que identificaste en el Paso 2.
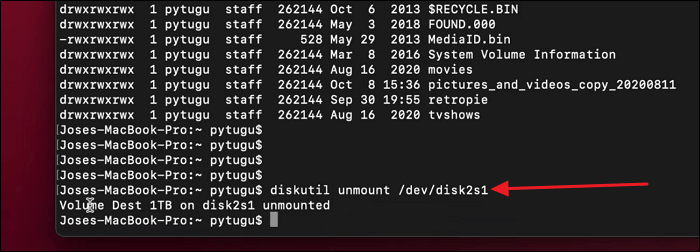
Comparte este post en tus redes sociales para ayudar a otros usuarios que quieran montar un disco duro externo utilizando el terminal Mac:
Si este método te resulta difícil de entender y realizar, no te preocupes porque también te proporcionaremos la mejor alternativa a Terminal en la siguiente parte de este artículo.
Alternativa para Terminal: EaseUS NTFS para Mac
En el mejor de los casos, el proceso mencionado anteriormente es muy complejo y lleva mucho tiempo. Mientras tanto, existe una alternativa perfecta al Terminal de macOS, que es EaseUS NTFS for Mac. Encuentra aquí la tabla comparativa entre el Terminal macOS y EaseUS NTFS for Mac, incluyendo información detallada sobre esta fantástica alternativa:
| Comparación | Terminal Mac | EaseUS NTFS para Mac |
|---|---|---|
| ⏰Duración | 10-15 minutos |
3-5 minutos |
| 🔒Nivel de dificultad | Alta | Baja |
| 🧰Eficacia | Bajo: Proceso complicado con riesgo de errores | Alto: Garantiza resultados óptimos con constancia |
| 🧑💼Suitable Usuarios | Desarrolladores, usuarios experimentados | Todos los usuarios, especialmente los principiantes |
NTFS es un controlador del sistema de archivos mediante el cual macOS puede leer y escribir en las unidades NTFS. EaseUS NTFS for Mac es el software compatible con todas las unidades externas, incluidas las unidades con formato NTFS. Además, el EaseUS NTFS for Mac te permite montar, desmontar, copiar, escribir, leer, borrar, importar e incluso exportar archivos de forma rápida y cómoda sin necesidad de reformatear las unidades. En general, el software viene con una interfaz limpia que aprovecha la fácil navegación por las herramientas. Así, puedes acceder a diferentes funciones y herramientas sin preocuparte por las dificultades de uso.
Estas son algunas de las instrucciones básicas que debes seguir para montar tu disco duro externo con EaseUS for NTFS:
Paso 1. Ejecuta EaseUS NTFS for Mac en tu ordenador Mac y haz clic en "Ya tengo licencia" para introducir tu código de desbloqueo.

Paso 2. Conecta tu dispositivo de almacenamiento externo NTFS al Mac, y deja que EaseUS NTFS for Mac lo detecte. Una vez que detecte tu unidad, selecciónala y haz clic en "Montar".

Después de esto, EaseUS NTFS for Mac montará esta unidad en Mac y podrás abrir y ver su contenido.
Características principales de EaseUS NTFS para Mac
- Te ayudará a solucionar todo tipo de problemas con discos externos NTFS, incluido el más problemático: el disco duro LaCie no se muestra en Mac.
- Esta herramienta puede ayudarte a facilitar el proceso de gestión de datos, ya que puedes montar el mismo disco duro externo para Windows y Mac.
- Puedes montar NTFS en Mac sin comandos manuales con un solo clic. Además, la barra de estado del Mac mostrará el almacenamiento disponible.
Si te has encontrado con situaciones en las que necesitas utilizar las funciones mencionadas de EaseUS NTFS for Mac, instálalo y pruébalo:
Conclusión
Enfrentarse a problemas de poco almacenamiento en el Mac es algo que nadie quiere presenciar. Al fin y al cabo, añade interrupciones a los flujos de trabajo de tu vida diaria. En este sentido, un disco duro externo es una ayuda excelente. Este artículo trata sobre las formas de montar un disco duro externo en Mac utilizando Terminal y EaseUS NTFS for Mac. La opción mejor y más fiable es EaseUS NTFS para Mac al montar un disco duro externo Mac Terminal.
La razón de recomendar esta herramienta es que es fácil de usar, e incluso si eres nuevo en el ecosistema macOS, podrás aprender rápidamente a utilizarla para realizar tus tareas más fácilmente. Además, hará que el proceso de transferencia de datos sea más rápido para ti. Descarga hoy mismo esta magnífica herramienta para macOS y haz que tus discos duros externos sean más accesibles. Aquí tienes otros escenarios aplicables de EaseUS NTFS for Mac:
Preguntas frecuentes sobre Montar disco duro externo Mac con Terminal
Aunque en este artículo se ha tratado brevemente el montaje de un disco duro externo Mac con un Terminal. Si aún necesitas más detalles, estas preguntas frecuentes te ayudarán a despejar tus dudas:
1. ¿Cómo forzar el desmontaje de un disco duro externo en el Terminal Mac?
Para desmontar a la fuerza el disco duro externo en el Terminal Mac, sigue estos sencillos y fáciles pasos:
Paso 1: Localiza y abre el Terminal de macOS para iniciar el proceso. Puedes acceder a él desde la carpeta "Utilidades" dentro de la pestaña "Aplicaciones" por defecto. También puedes utilizar la búsqueda de Spotlight pulsando las teclas "Comando + Espacio" y escribiendo Terminal. Continúa escribiendo el comando diskutil list.
Paso 2: Una vez que hayas identificado el identificador del disco duro externo, utiliza el comando diskutil con la opción "unmountDisk" para forzar su desmontaje. El comando final para este proceso sería diskutil unmountDisk force /dev/diskX, donde sustituye "X" por el identificador.
2. ¿Cómo montar manualmente una unidad USB en un Mac?
Para montar manualmente una unidad USB en el dispositivo Mac, estos pasos te ayudarán a avanzar:
Paso 1: Entra en "Utilidades" de tu Mac y selecciona "Utilidad de Discos". Pulsa la opción "Ver" y elige "Mostrar todos los dispositivos".
Paso 2: Haz clic en el nombre de tu memoria USB y elige "Montar" en el menú de la parte superior.
3. ¿Cómo arreglar el disco duro externo no detectado en mi Mac?
Tras conectar el disco duro externo al Mac, debería aparecer automáticamente en el Finder, en la sección Ubicaciones. Sin embargo, en la mayoría de los casos, el disco duro no se detecta. Pero, ¿cómo solucionar este problema? Estos pasos pueden serte de gran ayuda en este asunto:
Instrucciones: Entra en la categoría "Preferencias" del menú del Finder. En la pestaña "General", marca la opción de discos externos. Los discos externos serán detectados y empezarán a aparecer en el sistema.
¿Ha sido útil esta página?
Sobre el autor
Luis es un entusiasta de la tecnología, cuyo objetivo es hacer que la vida tecnológica de los lectores sea fácil y agradable. Le encanta explorar nuevas tecnologías y escribir consejos técnicos.

