Tabla de Contenido
![]() Sobre el autor
Sobre el autor
![]() Artículos Relacionados
Artículos Relacionados
3 mejores grabadores NTFS para Mac 2025 Descarga gratuita
NTFS o Sistema de Archivos de Nueva Tecnología es un proceso utilizado por el sistema operativo Windows NT para una mejor y eficaz gestión de archivos. Es una de las mejores funciones de gestión de archivos que ofrece Windows y es increíblemente eficaz. Sin embargo, no se puede utilizar la unidad NTFS para transferir archivos mediante dispositivos Mac. En este artículo, hablaremos más sobre las unidades NTFS, su compatibilidad con los dispositivos Mac, y también enumeraremos algunos programas excelentes que puedes utilizar para hacer que las unidades NTFS sean legibles y grabables para los dispositivos Mac. Así que, sin más dilación, prosigamos.
¿Cómo hago que mi unidad NTFS sea grabable en Mac?
Antes de aprender cómo hacer que nuestra unidad NTFS pueda escribir en Mac, es crucial saber por qué no podemos escribir en una unidad NTFS mientras utilizamos un dispositivo Mac. La respuesta es muy sencilla. Los dispositivos Mac no pueden porque, sencillamente, no pueden. El Sistema de Archivos de Nueva Tecnología es un sistema de archivos propietario que Apple aún no ha licenciado.
Dicho esto, hay algunas formas de hacer que tu dispositivo Mac escriba en unidades NTFS. La forma más sencilla de utilizar una unidad NTFS con un dispositivo Mac es formatearla a FAT32. Es un proceso bastante sencillo. Sin embargo, FAT32 no es tan eficiente como NTFS, y además tiene ciertas limitaciones. Por lo tanto, para que los dispositivos Mac sean totalmente compatibles con una unidad NTFS, tenemos que recurrir a software de terceros, entre los cuales algunos son de gran utilidad y también totalmente seguros de usar. En la siguiente sección, veremos software externo que hará que los dispositivos Mac puedan leer unidades NTFS fácilmente, y también veremos un montón de otras formas de hacerlo.
Mejor grabador NTFS para Mac Descarga gratuita 2024
A continuación te mostramos algunos de los mejores grabadores NTFS para Mac que se pueden descargar gratis y son utilizados por miles de usuarios de todo el mundo:
EaseUS NTFS Para Dispositivos Mac
Terminal
Controlador NTFS
Conozcamos mejor sus características y casos de uso.
No 1. EaseUS NTFS para dispositivos Mac
EaseUS NTFS for Mac es un software que básicamente permite el acceso completo de lectura-escritura a las unidades NTFS en macOS, que normalmente son ilegibles y también ilegibles. Como las unidades NTFS son algo formateado exclusivamente para Windows, y Apple aún no ha licenciado ese sistema, es difícil para los usuarios comunes acceder a ellas cuando utilizamos un dispositivo Mac. Es entonces cuando nos damos cuenta de la necesidad de un software como el EaseUS NTFS for Mac.
EaseUS NTFS for Mac es un software brillante que nos permite leer y escribir en una unidad NTFS utilizando un dispositivo Mac. Lo malo del software externo de terceros es que a menudo la mayoría no son seguros. Sin embargo, ése no es el caso del EaseUS NTFS para Mac. Se trata de un software fácil de usar, con una interfaz de usuario para principiantes y totalmente seguro de utilizar con casi todos los dispositivos Mac que existen. Echemos un vistazo a algunas de las increíbles funciones que ofrece EaseUS NTFS for Mac:
- EaseUS NTFS for Mac es conocido por su velocidad de respuesta increíblemente alta. Sí, es cierto. Este software lee y escribe rápidamente en unidades NTFS. Esto significa que la transferencia de archivos que implique copiar, pegar y mover funciones será mucho más rápida y ahorrará tiempo.
- La compatibilidad total es también una de las mejores ventajas del EaseUS NTFS for Mac. A diferencia de otros programas diseñados para proporcionar acceso de lectura/escritura a unidades NTFS que dan una utilidad limitada debido a problemas de compatibilidad, el NTFS de EaseUS proporciona a sus usuarios una compatibilidad del 100%, lo que ofrece una funcionalidad completa. Todas sus características funcionan a las mil maravillas.
- La comodidad es una característica de suma importancia que a menudo se pasa por alto. El EaseUS NTFS for Mac devuelve toda la atención al elemento de la comodidad con su interfaz de usuario superamigable. Es fácil de usar, y cuando se combina con la velocidad de respuesta superrápida, el EaseUS NTFS for Mac pone el listón relativamente alto cuando consideramos la comodidad. Podemos montar y desmontar unidades NTFS desde la propia barra de estado del Mac. Esta característica es de excelente viabilidad, ya que normalmente tendríamos que recurrir a comandos de Terminal para montar y desmontar unidades NTFS en un dispositivo Mac.
¿Por qué elegir EaseUS NTFS para Mac?
- Totalmente seguro de usar
- Eficaz y ahorra tiempo
- No necesitas Terminal para montar y desmontar unidades NTFS
Paso 1. Inicia y activa EaseUS NTFS for Mac. Haz clic en "Ya tengo licencia" para desbloquear este software.

Paso 2. Conecta una unidad NTFS al Mac, EaseUS NTFS for Mac detectará automáticamente el dispositivo. Selecciona tu unidad y verás que ahora está marcada como "Sólo lectura". Haz clic en "Habilitar escritura" para añadir derechos de lectura y escritura a la unidad.

Paso 3. Cuando el estado de las unidades NTFS pase a ser "Escribible".

Paso 4. EaseUS NTFS for Mac abrirá una ventana para ayudar al Mac a acceder a la unidad NTFS:
- 1. Selecciona "Acceso total al disco", haz clic en el icono de Bloqueo e introduce la contraseña de administrador para desbloquearlo.
- 2. Selecciona los dos iconos de NTFS para Mac.
- 3. Arrástralos a la lista "Acceso total al disco".
- 4. Haz clic en "Salir y Restaurar" para reiniciar EaseUS NTFS for Mac.

Paso 5. Cuando EaseUS NTFS for Mac se reinicie, podrás abrir para comprobar, leer, escribir e incluso modificar los datos guardados en el dispositivo NTFS.

No 2. Terminal
Hablando de Terminal, es una herramienta para hacer que las unidades NTFS sean grabables en Mac. Veamos los pasos que puedes seguir para obtener acceso de lectura/escritura a una unidad NTFS en un dispositivo Mac.
- Inicia el terminal, conecta la unidad NTFS e introduce este comando: sudo nano /etc/fstab. Esto abrirá una lista en tu pantalla.
(Sustituye "NOMBRE" por el nombre de la unidad NTFS en el paso siguiente)
- Al final de la lista, introduce el comando LABEL=NOMBRE ninguno ntfs rw, auto, nobrowse
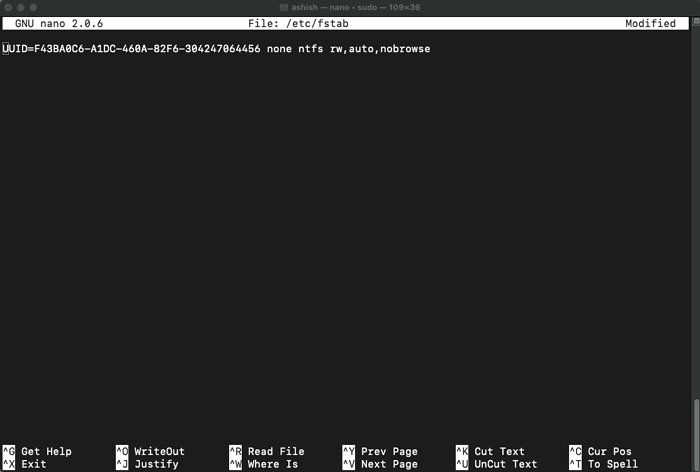
- Pulsa Control + O y, a continuación, pulsa Control + X.
- Abre el Finder y ve a "Ir" en el menú. Selecciona "Ir a la carpeta".
- En el campo "Ir a la carpeta", introduce:/Volúmenes/NOMBRE
(Nota: Requisito previo del paso 2, sustituye "NOMBRE" por el nombre de la unidad NTFS que deseas leer/escribir)
- Haz clic en "Ir".
Así es como puedes obtener acceso de lectura/escritura a una unidad NTFS utilizando Terminal en un Mac. Antes de continuar, veamos los pros y los contras de utilizar Terminal para hacer que una unidad NTFS sea legible/escribible en un Mac.

Pros:
- Uso totalmente seguro
- No requiere el uso de ningún elemento externo de terceros que garantice la seguridad
Contras:
- Proceso tedioso y lento
No 3. Controladores NTFS
Puedes encontrar dos tipos de controladores NTFS: los de pago y los gratuitos. Los de pago son fáciles de instalar y posiblemente mejores en rendimiento, pero los gratuitos también harán el trabajo. Teóricamente, basta con instalar cualquiera de estos controladores y ya está. Sin embargo, dado que Apple ha introducido la nueva Función de Protección de la Integridad del Sistema en los dispositivos Mac, la instalación de estos controladores puede resultar complicada.
Estos son los pasos que debes seguir para instalar y configurar controladores NTFS de terceros. Este método desactiva la comprobación de integridad del sistema para que se puedan instalar los controladores. Asegúrate de activarla una vez finalizada la instalación.
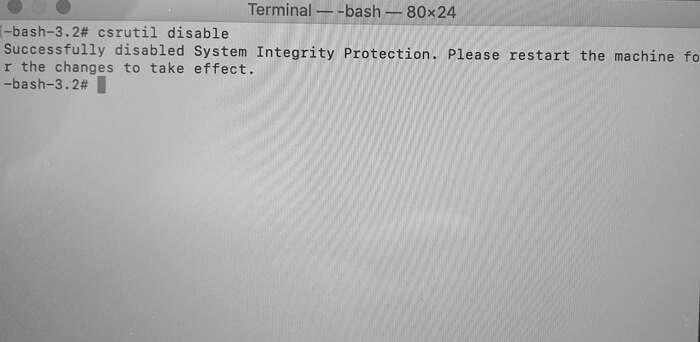
- Inicia tu Mac en recuperación (haz clic en el logotipo de Apple en el escritorio, selecciona reiniciar e inmediatamente mantén pulsadas las teclas Control + R. Aparecerá un menú que incluye Restaurar desde copia de seguridad de Time Machine, Reinstalar macOS, Obtener ayuda en línea o Utilidad de Discos)
- Desde el menú Utilidades, inicia Terminal.
- Introduce el comando: csrutil disable.
- Vuelve a arrancar el Mac e instala el controlador de terceros. Una vez instalado, vuelve a arrancar el MacBook en modo de recuperación.
- Para volver a activar la protección de integridad del sistema (SIP), ejecuta el comando: csrutil enable en el terminal.
Así, desactivando el SIP, puedes permitir que cualquier controlador de terceros funcione sin problemas.
Pros:
- Fácil de usar
- Ahorra tiempo
- Método eficaz
Contras:
- Menos seguro
Conclusión
En este artículo hablamos de las unidades NTFS y de por qué aún no son compatibles con los dispositivos Mac. Sin embargo, a pesar de sus problemas de incompatibilidad, existen formas específicas de obtener acceso de lectura/escritura a una unidad NTFS utilizando un dispositivo Mac, incluyendo software externo, comandos de Terminal y controladores NTFS. El uso de Terminal es un proceso engorroso y no te ofrece una funcionalidad completa, mientras que el uso de controladores NTFS no es seguro.
Nos deja la opción de utilizar software externo para leer/escribir unidades NTFS, y ahí es donde entra en juego EaseUS NTFS for Mac. Es la única solución que necesitas para leer/escribir unidades NTFS en un dispositivo Mac, y su interfaz de usuario amigable, navegación sencilla, tiempo de respuesta rápido y gran comodidad justifican esa afirmación.
¿Ha sido útil esta página?
Sobre el autor
Luis es un entusiasta de la tecnología, cuyo objetivo es hacer que la vida tecnológica de los lectores sea fácil y agradable. Le encanta explorar nuevas tecnologías y escribir consejos técnicos.

