Tabla de Contenido
![]() Sobre el autor
Sobre el autor
![]() Artículos Relacionados
Artículos Relacionados
¿Cómo formatear un SSD a exFAT en Mac? Guía completa
Esta guía pretende explicar tres soluciones para formatear un SSD al sistema de archivos exFAT en un Mac. Al adoptar el formato de archivo exFAT, tu SSD ganará compatibilidad versátil para soportar todo tipo de sistemas operativos. El formato exFAT también garantiza el intercambio fluido de archivos de más de 4 GB. Sigue las soluciones descritas a continuación para embarcarte en tu viaje de formateo.

Preparación: Conecta el SSD y haz una copia de seguridad de los datos si es necesario
La preparación es crucial antes de lanzarse a cualquier tarea de formateo. Si tu SSD contiene datos esenciales, es crucial que hagas una copia de seguridad de tus archivos de antemano:
- 1️⃣Connect tu SSD a tu Mac como disco externo a través de una conexión USB estable.
- 2️⃣Once conectado, inicia el proceso de copia de seguridad.
- 3️⃣You puedes empezar la copia de seguridad copiando los archivos manualmente o utilizando el mecanismo Time Machine de tu Mac.
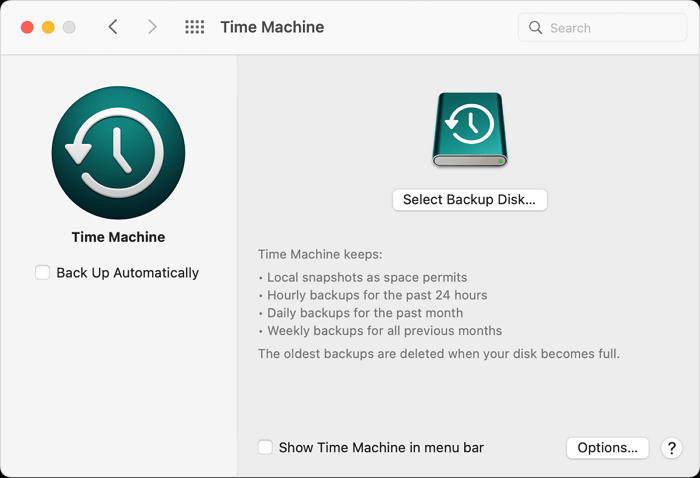
De este modo, podrás recuperar tus datos tras la operación de reformateo.
Guía sobre cómo formatear SSD a exFAT en Mac
Esta sección presentará las formas más fiables para que los usuarios de Mac puedan formatear SSD a exFAT en Mac. Hemos incluido las guías respectivas para cada solución. Por favor, sigue atentamente todos los pasos, y consulta las imágenes adjuntas para una mejor navegación.
#1. EaseUS NTFS para Mac
Utilizar una herramienta fiable de terceros - EaseUS NTFS for Mac es la forma más sencilla de formatear SSD a exFAT en Mac. Se trata de una práctica herramienta de formateo que garantiza un proceso fluido sin necesidad de sumergirse en complejos procedimientos manuales. Cualquier usuario de Mac puede aplicar su función de formateo con un solo clic y dejar que haga el resto. EaseUS NTFS for Mac es conocido por sus resultados eficientes y su interfaz intuitiva.
Descarga EaseUS NTFS for Mac, y sigue estos sencillos pasos para formatear SSD a exFAT en Mac:
Paso 1. Ejecuta EaseUS NTFS for Mac en el ordenador Mac, haz clic en "Ya tengo licencia" para activar este software.

Paso 2. Selecciona la unidad de disco de destino o el dispositivo extraíble que quieras borrar y haz clic en "Borrar".

Paso 3. En la sección Formato, selecciona ExFAT como sistema de archivos de destino en el cuadro desplegable.
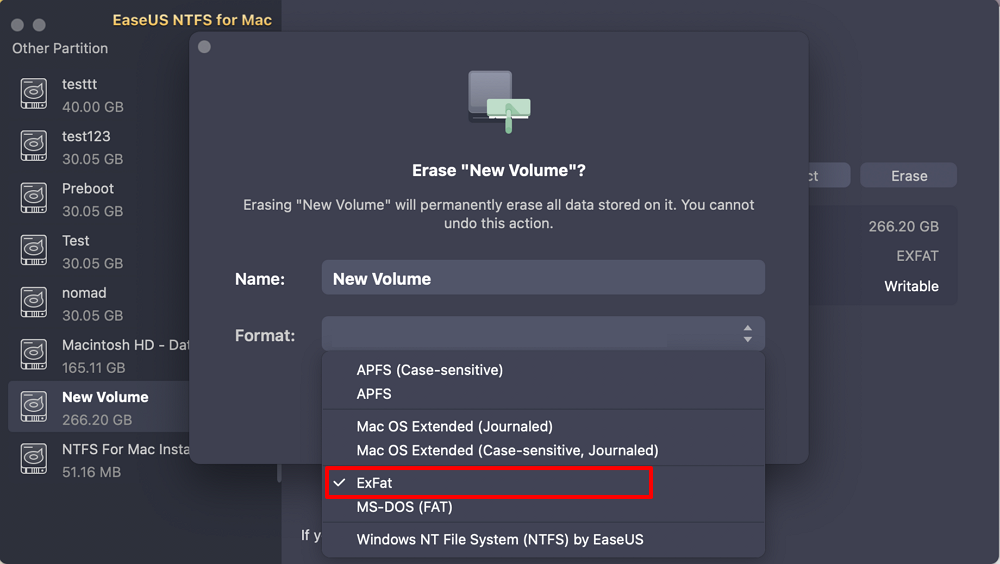
Paso 4. Haz clic en el botón "Borrar" para confirmar el proceso de formateo y borrar todos los datos almacenados en el dispositivo de almacenamiento externo.
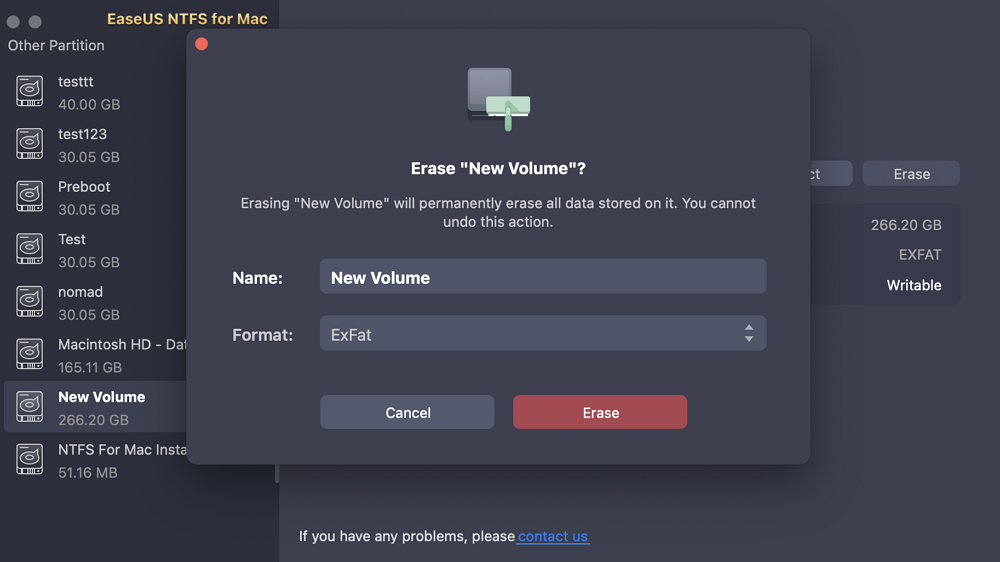
La herramienta tardará algún tiempo en formatear el disco, dependiendo del tamaño de almacenamiento.
Características principales que pueden gustarte de EaseUS NTFS para Mac:
- Opción "Borrar" simple para formatear discos.
- Formatea dispositivos en distintos formatos de archivo, como exFAT, FAT32, etc.
- Admite cada tipo de dispositivo de almacenamiento de uso común.
- Algoritmo de borrado seguro para mejorar la privacidad de los datos de las SSD.
- Compatible con todas las versiones de Mac.
Si te gusta esta herramienta de formateo de SSD, no dejes de compartirla en Internet para ayudar a más amigos tuyos a tomar el control total de sus SSD u otros dispositivos de almacenamiento:
#2. Utilidad de Disco
La Utilidad de Discos es una herramienta integrada de gestión de discos con una interfaz amigable. Sirve para formatear y cambiar el sistema de archivos de distintos dispositivos de almacenamiento, como discos duros, unidades SSD, tarjetas SD, etc.
Veamos los pasos detallados para formatear SSD a exFAT en Mac utilizando la Utilidad de Discos.
Paso 1: Abre el "Finder" y ve a "Aplicaciones".
Paso 2: Selecciona "Utilidades" y abre "Utilidad de Discos".
Paso 3: Busca el SSD en la barra lateral izquierda y haz clic para seleccionarlo.
Paso 4: Haz clic en el botón "Borrar" del menú superior.
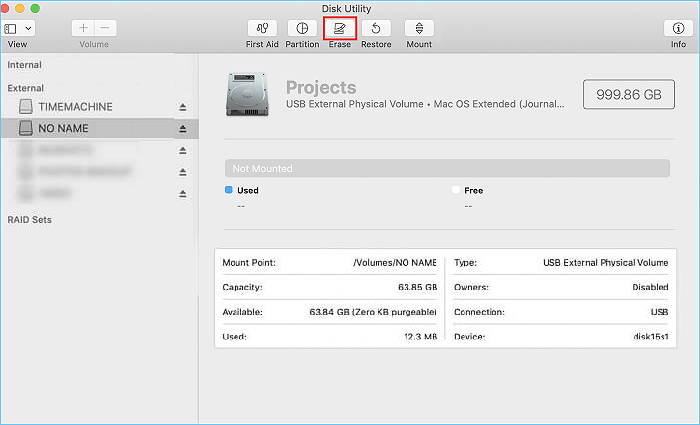
Paso 5: Pulsa el botón "Confirmar" para formatear el SSD.
Paso 6: Dale un nombre al SSD y despliega el menú de formato para elegir el formato de archivo exFAT.

Paso 7: Selecciona "Opciones de Seguridad" para modificar la frecuencia de escritura sobre los datos borrados.
Paso 8: Haz clic en "Aceptar" y luego pulsa el botón "Borrar" para iniciar el proceso de formateo.
Espera a que el ordenador borre los datos existentes de tu SSD y formatéalo al sistema de archivos exFAT.
Características principales de la Utilidad de Discos que te pueden gustar:
- Formatea fácilmente los SSD con su intuitiva interfaz gráfica de usuario.
- Puedes crear, redimensionar y eliminar particiones SSD fácilmente.
- Al formatear, selecciona entre varios sistemas de archivos, como exFAT o FAT32.
- Examina la funcionalidad y la salud del SSD antes y después del formateo.
Si este método no tiene éxito, dirígete al método siguiente utilizando los comandos avanzados del terminal.
#3. Terminal
Los usuarios de Mac con conocimientos informáticos profesionales pueden formatear directamente el SSD realizando tareas específicas de Terminal. Es una herramienta de formateo eficaz, pero el proceso es un poco complicado y requiere mucho tiempo. No recomendamos este método a los novatos. Ten en cuenta que un comando erróneo puede dañar tu sistema o provocar la corrupción del disco, así que ejecuta la línea de comandos con atención.
Aquí tienes los pasos detallados para formatear SSD a exFAT utilizando el comando Terminal.
Paso 1: Conecta el SSD a tu Mac.
Paso 2: Abre "Aplicaciones" y elige "Utilidades".
Paso 3: Selecciona "Terminal" de la lista.
Paso 4: Escribe el siguiente comando y pulsa "Intro".
- lista diskutil
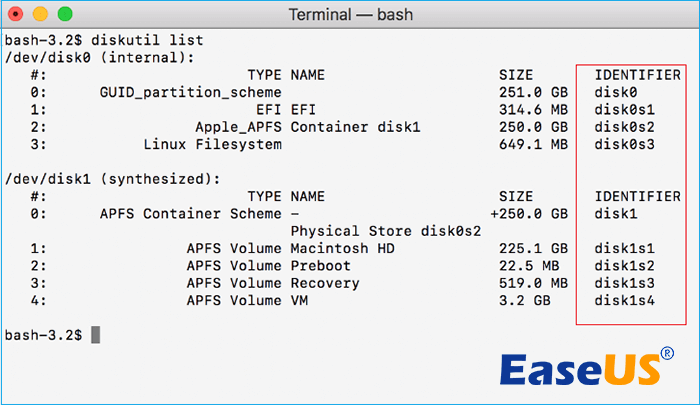
Este comando mostrará todos los dispositivos disponibles en tu Mac. Navega hasta tu SSD en la sección "IDENTIFICADOR" y anota su "tamaño" y su "nombre".
Paso 5: Aplica el siguiente comando y pulsa "Intro" para formatear tu SSD.
- diskutil borrar disco exFAT Nombre_Disco_IDENTIFICADOR_DISCO
Nota* Sustituye"diskname" por el nombre real de tu SSD.
Paso 6: Introduce la contraseña de administrador si te la piden. El terminal iniciará el proceso de formateo.
Característica clave del Terminal que te puede gustar:
- Para formatear y particionar un SSD, utiliza el Terminal.
- Ejecuta comandos en discos SSD para borrarlos y formatearlos.
- Encuentra las unidades disponibles y muestra las particiones.
- Reinstala el sistema de archivos y limpia el SSD.
Consejos para evitar el problema de formateo de SSD a exFAT en Mac
¡Sin duda! Aplica estos sencillos consejos para evitar problemas de fallo de formateo de SSD en Mac:
- Obtén permisos de disco: Comprueba los permisos de disco en el SSD antes de formatear para asegurarte de que tienes acceso completo.
- Conéctate correctamente: Utiliza un puerto USB estable y un cable fiable para establecer una conectividad correcta.
- Haz una copia de seguridad de los datos: Crea una copia de seguridad de los datos de tu SSD antes de intentar cualquier formateo.
- Actualiza macOS: Mantén el sistema operativo a la última versión para garantizar la compatibilidad al formatear.
- Expúlsalo correctamente: Expulsa siempre correctamente el SSD de tu Mac para evitar que se dañe.
Si te ha gustado este tutorial y has conseguido formatear tu SSD a exFAT sin perder ningún dato, no dudes en compartirlo para ayudar a más amigos tuyos en línea a cambiar sus dispositivos de almacenamiento al sistema de archivos que deseen:
Conclusión
Esta completa guía cubre soluciones sencillas para formatear SSD a exFAT en Mac. Los pasos detallados ayudarán a los principiantes en el proceso de formateo utilizando la herramienta específica. Formatear discos al sistema de archivos exFAT ayuda a los usuarios a transferir datos entre Mac y Windows sin problemas de compatibilidad. Permite a los usuarios utilizar una unidad en distintos sistemas operativos. Además, los principiantes deberían utilizar la capacidad máxima del EaseUS NTFS for Mac. Permite a los usuarios de Mac formatear unidades SSD con un solo clic.
Preguntas frecuentes sobre formatear SSD a exFAT en Mac
Por favor, sigue esta sección de Preguntas Frecuentes si aún tienes dudas adicionales sobre el tema tratado aquí.
1. ¿Es exFAT un buen formato para Mac?
Sí, exFAT es un formato adecuado para Mac, que crea una compatibilidad cruzada de las unidades con los sistemas Mac y Windows. También admite la transferencia masiva de datos de archivos de más de 4 GB.
2. ¿Cuál es el mejor formato para una unidad SSD en un Mac?
En general, APFS (Apple File System) es un formato perfecto para unidades SSD en Mac. Es un formato de archivo específico para dispositivos Mac que optimiza el rendimiento general del disco.
3. ¿Cuándo debo formatear el SSD a exFAT en Mac?
Deberías considerar el formato de archivo exFAT si quieres transferir datos entre sistemas Mac y Windows utilizando el mismo SSD. Te permitirá copiar archivos entre diferentes sistemas de archivos sin reformatear.
¿Ha sido útil esta página?
Sobre el autor
Luis es un entusiasta de la tecnología, cuyo objetivo es hacer que la vida tecnológica de los lectores sea fácil y agradable. Le encanta explorar nuevas tecnologías y escribir consejos técnicos.

