Tabla de Contenido
![]() Sobre el autor
Sobre el autor
![]() Artículos Relacionados
Artículos Relacionados
Cómo leer y escribir en la unidad NTFS en macOS Catalina
Si no estás familiarizado con el formato del sistema de archivos NTFS, es posible que pienses:"¿qué es realmente NTFS y por qué lo voy a utilizar?"
El sistema de archivos NT (también conocido como sistema de archivos de nueva tecnología) se introdujo como sistema de archivos principal en Windows NT 3.1. Los dispositivos de almacenamiento externo suelen estar formateados como NTFS por defecto, ya que Windows es el sistema operativo más utilizado en los ordenadores de sobremesa.
Mac no puede escribir en él de forma nativa porque NTFS es un sistema de archivos patentado del que Apple no tiene licencia. Mac necesitará un controlador NTFS adicional si quieres trabajar con datos NTFS en Mac. Es posible que los usuarios de Mac tengan acceso a estos documentos, pero parece poco probable.
¿Significa esto que los usuarios de Mac no pueden leer y escribir en unidades NTFS?
Además de leer archivos NTFS, los usuarios de Mac pueden realizar otras operaciones con ellos. Se pueden cambiar los tipos de archivos, pero se necesitará algo de tiempo para pasar por todo eso. Para acceder a NTFS, los usuarios pueden utilizar el Terminal y obtener permisos de escritura. Formatear las unidades NTFS en la utilidad de disco Los controladores y aplicaciones de terceros son la mejor opción, y vienen en una gama de paquetes.
Este artículo enumerará algunas opciones para leer y escribir unidades NTFS en macOS Catalina.
| Soluciones viables | Solución de problemas paso a paso |
|---|---|
| Software de tercera parte | Inicia y activa EaseUS NTFS for Mac. Haz clic en "Ya tengo una licencia"...Pasos completos |
| Activar la escritura en Terminal | Inicia el programa Terminal seleccionando Aplicaciones > Utilidades > Terminal...Pasos completos |
| Formatear la unidad NTFS en la Utilidad de Discos | Ve a Herramientas y Extensiones -> Aplicaciones -> Abre la Utilidad de Discos...Pasos completos |
Cómo leer y escribir en la unidad NTFS en Mac OS Catalina
Software de terceros (la mejor opción disponible)
Las aplicaciones de terceros son una opción si no quieres correr el riesgo de dañar la unidad de disco NTFS o si los demás procedimientos te parecen demasiado complicados.
Los usuarios de Mac que utilizan macOS Catalina u otras versiones pueden leer y escribir en unidades NTFS con facilidad utilizando EaseUS NTFS for Mac.
EaseUS NTFS for Mac es un pequeño software de utilidad. Es un montador NTFS para Mac que te permite montar y desmontar unidades NTFS de Windows en aplicaciones como Finder y Utilidad de Discos. Puedes ver y copiar archivos de una unidad externa formateada NTFS en Mac con este lector NTFS para Mac. Como grabador de NTFS, también da acceso al soporte de escritura de NTFS para Mac.
Paso 1. Inicie y active EaseUS NTFS for Mac. Haga clic en "Ya tengo una licencia" para desbloquear este software.

Paso 2. Conecte una unidad NTFS a Mac, EaseUS NTFS for Mac detectará automáticamente el dispositivo. Seleccione su unidad y verá que ahora está marcada como "Sólo lectura". Haga clic en "Habilitar Escritura" para añadir derechos de lectura y escritura a la unidad.

Paso 3. Cuando el estado de las unidades NTFS pasa a ser "Escritura".

Paso 4. EaseUS NTFS for Mac mostrará una ventana para ayudar a Mac a acceder a la unidad NTFS:
1. Seleccione "Acceso total al disco", haga clic en el icono de bloqueo e introduzca la contraseña de administrador para desbloquearlo.
2. Seleccione los dos iconos de NTFS para Mac.
3. Arrástrelos a la lista de "Acceso total al disco".
4. Haga clic en "Salir & Restaurar" para relanzar EaseUS NTFS for Mac.

Paso 5. Cuando EaseUS NTFS for Mac se reinicia, puede entonces abrir para comprobar, leer, escribir e incluso modificar los datos guardados en el dispositivo NTFS.

No es necesario formatear el sistema de archivos NTFS de Windows para hacerlo compatible con Mac si utilizas esta aplicación. Este software NTFS para Mac también funciona como herramienta de gestión de discos para ayudar a los usuarios a eliminar, reparar y reformatear unidades NTFS en Mac.
Las características más destacadas de EaseUS NTFS para Mac son:
- Desmonta el disco NTFS de tu ordenador Mac de forma segura: forzar la expulsión provocará la pérdida de datos.
- Disfruta de la rapidez: no tendrás que esperar mucho tiempo para guardar archivos entre tu disco duro externo y el Mac.
- Soporte para Apple Silicon M1 - EaseUS NTFS for mac es compatible con los dispositivos Mac basados en M1.
- Compatibilidad con macOS Big Sur 11 y macOS Sierra 10.12.
- EaseUS NTFS for macOS viene con una versión de prueba gratuita durante 7 días.
Activar la escritura en el Terminal
La funcionalidad experimental de escritura en NTFS está incluida en el sistema operativo de Mac; sin embargo, está desactivada por defecto. Para hacerla funcionar, introduce algunos comandos en el Terminal.
Por otro lado, Apple aún no ha hecho oficial la compatibilidad con la escritura en NTFS. Se ha demostrado que es generalmente inestable y peligroso. Puede corromper el disco duro y borrar todos los datos. Si has perdido datos de unidades NTFS debido a la pérdida de la contraseña o a otro error, puedes utilizar la recuperación de datos de EaseUS para recuperarlos.
No se aconseja el soporte de escritura NTFS de Apple. Sin embargo, si quieres saber cómo activarlo, sigue estos pasos:
1. Inicia el programa Terminal seleccionando Aplicaciones > Utilidades > Terminal en la barra de menús.
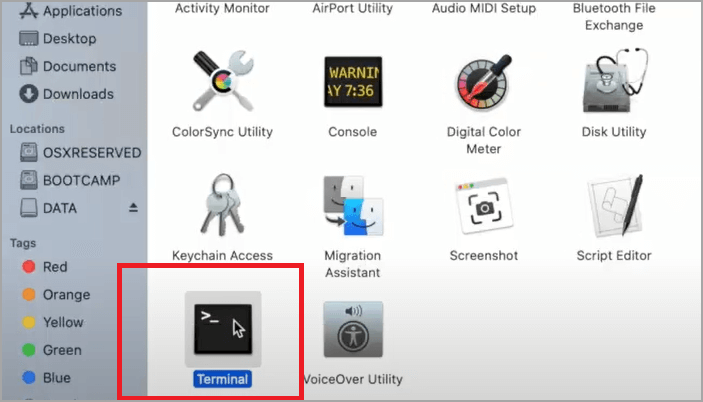
2. Para editar el archivo fstab, ejecuta "sudo nano /etc/fstab" (proporciona la contraseña cuando se te pida). Cuando escribas la contraseña, no aparecerá ninguna letra.

Escribe "LABEL=NOMBRE DEL VOLUMEN none NTFS rw,auto,nobrowse" para escribir "Control + O" en la ventana de edición del archivo fstab. (El NOMBRE DEL VOLUMEN debe ser sustituido por el nombre del volumen NTFS.
Consejo: Escribe una línea diferente para cada unidad NTFS para escribir en numerosos volúmenes NTFS.
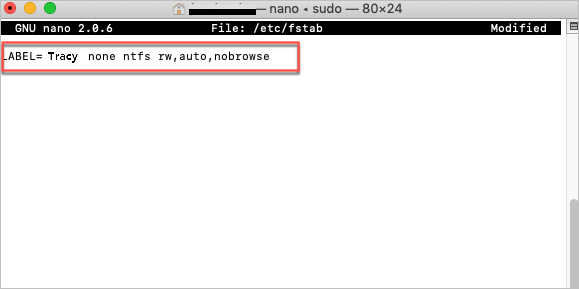
4. Para salir, pulsa "Control + X" seguido de "Enter".
5. Retira la unidad NTFS del Mac y vuelve a conectarla.
6. Haz clic en "Ir" en el menú "Ir a la carpeta", situado en la parte superior izquierda de la pantalla.
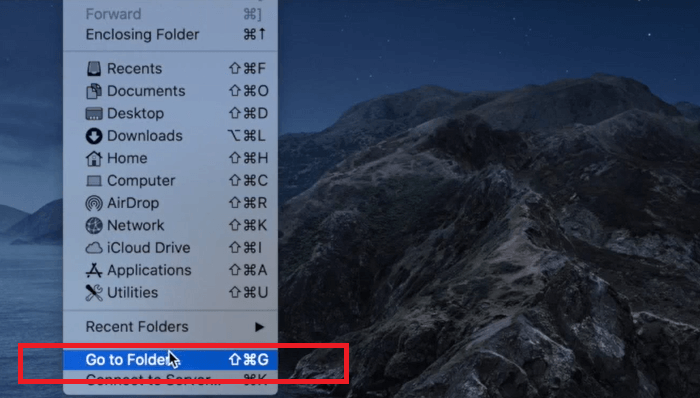
7. Introduce /Volumes en el cuadro de texto y pulsa Intro.
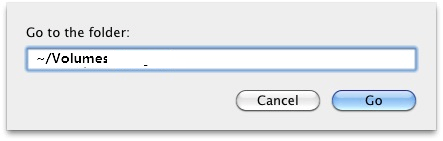
8. Localiza el volumen o unidad NTFS y arrástralo a la barra lateral para acceder rápidamente.
Consejo: Repite los pasos 1 y 2, eliminando la línea de comando del Terminal para deshacer el cambio. Sal después de guardar los cambios.
Formatear la unidad NTFS en la Utilidad de Discos
La unidad NTFS en Mac puede convertirse a FAT mediante la aplicación Utilidad de Discos con macOS. Piensa en lo que hay en los archivos NTFS antes de cambiar el formato.
En el caso de vídeos o documentos de alta calidad, la ineficacia de FAT32 puede provocar la pérdida de datos. Esto ocurre como resultado del hecho de que los discos formados en FAT se agrupan en función de su tamaño. La fragmentación de los archivos requiere actualizaciones frecuentes del disco FAT, y no hacerlo es una de las principales causas del deterioro de la calidad de los archivos. Los archivos que son demasiado grandes para caber en un solo disco se dividen en archivos más pequeños, y los discos FAT tienen que recibir instrucciones para encontrar estos discos más pequeños regularmente.
Esta es una de las principales razones por las que deberías utilizar la recuperación de datos de EaseUS para hacer una copia de seguridad de tu Mac. Para evitar la pérdida o corrupción de datos al cambiar de NTFS a FAT, crea primero una copia de seguridad del disco.
Formatear una unidad flash con la Utilidad de Discos a FAT eliminará todos los datos que contenga. Asegúrate de hacer una copia de seguridad de los archivos críticos en otra ubicación segura antes de hacerlo.
Sigue estos procedimientos para formatear el dispositivo USB en formato FAT
1. Conecta la unidad flash USB a tu ordenador Mac.
2. Ve a Herramientas y extensiones -> Aplicaciones -> Abre la Utilidad de Discos haciendo doble clic en el archivo seleccionado.
3. Elige Borrar en la barra lateral una vez que hayas seleccionado tu memoria USB de la lista.
4. Cambia el nombre de la memoria USB que acabas de crear (opcional).
5. Selecciona MS-DOS (FAT) como Formato y Master Boot Record (MBR) como Esquema, y haz clic en Siguiente. Una vez hecho esto, haz clic en Borrar.

Después, tendrás una nueva unidad flash USB con FAT como sistema de archivos y sin datos en ella. Puedes volver a guardar datos con ella.
Conclusión
Tal vez hayas descubierto que la compatibilidad con la escritura de NTFS puede activarse a través del terminal del Mac. Sin embargo, Apple no ha validado la integridad de esta técnica hasta ahora. Puede traer algunos problemas al Mac. Los archivos NTFS siguen siendo un tipo de archivo relativamente nicho, pero puede ser frustrante no tener acceso completo cuando necesitas acceder a ellos. Si intentas hacer modificaciones y destruyes por error los datos del Mac, las cosas pueden ser mucho peores.
¿Merece la pena probar EaseUS NTFS for Mac? Sin duda. Cualquiera que utilice el arranque dual en un Mac (macOS y Windows) encontrará este útil programa. Además, para quienes interactúan con discos formados en NTFS con frecuencia, esta aplicación es una excelente inversión, ya que permite la comunicación entre las dos plataformas. Sin este programa, no podrás escribir en un volumen NTFS en Mac sin problemas, lo que será casi imprescindible en determinados escenarios. EaseUS NTFS for Mac es un software fiable para el uso diario.
¿Ha sido útil esta página?
Sobre el autor
Con un interés en la redacción y la tecnología informática, Luna eligió trabajar como editora en EaseUS. Es una profesional de la recuperación de datos, restauración y copia de seguridad. Luna seguirá escribiendo y ayudándole a la gente a solucionar sus problemas.

