Tabla de Contenido
![]() Sobre el autor
Sobre el autor
![]() Artículos Relacionados
Artículos Relacionados
Soluciones rápidas: El SSD externo no se monta en el Mac
Las unidades de estado sólido se montan automáticamente en el Mac cuando se conectan. A veces, no se monta y aparece en la sección de dispositivos externos del Mac debido a varias razones. Puede ser muy molesto cuando tu SSD externo no se monta en Mac. Primero vuelves a conectar la unidad y reinicias el sistema, pero no funciona.
EaseUS examina las causas y ofrece soluciones si tu disco duro externo no funciona en tu Mac, incluso después de no realizar ningún cambio de configuración. Vamos a tratar el tema en detalle.
Por qué el SSD externo no se monta en el Mac
El problema de que un SSD externo no se monte en un Mac puede deberse a varias razones. He aquí algunas de las razones más comunes:
- Problemas de conexión: Es posible que el Mac no detecte el SSD externo si los cables están rotos, sueltos o dañados, o si las conexiones son incompatibles.
- Sistema de archivos corrupto: Puede ocurrir debido a desconexiones repentinas, fallos de alimentación o fallos de software.
- Problemas de firmware del SSD: Un firmware obsoleto o defectuoso en el SSD puede afectar al rendimiento general y provocar problemas de montaje.
- Problemas del sistema macOS: Puede que tu SSD no se monte correctamente debido a errores o fallos en macOS.
- Formatos de sistema de archivos incompatibles: Si el SSD está formateado con un sistema de archivos no compatible, como NTFS, es posible que macOS no pueda montarlo.
- Daños físicos en la unidad: El SSD externo no se montará en el Mac si está roto o dañado físicamente.
Sigue leyendo y te daremos algunos consejos útiles sobre cómo montar un SSD externo en Mac.
Leer más: El disco duro externo no se monta en el Mac
Cómo montar un SSD externo en Mac con un solo clic
Si el Mac no puede montar un SSD externo, puedes intentar solucionar el problema montándolo a la fuerza con la Utilidad de Discos o con una herramienta de montaje especializada.
Solución 1. Monta manualmente el SSD externo en la Utilidad de Discos
El proceso de montaje manual requiere tiempo y esfuerzo, lo que puede resultar complicado. Sin embargo, este método sólo se aplica cuando la SSD desmontada aparece en la Utilidad de Discos. Debes forzar el montaje del SSD externo en la Utilidad de Discos.
Si estás preparado para montar un SSD externo manualmente mediante la Utilidad de Discos, consulta las instrucciones detalladas aquí:
Paso 1: Ve al "Finder" y haz clic para expandir "Aplicaciones".
Paso 2: Abre "Utilidades" y elige Utilidad de Discos de la lista.
Paso 3: Busca y selecciona tu SSD desmontado en la barra lateral.
Paso 4: Elige la opción "Montar" en el menú superior.

Espera a que finalice el proceso de montaje y, una vez terminado, cierra la ventana de la utilidad y comprueba si el SSD está montado.
Si este enfoque no resuelve el problema, lo siguiente tendrá éxito.
Arreglo 2. Forzar el montaje del SSD externo con EaseUS NTFS para Mac
EaseUS NTFS for Mac es una solución especializada para que los usuarios de Mac puedan montar cualquier unidad sin esfuerzo. Es compatible con todas las versiones de macOS y ofrece múltiples funciones para montar unidades NTFS rápidamente. Millones de usuarios confían y utilizan esta herramienta por su asistencia fiable y segura para el montaje. Después de instalar EaseUS NTFS for Mac, olvídate de los difíciles procedimientos de montaje de discos. Hará que tu montaje de SSD sea cómodo y sin problemas.
Su interfaz de usuario sencilla e intuitiva facilita el montaje, el acceso y la gestión de discos SSD externos en tu Mac. Puedes utilizarlo para hacer copias de seguridad de tus datos vitales almacenados en un disco externo y recuperarlos. Hace que sea sencillo mover, copiar y transferir datos. Para mantener el rendimiento y la resistencia óptimos del SSD, también puedes comprobar y corregir fallos del disco, desfragmentar el SSD y realizar otros procedimientos de mantenimiento. Este programa es tu ventanilla única para montar y gestionar tus unidades NTFS internas y externas en un Mac.
Descarga la versión de prueba de EaseUS NTFS for Mac y sigue estos pasos para montar tu SSD externo.
Paso 1. Ejecuta EaseUS NTFS for Mac en tu ordenador Mac y haz clic en "Ya tengo licencia" para introducir tu código de desbloqueo.

Paso 2. Conecta tu dispositivo de almacenamiento externo NTFS al Mac, y deja que EaseUS NTFS for Mac lo detecte. Una vez que detecte tu unidad, selecciónala y haz clic en "Montar".

Después de esto, EaseUS NTFS for Mac montará esta unidad en Mac y podrás abrir y ver su contenido.
Otras características:
EaseUS NTFS for Mac también soporta otras funciones que pueden ayudarte a utilizar NTFS en Mac de forma más eficiente:
- Monta, desmonta y gestiona unidades NTFS sin complicaciones.
- Cambiar el permiso de lectura y escritura en Mac.
- Actualizaciones periódicas y asistencia técnica para una experiencia de usuario sin problemas.
- Arregla el sistema de archivos de sólo lectura en Mac.
Cómo arreglar un SSD externo que no se monta en el Mac
Ahora que ya has montado manualmente un SSD externo y has utilizado un programa de terceros, es hora de saber por qué el Mac no puede montar un SSD externo e intentar algunas soluciones sencillas.
Comprobar conexión
Inspecciona a fondo la conexión entre tu Mac y la unidad SSD externa. Comprueba la funcionalidad del puerto y del cable, asegurándote de que no haya obstáculos, como un puerto suelto, polvo o un cable dañado, que puedan dificultar la conexión.
Reinicia tu Mac
Cuando se ejecuta una cantidad masiva de datos en el sistema, puede fallar la lectura de los dispositivos externos. Como resultado, tu SSD externo no se montará en tu Mac. Reiniciar tu Mac borra los datos temporales en ejecución y soluciona los posibles fallos del sistema. Ten en cuenta que debes expulsar la unidad externa antes de reiniciar el Mac. Después de reiniciar el sistema, conecta la unidad y comprueba si está montada en el Finder.
Ejecuta Primeros Auxilios para Reparar Errores de Disco
Si tu Mac funciona bien y el SSD está correctamente conectado, los errores de disco pueden estar causando el problema. Intenta reparar el SSD utilizando la Utilidad de Discos siguiendo estos pasos:
Paso 1: Abre el "Finder" y selecciona "Aplicación".
Paso 2: Haz clic en "Utilidades" y abre la opción "Utilidad de Discos".
Paso 3: Selecciona tu SSD externo en la barra lateral izquierda.
Paso 4: Haz clic en el botón "Primeros auxilios" del menú superior.

Paso 5: Haz clic en "Ejecutar" para iniciar el proceso.
Actualiza el firmware del SSD
Comprueba en el sitio web oficial del fabricante de tu SSD si hay actualizaciones de firmware y descarga el firmware más reciente. Sigue los pasos indicados para actualizar el firmware de un SSD en Mac.
Paso 1: Conecta el SSD a tu Mac y fíjate en el modelo y el número de serie escritos en la parte trasera.
Paso 2: Abre el sitio web del fabricante y busca el número de modelo de tu SSD para encontrar el archivo de firmware correspondiente.
Paso 3: Descarga el archivo del firmware y espera a que finalice el proceso.
Paso 4: Coge una unidad flash USB para crear un arranque y transferir el Firmware descargado.
Nota* Asegúrate de que tu SSD y las unidades USB están conectadas a tu Mac.
Paso 5: Reinicia el sistema y pulsa la tecla de función correspondiente para arrancar el ordenador. Generalmente, las teclas F12, F8 y Supr funcionan según el modelo.
Paso 6: Cambia la unidad de arranque por la unidad flash USB y elige el SSD para actualizar el Firmware.
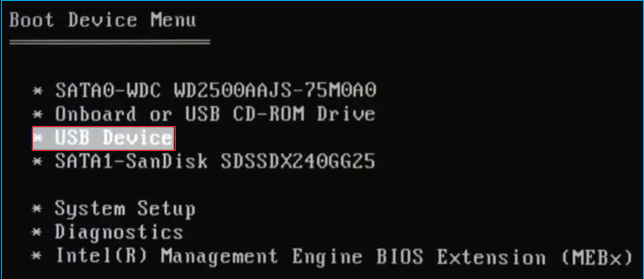
Paso 7: Apaga el ordenador y retira la memoria USB.
Paso 8: Reinicia el ordenador y comprueba si la unidad está montada en el Mac.
Formatear el SSD desmontado
El SSD externo puede desmontarse debido a sectores defectuosos, virus o corrupción. Formatear el SSD puede ser una solución eficaz para arreglar el problema. Antes de formatear, asegúrate de que el formato de tu unidad borrará todos los datos y creará un nuevo sistema de archivos. De esta forma, podrás dejar tu disco listo para volver a utilizarlo. Aquí tienes los pasos para formatear tu SSD externo en Mac:
Paso 1: Ve al Finder > Aplicaciones > Utilidades > Utilidad de Discos.
Paso 2: Selecciona el SSD desmontado de la barra lateral.
Paso 3: Haz clic en Borrar en el menú superior.

Paso 4: Inserta un nuevo nombre, luego elige un Formato y un Esquema para tu SSD.
Paso 5: Pulsa el botón "Borrar" para confirmar.
Conclusión
El artículo cubre las posibles razones y formas de solucionar los problemas de que el SSD externo no se monte en Mac. Siéntete libre de echar mano de cualquiera de las soluciones enumeradas. Sin embargo, te recomendamos que intentes montar un SSD externo con EaseUS NTFS for Mac. Es la mejor forma de eliminar los problemas de montaje de SSD en un clic.
Si crees que este pasaje es útil, haz clic en el botón social y compártelo con otras personas que lo necesiten.
Preguntas frecuentes sobre el SSD externo que no se monta en el Mac
Por favor, sigue esta sección de Preguntas Frecuentes para más preguntas sobre El SSD externo no se monta en el Mac.
1. ¿Por qué mi Mac no reconoce un SSD externo?
Puede que tu Mac no reconozca el SSD externo por muchas razones, como una conexión rota, sistemas de archivos incompatibles o un Firmware defectuoso.
2. ¿Por qué el Mac no puede montar el disco duro externo?
Los sistemas de archivos incompatibles, los errores de disco, las malas conexiones o las particiones de unidad dañadas pueden impedir que tu Mac monte un disco duro externo.
3. ¿Cómo solucionar que el SSD externo no funcione en Mac?
Puedes intentar solucionar problemas de conectividad, ajustar el sistema de archivos o actualizar el firmware del SSD. Además, puedes obtener ayuda profesional en caso de daños físicos para solucionar los problemas de un SSD externo que no funciona en Mac.
¿Ha sido útil esta página?
Sobre el autor
Luis es un entusiasta de la tecnología, cuyo objetivo es hacer que la vida tecnológica de los lectores sea fácil y agradable. Le encanta explorar nuevas tecnologías y escribir consejos técnicos.

