Tabla de Contenido
![]() Sobre el autor
Sobre el autor
![]() Artículos Relacionados
Artículos Relacionados
Cómo formatear a NTFS en Terminal del Mac
¿Puedo formatear la unidad a NTFS en Mac?
Mac OS utiliza HFS (Hierarchical File System) para las unidades de disco. Por otro lado, Windows utiliza NTFS para los sistemas de almacenamiento de archivos. Por lo tanto, la gente busca opciones para formatear sus unidades en HFS a NTFS para una mejor compatibilidad.
| Soluciones viables | Solución de problemas paso a paso |
|---|---|
| Utilizar el Terminal para formatear la unidad a NTFS en Mac | Paso 1. Selecciona Finder > Aplicaciones > Utilidades > Terminal; Paso 2. En el terminal, escribe diskutil list...Pasos completos |
| Utilizar NTFS en Mac y Windows | Paso 1. Inicia y activa EaseUS NTFS for Mac. Haz clic en "Ya tengo una licencia" para desbloquear este software...Pasos completos |
Si eres usuario de Mac y te preguntas si puedes formatear unidades a NTFS en MAC, la buena noticia es que puedes hacerlo. Pero antes de que veas el método de cómo formatear la unidad a NTFS en Mac, veamos algunas razones comunes por las que la gente lo hace en primer lugar.
1. Compatibilidad del disco duro o del disco duro externo tanto con Mac como con Windows.
Si pasas de Windows a Mac o trabajas en ambos sistemas operativos, debes formatear la unidad a NTFS. Cuando formateas la unidad a NTFS, consigues que sea compatible tanto con Mac como con Windows.
2. Utiliza NTFS para transferir y guardar archivos grandes.
Si tienes una unidad NTFS importante y Mac, esa unidad es inútil para ti. La mejor manera de evitarlo es hacer que tu unidad formatee NTFS en Mac. Te permitirá transferir, almacenar rápidamente y compartir archivos grandes en ella.
3. Utiliza NTFS para un uso específico.
Un uso específico del sistema de archivos NTFS es el apoyo a los dispositivos de almacenamiento extraíbles. Por ejemplo, en Mac, tener el formateo NTFS disponible te permite trabajar con dispositivos de almacenamiento externos.
¿Cómo formatear a NTFS en Terminal del Mac?
En la última parte se explica por qué el formatear NTFS es esencial. Normalmente, los sistemas operativos vienen con un software de utilidad de disco que te permite formatear las unidades. Sin embargo, en Mac, el software de utilidad de disco no viene con la opción de formateo de archivo NTFS.
Por lo tanto, los usuarios de Mac necesitan utilizar el terminal para formatear las unidades a NTFS. Sigue los siguientes pasos para formatear fácilmente tu unidad a NTFS en Mac utilizando un terminal.
Pasos para formatear a NTFS en Mac usando el Terminal
Paso 1. Selecciona Finder > Aplicaciones > Utilidades > Terminal.
Paso 2. En el terminal, escribe diskutil list y luego pulsa el botón enter.
Aquí puedes ver las ubicaciones de tus unidades conectadas. Elige la que necesitas formatear a NTFS.
Paso 3. Introduce el comando diskutil eraseDisk NTFS "LABEL "para formatear tu disco a NTFS.
Sustituye "ETIQUETA" por el nombre que quieras dar a tu unidad formateada. Además, tienes que sustituirlo por la ubicación exacta de tu unidad. Puedes obtener el nombre de la ubicación en el paso 2.
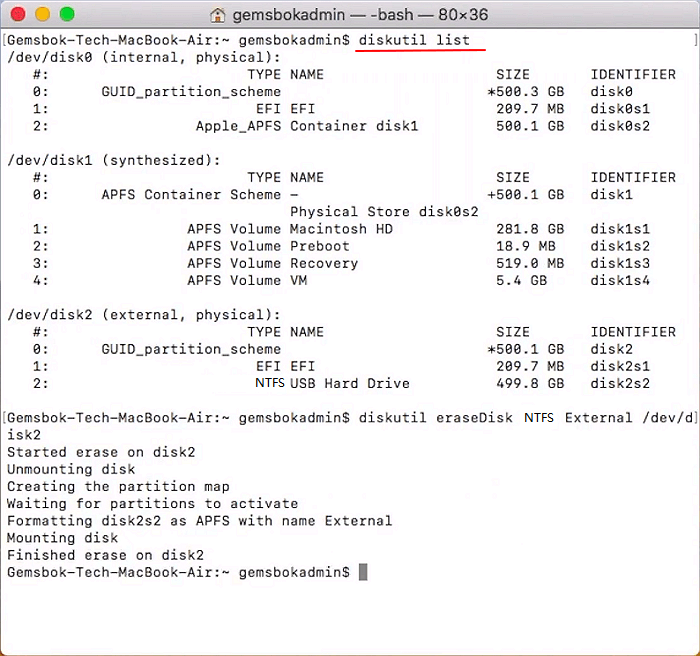
Una vez hecho esto, podrás formatear tu disco en NTFS utilizando el terminal del Mac.
Cómo usar NTFS en Mac y Windows
NTFS (New Technology File System) es un sistema de almacenamiento de archivos que introdujo Microsoft. Por defecto, Microsoft utiliza su sistema operativo Windows NT para organizar, almacenar eficazmente y encontrar archivos en la unidad.
Esta es la razón por la que te permite conectar y trabajar directamente con unidades NTFS en el sistema operativo Windows. Sin embargo, no es el caso de Mac OS. Esto se debe a que el sistema de archivos de Mac OS es opuesto al de Windows OS.
Cuando conectas una unidad NTFS con el Mac, no puedes realizar operaciones de lectura y escritura directamente. Desgraciadamente, el propio software de utilidad de disco de Mac no proporciona ningún método de formateo directo de NTFS.
Tienes que formatear la unidad a NTFS utilizando el terminal del Mac. Una vez hecho esto, puedes utilizar cualquier aplicación de terceros para habilitar el acceso de lectura/escritura a la unidad NTFS en Mac.
EaseUS NTFS Para Mac
EaseUS NTFS for Mac es un método de primera clase de un solo paso para habilitar el acceso de lectura y escritura a las unidades NTFS en macOS. No tienes que recordar ni copiar-pegar ningún comando para usar este software.
Hace que todo el procedimiento sea sencillo al habilitar el acceso de lectura-escritura a NTFS con un solo paso.
Lo que hace de EaseUS NTFS for Mac la mejor herramienta de terceros es su velocidad vertiginosa, sus potentes funciones y su total compatibilidad con todos los dispositivos Mac. Puedes empezar a utilizar el software descargándolo desde su sitio web oficial.
Paso 1. Inicie y active EaseUS NTFS for Mac. Haga clic en "Ya tengo una licencia" para desbloquear este software.

Paso 2. Conecte una unidad NTFS a Mac, EaseUS NTFS for Mac detectará automáticamente el dispositivo. Seleccione su unidad y verá que ahora está marcada como "Sólo lectura". Haga clic en "Habilitar Escritura" para añadir derechos de lectura y escritura a la unidad.

Paso 3. Cuando el estado de las unidades NTFS pasa a ser "Escritura".

Paso 4. EaseUS NTFS for Mac mostrará una ventana para ayudar a Mac a acceder a la unidad NTFS:
1. Seleccione "Acceso total al disco", haga clic en el icono de bloqueo e introduzca la contraseña de administrador para desbloquearlo.
2. Seleccione los dos iconos de NTFS para Mac.
3. Arrástrelos a la lista de "Acceso total al disco".
4. Haga clic en "Salir & Restaurar" para relanzar EaseUS NTFS for Mac.

Paso 5. Cuando EaseUS NTFS for Mac se reinicia, puede entonces abrir para comprobar, leer, escribir e incluso modificar los datos guardados en el dispositivo NTFS.

¿Por qué EaseUS NTFS para Mac?
Aunque, muchos otros programas de software pueden ayudarte a habilitar el acceso de lectura-escritura a las unidades NTFS en macOS. Pero, si te preguntas por qué nuestro artículo recomienda EaseUS NTFS for Mac es por sus amplias funciones.
A continuación se indican algunas de las características clave que dan a EaseUS NTFS For Mac ventaja sobre otros programas:
- Compatibilidad con Mac: EaseUS NTFS For Mac es totalmente compatible con los dispositivos Mac basados en M1. Así que no tienes que preocuparte si estás utilizando el último dispositivo Mac.
- Rendimiento: Es muy rápido, sin esperar mucho tiempo. Puedes empezar a guardar o copiar archivos entre tu Mac y tu disco externo con NTFS.
- Fiabilidad extrema: Con EaseUS NTFS For Mac, no tienes que preocuparte ni un poco por la transferencia de datos. Te asegura una transferencia de datos sin problemas entre el Mac y la unidad NTFS.
- Experiencia de usuario: Otra característica fundamental es su interfaz de usuario, que está hecha a medida para los principiantes. Puedes aprender el software y utilizarlo sin tener muchos conocimientos informáticos.
Conclusión
El sistema de archivos NTFS fue introducido por Microsoft y soportado por todos los sistemas operativos Windows NT. La introducción del sistema de archivos NTFS tiene como objetivo tener un mejor almacenamiento, búsqueda y gestión de archivos.
Este formato de archivo se hizo muy popular, y las personas que desean utilizarlo en Mac no tienen soporte integrado. El sistema de archivos de Mac es HFS y no admite NTFS de forma nativa.
Por lo tanto, los usuarios necesitan otras formas de formatear el disco a NTFS en Mac. Puedes hacerlo utilizando el terminal de Mac, que permite formatear el disco a NTFS con comandos.
Una vez que tengas la unidad en formato NTFS, puedes utilizar un software muy fiable que es EaseUS NTFS for Mac para habilitar el acceso de lectura/escritura a las unidades NTFS en macOS. Es eficiente y puede hacer el trabajo con un solo paso.
¿Ha sido útil esta página?
Sobre el autor
Con un interés en la redacción y la tecnología informática, Luna eligió trabajar como editora en EaseUS. Es una profesional de la recuperación de datos, restauración y copia de seguridad. Luna seguirá escribiendo y ayudándole a la gente a solucionar sus problemas.

