Tabla de Contenido
![]() Sobre el autor
Sobre el autor
![]() Artículos Relacionados
Artículos Relacionados
Cómo formatear un disco duro externo a NTFS en Mac
Generalmente, los discos duros externos, las memorias USB y las tarjetas SD están preformateados con sistemas de archivos como exFAT, FAT32 o NTFS. Como ya sabrás, exFAT y FAT32 permiten la compatibilidad multiplataforma entre Windows y macOS, mientras que NTFS no, ya que el Mac tiene restringida la capacidad de escritura en NTFS.

Sin embargo, si prefieres la mayor utilización del disco y las velocidades de lectura y escritura más rápidas de NTFS, consulta este artículo de EaseUS para aprender a formatear un disco duro externo a NTFS en Mac. este post te guiará a través de dos técnicas eficaces para formatear un disco duro a NTFS en Mac o convertir un disco NTFS a otro sistema de archivos.
Cómo formatear un disco duro externo a NTFS en Mac
Aunque la compatibilidad de NTFS no es tan buena como la de FAT32, proporciona un mejor rendimiento en cuanto a utilización del disco y velocidad. Si eres una persona que utiliza o cambia con frecuencia entre Mac y PC con Windows y tienes una fuerte predilección por las unidades formateadas en NTFS, compruébalo a continuación. Te mostraremos los detalles sobre cómo convertir la unidad al formato de archivo NTFS y permitirte utilizarla entre dispositivos para transferir datos fácilmente sin problemas.
Aquí tienes información básica sobre los métodos descritos en este artículo para Formatear Disco Duro Externo a NTFS en Mac:
| Comparación | Terminal Mac | |
|---|---|---|
| Eficacia | Agiliza eficazmente el proceso de formateo en Mac. | La eficacia depende de la familiaridad con las operaciones de la línea de comandos. |
| Dificultad | Fácil👍 | Duro |
| Pros | Múltiples funciones, interfaz sencilla, segura, rápida y fiable. | No necesitas descargar ninguna herramienta. |
| Contras | Necesitas descargar la herramienta. | Incluye el uso de comandos de terminal. |
- Advertencia
- Formatear el disco duro hace que tu dispositivo sea más propenso a perder datos. Para evitar la pérdida de datos, haz una copia de seguridad de los mismos antes de iniciar el formateo.
#1. Utiliza EaseUS NTFS para Mac
¡No te preocupes si eres nuevo formateando discos duros externos en tu Mac y te sientes indeciso y asustado! Este método pretende facilitar el proceso a los principiantes.
EaseUS NTFS for Mac es una forma sencilla de acceder a los datos de tus discos duros externos. Es compatible con múltiples sistemas de archivos como NTFS, exFAT, FAT32, HFS+ y APFS, lo que garantiza que funcione a la perfección con tu Mac. La aplicación también te permite habilitar el acceso de escritura en unidades NTFS mediante su función Habilitar escritura y es compatible con M1.
Sigue los pasos que se indican a continuación y transfiere datos entre tu Mac y dispositivos formateados en NTFS con esta app fácil de usar.
Paso 1. Ejecuta EaseUS NTFS for Mac en el ordenador Mac, haz clic en "Ya tengo licencia" para activar este software.

Paso 2. Selecciona la unidad de disco de destino o el dispositivo extraíble que quieras borrar y haz clic en "Borrar" para continuar.

Paso 3. Selecciona "Sistema de archivos de Windows NT (NTFS) por EaseUS" - Sistema de archivos NTFS como sistema de archivos de destino.
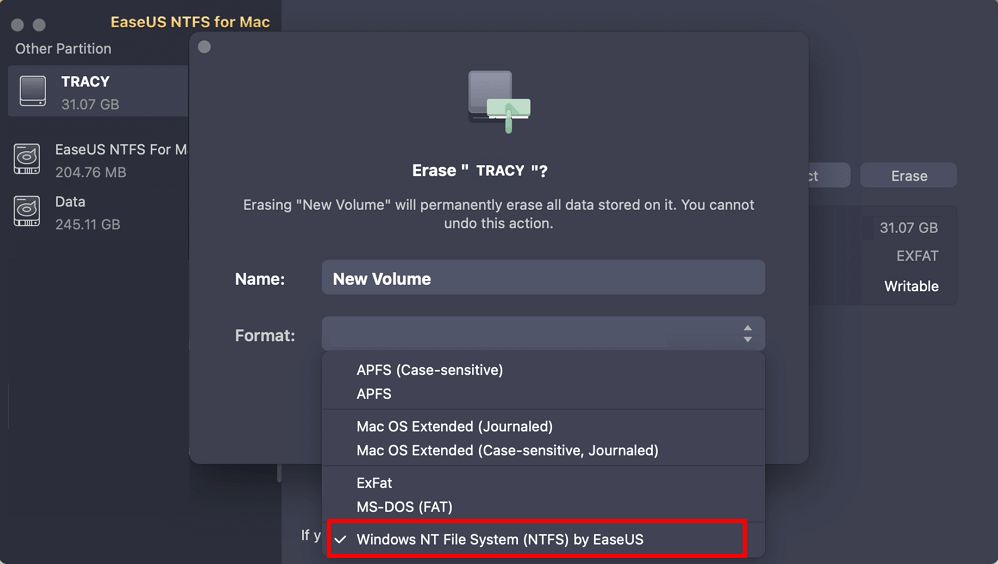
Paso 4. Haz clic en "Borrar" para confirmar el formateo y empezar a borrar tu dispositivo de destino al sistema de archivos NTFS.
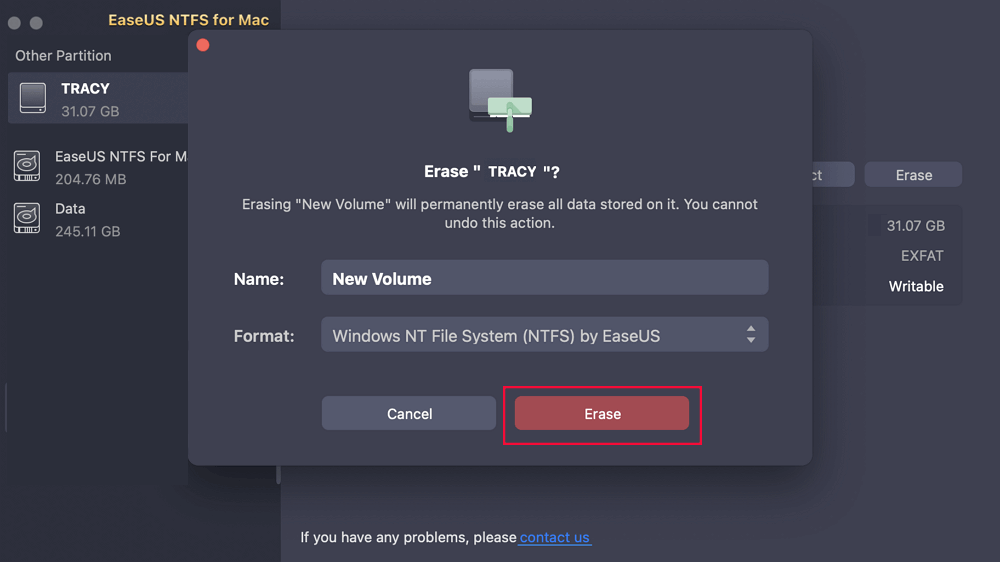
Este método simplifica la gestión de la unidad en tu macOS, ya que puedes formatear la unidad al formato NTFS con un simple clic utilizando la aplicación EaseUS NTFS for Mac.
Después de formatear la unidad externa a NTFS, tienes que habilitarla en tu Mac para que se pueda escribir en ella. Consulta este tutorial para saber cómo hacerlo.
Cómo activar NTFS en Mac - 3 formas detalladas
¿Sabes cómo escribir en una unidad NTFS en un ordenador Mac? Debido a la restricción, el ordenador Mac de Apple sólo permite a los usuarios leer las unidades NTFS, pero no puede escribir en ellas. Te guiaremos para que actives NTFS en Mac y puedas leer y escribir archivos en él.
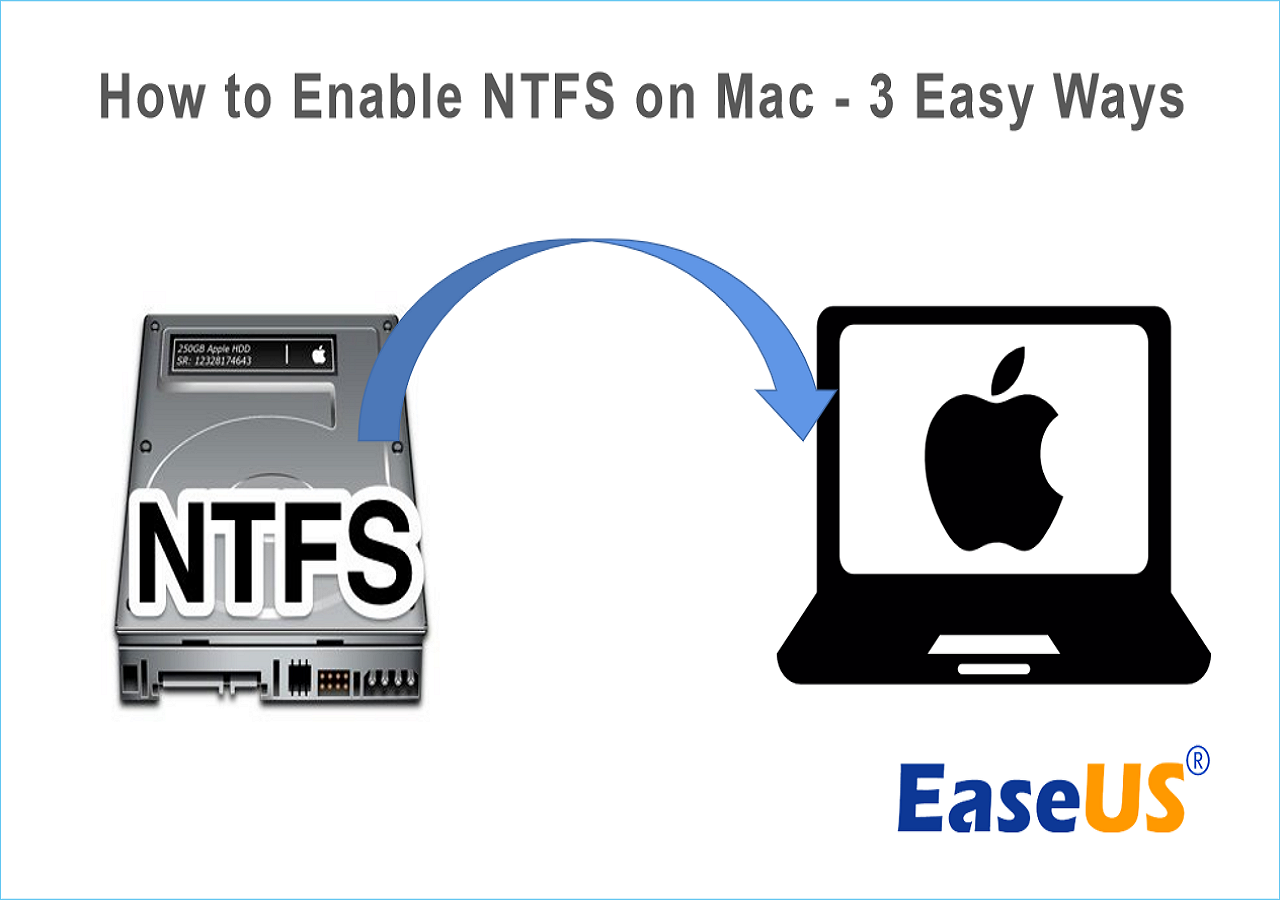
#2. Utiliza el Terminal
Lo mejor de utilizar el Terminal es que no necesitas descargar ninguna aplicación de terceros para formatear un disco duro externo a NTFS en Mac. A diferencia de Utilidad de Discos, que no admite la opción de formateo NTFS, el Terminal ofrece una potente función para usuarios expertos.
Este método es una técnica eficaz para usuarios experimentados que estén familiarizados con los comandos de Terminal. Por tanto, si eres nuevo en el uso de los comandos de Terminal, utiliza EaseUS NTFS, ya que está orientado a los principiantes.
- Aviso:
- El método del Terminal para formatear NTFS no funciona en Macs con macOS Ventura o posterior.
Ahora, sigue estos pasos para formatear tu disco a NTFS en Mac si te sientes cómodo con los comandos de terminal.
Paso 1. En tu Mac, ve al Finder y luego a Aplicaciones.
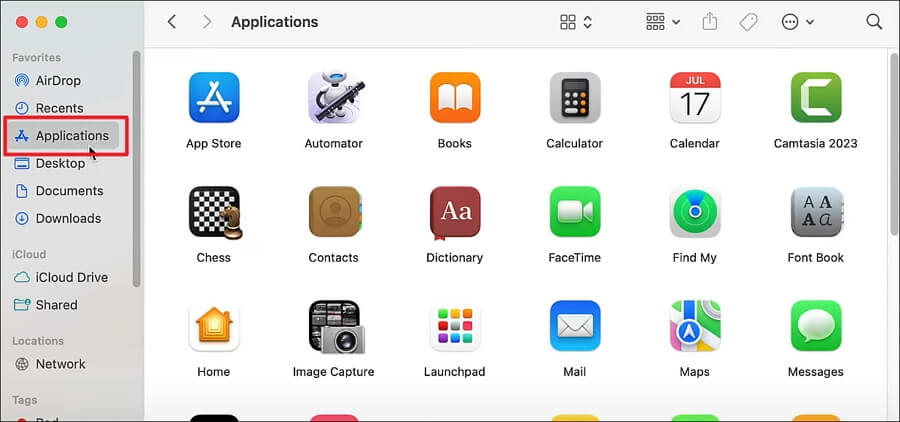
Paso 2. Ve a Utilidades y luego a Terminal.
Paso 3. En el Terminal, ejecuta diskutil list y pulsa "Intro" para mostrar los discos conectados a tu ordenador. Determina cuál quieres formatear a NTFS.

Paso 4. Para iniciar el proceso de formateo, escribe diskutil eraseDisk NTFS LABEL y pulsa "Intro". (Sustituye "LABEL" por el nombre de la unidad que desees).
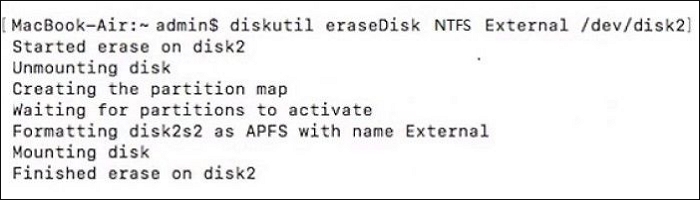
Esperamos que hayas podido formatear el disco duro externo a NTFS en Mac mediante estos dos métodos y copiar con éxito los archivos de Mac al disco duro externo NTFS. Si el artículo te resulta útil, no dudes en compartirlo en tus redes sociales.
Conclusión
Un disco con formato NTFS puede ayudarte a transferir archivos entre ordenadores macOS y Windows con mejor rendimiento. Si quieres transferir archivos entre Windows y Mac a través de un disco NTFS, este artículo puede ayudarte, especialmente si eres principiante en el formateo de discos.
Terminal es una herramienta fiable para formatear unidades. Sin embargo, implica comandos complejos. Si introduces líneas de comando incorrectas, podrías perder datos. Por ello, te recomendamos que utilices una herramienta NTFS para Mac profesional: EaseUS NTFS for Mac. Es sencilla, súper eficaz y segura, adecuada para el uso diario.
Preguntas frecuentes sobre Formatear disco duro externo a NTFS en Mac
Esperamos que hayas resuelto tu problema de formato. Pero si aún tienes más dudas, consulta las preguntas más frecuentes que aparecen a continuación.
1. ¿Cómo puedo permitir que mi Mac escriba en NTFS?
Para arreglar el sistema de archivos de sólo lectura y escritura en NTFS con Mac, sigue los pasos que se indican a continuación:
- Descarga, instala y ejecuta el software EaseUS NTFS for Mac.
- Activa el modo de escritura para tu controlador NTFS haciendo clic en el botón "Activar escritura". (Esto también te permite montar unidades externas para Mac).
Ahora puedes modificar, renombrar, editar o copiar archivos de/a tu unidad NTFS. También puedes desmontarla de forma segura o volver al modo de sólo lectura.
2. ¿Por qué no puedo ver los archivos NTFS en mi Mac?
La razón por la que no puedes ver archivos NTFS en tu Mac es porque Apple ya tiene sus propios formatos de sistema de archivos. Por ello, macOS y Mac OS X no son compatibles oficialmente con NTFS.
3. ¿Por qué mi SSD externo no aparece en el Mac?
Los problemas de conectividad, alimentación o compatibilidad de formato de la unidad, así como posibles dificultades con el puerto USB del Mac o con la propia unidad, son posibles causas de que una unidad SSD externa no aparezca en el Mac.
¿Ha sido útil esta página?
Sobre el autor
Luis es un entusiasta de la tecnología, cuyo objetivo es hacer que la vida tecnológica de los lectores sea fácil y agradable. Le encanta explorar nuevas tecnologías y escribir consejos técnicos.

