Tabla de Contenido
![]() Sobre el autor
Sobre el autor
![]() Artículos Relacionados
Artículos Relacionados
Cómo eliminar archivos del disco duro Seagate Exteranl Mac y Windows [Guía 2025]
| Soluciones viables | Solución de problemas paso a paso |
|---|---|
| Eliminar archivos en Mac | Método 1. Utiliza Comando + Suprimir acceso directo...Pasos completos Método 2. Arrastrar y soltar archivos a la papelera...Pasos completos Método 3. Borrar todo el disco duro...Pasos completos |
| Eliminar archivos en Windows | Método 1. Eliminar archivos del Explorador de archivos...Pasos completos Método 2. Formatear el Disco Duro Externo...Pasos completos Método 3. Utiliza EaseUS BitWiper...Pasos completos |
| Arreglar la imposibilidad de eliminar archivos en Mac/Windows | Solución de problemas 1: No se puede eliminar en Mac...Pasos completos Solución de problemas 2: No se puede eliminar en Windows...Pasos completos |
Seagate es uno de los fabricantes más populares de hardware externo para Mac y Windows. Tienen una amplia gama de discos duros con muchas funciones más prácticas para que el almacenamiento de datos sea más cómodo y accesible. Los discos duros externos Seagate son fáciles de usar porque no tienen funciones complicadas.
Sin embargo, algunos usuarios no saben cómo eliminar archivos de su almacenamiento externo Seagate. Además, también se enfrentan a algunos errores al eliminar archivos de sus discos duros externos Seagate. ¿También tienes el mismo problema? Aquí te ayudamos.
Hemos creado un tutorial paso a paso que explica Cómo eliminar archivos del disco duro externo Seagate. Este tutorial te guía a través de los pasos para eliminar datos del disco duro externo Seagate en un Mac y en un PC con Windows. Debes seguir cuidadosamente cada paso para eliminar con éxito archivos de tu disco duro externo Seagate.
Sigue leyendo y comprueba cómo eliminar archivos del disco duro externo de Seagate en Mac y Windows.
Cómo eliminar archivos del disco duro externo Seagate en Mac
Existen tres métodos para eliminar archivos de la unidad externa Seagate en Mac. Sigue los pasos para eliminar datos de tu disco duro externo Seagate en Mac.
Nota: Asegúrate de que el disco duro externo Seagate está correctamente conectado al Mac antes de empezar a eliminar archivos de la unidad.
Método 1. Utiliza el atajo de teclado Comando + Supr
Paso 1. Conecta tu disco duro externo Seagate al Mac.
Paso 2. A continuación, abre tu disco duro externo.
Paso 3. Selecciona los archivos que quieras eliminar y pulsa "Comando + Supr".
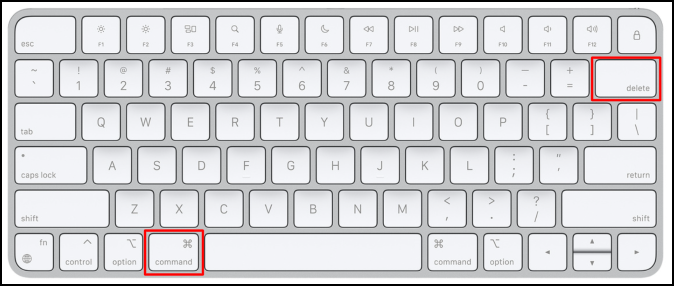
Método 2. Arrastrar y soltar archivos a la papelera
Paso 1. Abre tu almacenamiento externo Seagate.
Paso 2. Selecciona los archivos que quieras eliminar de tu disco duro externo Seagate.
Paso 3. A continuación, arrastra y suelta esos archivos en la carpeta "Papelera" para eliminarlos.
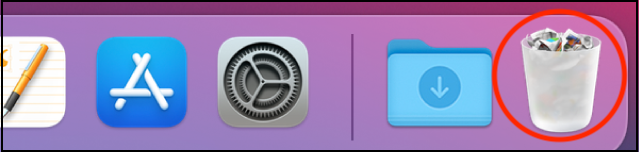
Método 3. Borrar todo el disco duro
Paso 1. Dirígete a la ventana "Utilidades", selecciona "Utilidad de Discos" y haz clic en el botón "Continuar".
Paso 2. Selecciona tu almacenamiento externo Seagate en la barra lateral de la ventana "Utilidad de Discos".
Paso 3. A continuación, haz clic en el botón "Borrar" para eliminar todo el disco duro externo Seagate.
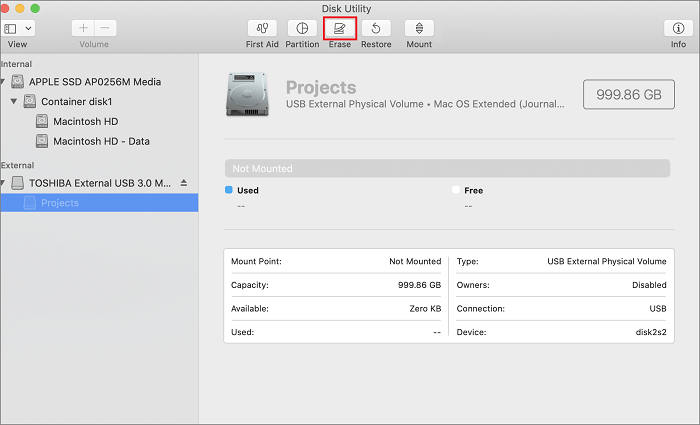
Estos tres métodos para eliminar archivos de tu disco duro externo Seagate en Mac. Lee la siguiente sección para averiguar cómo eliminar archivos de tu disco duro externo Seagate en Windows.
Cómo eliminar archivos del disco duro externo Seagate en Windows
También existen tres métodos para eliminar archivos del disco duro externo Seagate en Windows. Por lo tanto, comprueba todos los métodos para eliminar archivos del disco duro Seagate para siempre.
Nota: Asegúrate de que tu almacenamiento externo Seagate está correctamente conectado a tu PC con Windows.
Método 1. Eliminar archivos del Explorador de archivos
Paso 1. Abre el "Explorador de archivos" en tu PC con Windows.
Paso 2. Haz doble clic en tu disco duro externo Seagate.
Paso 3. Haz clic con el botón derecho del ratón en el archivo que quieras eliminar de tu disco duro externo.
Paso 4. A continuación, haz clic en el icono "Papelera" para eliminar el archivo seleccionado de tu disco duro externo Seagate.

Método 2. Formatea el disco duro externo
Paso 1. Abre el "Explorador de archivos" en tu PC con Windows y haz clic con el botón derecho en tu disco duro externo.
Paso 2. Haz clic en la opción "Formato".
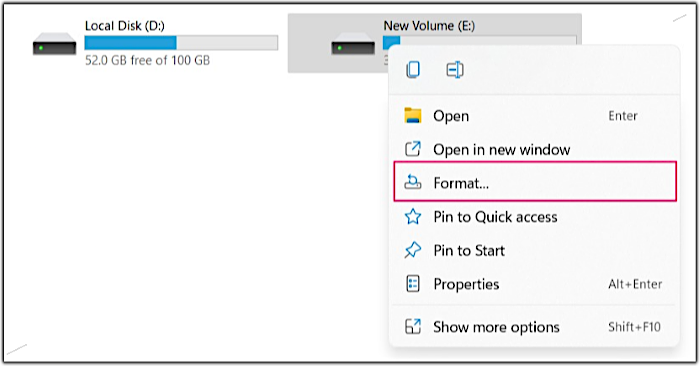
Paso 3. Después, haz clic en el botón "Iniciar" para empezar a formatear tu disco duro externo Seagate.
Método 3. Utiliza EaseUS BitWiper
EaseUS BitWiper es un ordenador que te permite eliminar todos tus archivos privados y confidenciales con un solo clic y rápidamente. Este software tiene todas las funciones básicas y avanzadas que facilitan la destrucción de datos. Puedes utilizar el software EaseUS BitWiper para borrar permanentemente todos tus datos almacenados en tus discos duros externos. Una de las mejores características de EaseUS Bit Wiper es que también te permite borrar permanentemente los datos recuperables almacenados en tus HDDs y SSDs. Garantiza que nadie pueda acceder a tus datos borrados para utilizarlos con fines maliciosos.
Paso 1. Ejecuta EaseUS BitWiper y haz clic en "Destructor de Archivos".
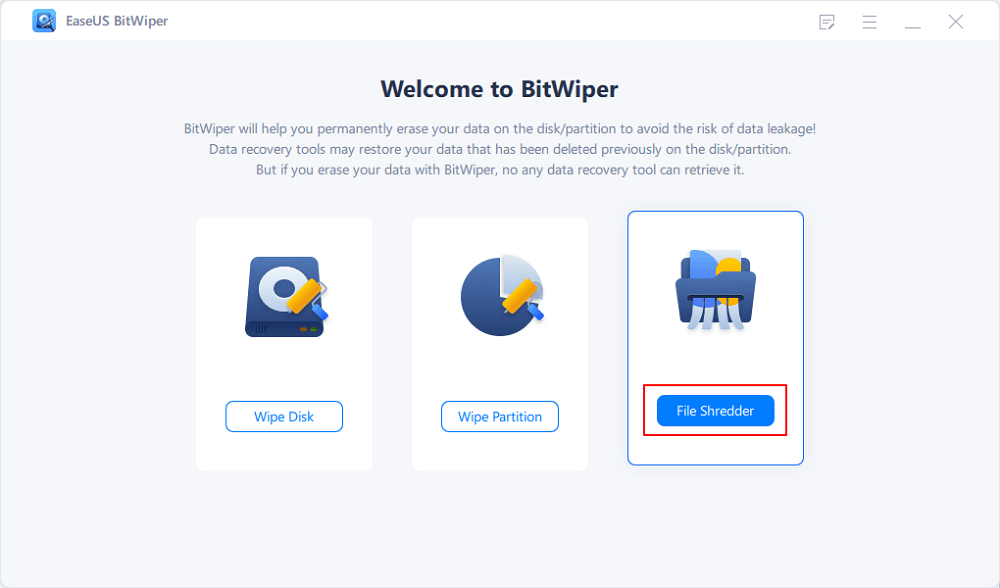
Paso 2. Haz clic en "Añadir Archivos" para seleccionar los archivos que necesitas triturar, o puedes arrastrar archivos, documentos, imágenes, archivos de música, etc., al área central.
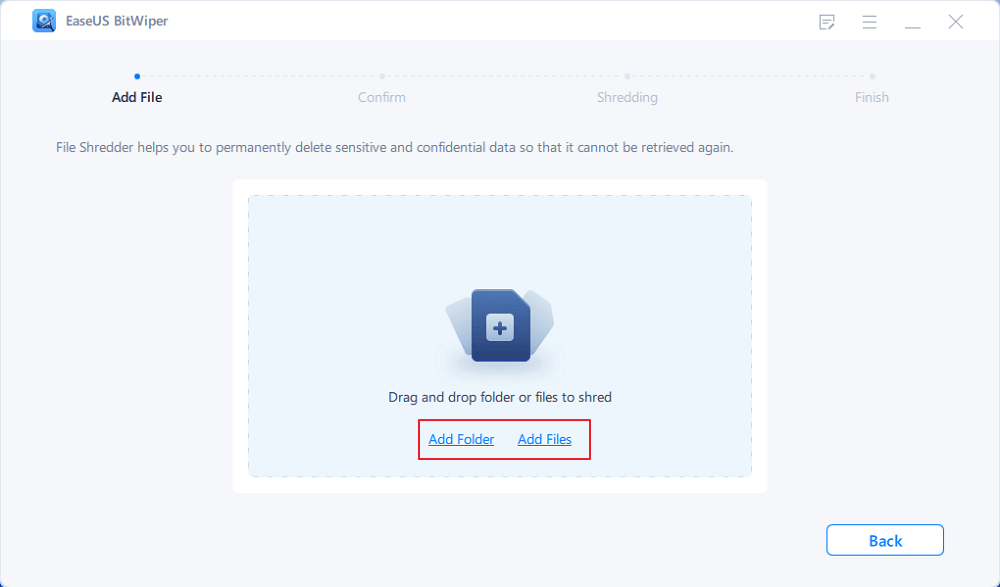
Paso 3. Vuelve a seleccionar los archivos que necesitas destruir y haz clic en "Destruir" para confirmar.
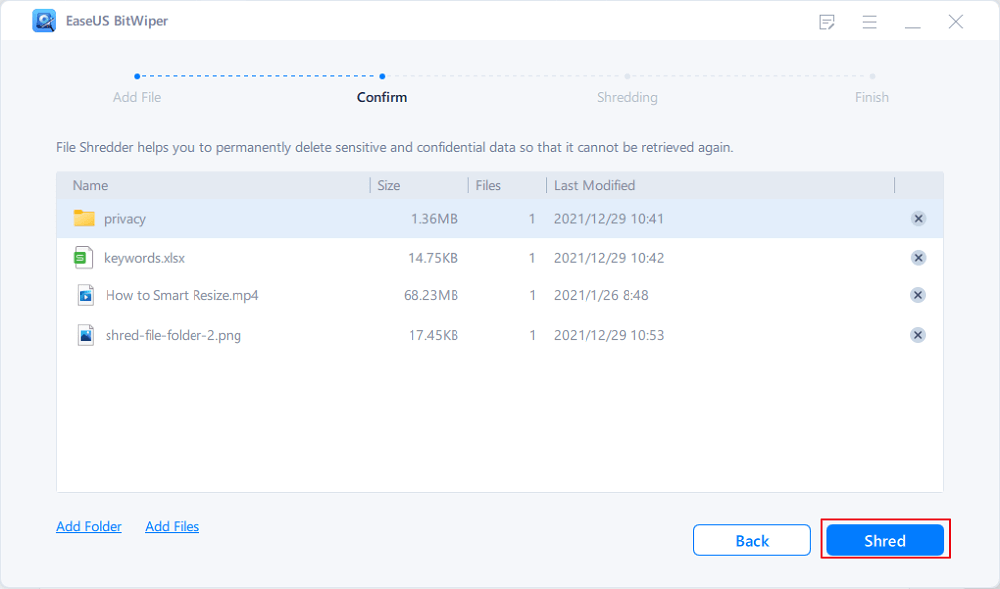
Paso 4. El programa destruirá inmediatamente todos los archivos seleccionados. Cuando termine, haz clic en "Listo".
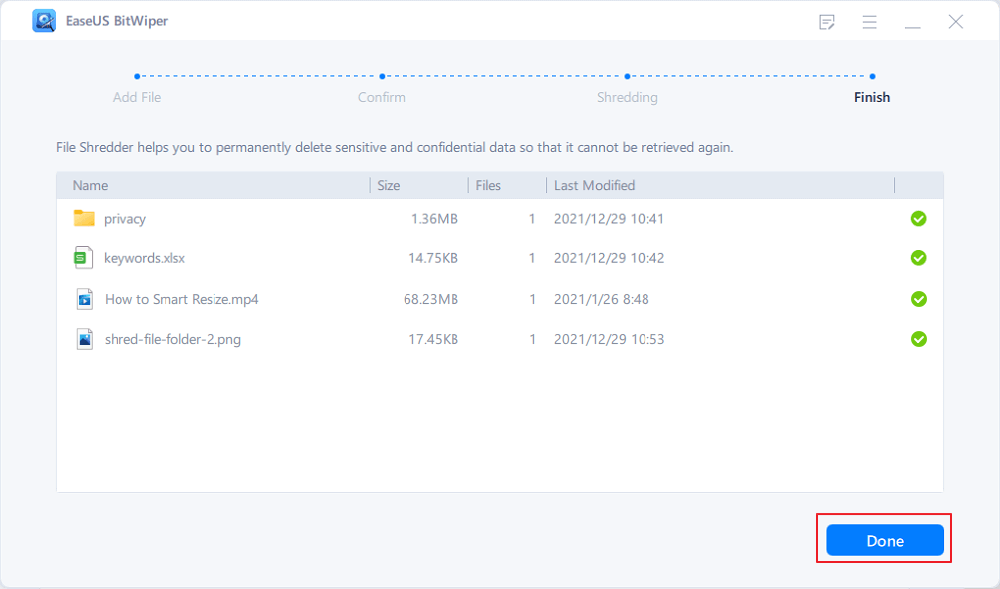
¿Por qué usar EaseUS BitWiper?
- 1. Borra cualquier almacenamiento externo o disco duro: EaseUS BitWiper te permite borrar permanentemente cualquier almacenamiento externo o disco duro, como USBs, tarjetas SD, lápices de memoria, HDD, SDD, etc.
- 2. Modo Flexible de Borrado de Datos: Con el Modo Flexible de Borrado de Datos, puedes borrar para siempre todos los datos que puedan recuperarse fácilmente. Además, también puedes triturar los archivos que no se pueden borrar.
- 3. Rápido y Fiable: EaseUS BitWiper te permite borrar todos tus datos permanentemente en pocos segundos y clics. Además, puedes seleccionar la velocidad a la que quieres borrar los datos de tu almacenamiento externo y disco duro.
Estos son tres métodos para borrar archivos de tu disco duro externo Seagate en Windows. Lee la siguiente sección para conocer las causas y soluciones del error "No se pueden borrar archivos del disco duro externo Seagate" en Mac.
Solucionar el problema de no poder eliminar archivos del disco duro externo Seagate en Mac/Windows
Algunos usuarios también obtienen el error "No se pueden eliminar archivos del disco duro externo Seagate" al eliminar archivos del disco duro. Esto ocurre tanto con usuarios de Windows como de Mac. Además, puede haber múltiples razones detrás de esto. En esta sección se indican las causas más comunes de estos errores. También muestra cómo solucionar el error "No se pueden eliminar archivos del disco duro externo Seagate" en Mac/Windows.
Solución de problemas 1: No se pueden eliminar archivos del disco duro externo Seagate en Mac
Si no puedes eliminar archivos del Almacenamiento Externo Seagate en Mac, puede deberse a varias razones.
- Seagate no está conectado correctamente al Mac
- Seagate es con el sistema de archivos NTFS
- Problema de permisos
- Infección vírica
Lee la siguiente sección para conocer los pasos para solucionar estos problemas. De este modo, podrás deshacerte del error "No se pueden eliminar archivos del disco duro externo Seagate" en Mac.
#1. Vuelve a conectar el disco duro externo, cambia el cable de conexión y cambia el puerto USB
Si recibes este error repetidamente al intentar eliminar los archivos, es posible que haya algún problema con la conexión de tu disco duro. Es posible que tu disco externo Seagate no esté bien conectado a tu Mac. Te sugerimos que desconectes el cable USB y lo vuelvas a conectar. A continuación, intenta borrar los archivos de nuevo.
Si el error sigue apareciendo, debes solucionar el problema de tu cable de conexión USB y del puerto USB. Podría haber un fallo en tu cable de conexión USB y en el puerto USB. En primer lugar, sustituye el cable actual por uno nuevo e intenta borrar los archivos de nuevo. Si el problema persiste, te sugerimos que conectes el cable a otro puerto USB.
#2. Escanear y limpiar virus
Sabemos lo que puede hacer un virus. Un virus puede dañar distintas partes de tu Mac, incluidos los discos duros.
Los virus pueden configurar fácilmente los ajustes y archivos principales de tu Mac sin tu permiso. Estos ajustes modificados podrían impedirte borrar los archivos de tu disco duro externo.
Aquí tienes la solución. Tienes que realizar un escaneo exhaustivo para determinar si tu Mac está infectado con el virus. Si encuentras algo malicioso, debes eliminarlo para que tu Mac sea seguro. Después de limpiar el virus, tu Mac volverá a su configuración predeterminada. No necesitas hacer nada. Para escanear y eliminar virus de tu Mac, puedes utilizar cualquier programa antivirus reputado y eficaz, como Norton 360, McAfee Total Protection, etc. Los programas antivirus se encargan de todo por ti, desde escanear el sistema hasta reparar los archivos.
Aviso: Debes ejecutar un "Escaneado profundo" para que el software escanee a fondo cada archivo en busca de virus. Puedes ejecutar un "Escaneado Rápido" una vez hayas ejecutado un "Escaneado Profundo".
#3. Ignora los permisos y obtén el control total del almacenamiento externo de Seagate
Mac puede restringir fácilmente los permisos de lectura y escritura en un disco externo. Puedes ignorar fácilmente todos los permisos ejecutando algunos comandos en la aplicación Terminal de Mac. Sigue estos pasos:
Paso 1. Pulsa "Comando + Barra espaciadora" para abrir "Búsqueda Spotlight" y escribe "Terminal".
Paso 2. Escribe el siguiente comando en el Terminal y pulsa la tecla "Intro".
sudo nano /etc/fstab
Paso 3. Tras introducir el comando, se abrirá el archivo /etc/fstab. Ahora tienes que introducir la contraseña para continuar.
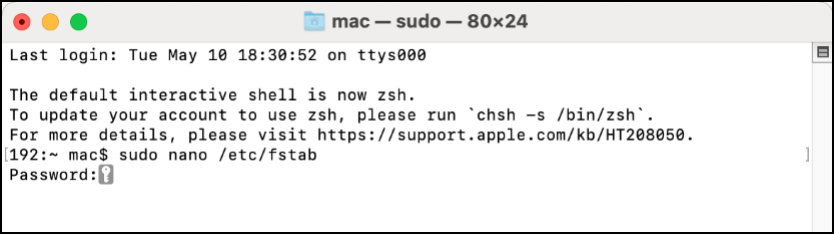
Paso 4. En el archivo /etc/fstab, escribe el siguiente comando:
LABLE=NOMBRE_VOLUME none ntfs rw,auto,nowbrowse
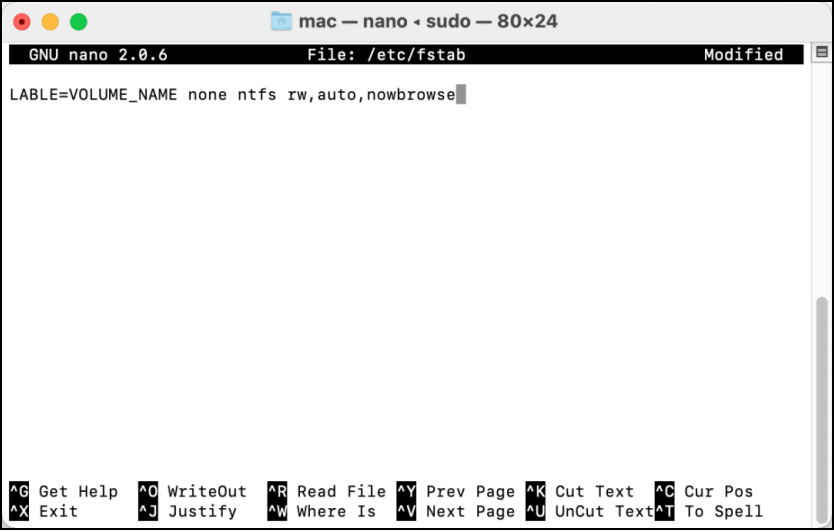
Paso 5. Ahora, tienes que cambiar el NOMBRE_VOLUME por el nombre de tu unidad NTFS.
Paso 6. Una vez hecho esto, pulsa la tecla "Intro" del teclado de tu Mac, y guarda el archivo pulsando "Ctrl + X".
Paso 7. Vuelve a conectar el disco duro externo Seagate al Mac.
Paso 8. Coloca la flecha sobre la opción "Ir" y, a continuación, haz clic en la opción "Ir a la carpeta" del submenú.
Paso 9. A continuación, escribe /Volúmenes y pulsa el botón "Ir".
Paso 10. Ahora, abre tu disco externo Seagate e intenta borrar los archivos de nuevo.
#4. Activar la compatibilidad de escritura y lectura con Mac en el disco duro externo Seagate
En particular, el disco duro Seagate es compatible con NTFS. Debido al sistema de archivos HFS, macOS no puede leer ni escribir. Lo mejor sería que introdujeras permisos de lectura y escritura en tu Mac para tus discos duros externos compatibles con NTFS. Y EaseUS NTFS for Mac es una de las mejores herramientas para hacerlo en Mac.
Paso 1. Inicia y activa EaseUS NTFS for Mac. Haz clic en "Ya tengo licencia" para desbloquear este software.

Paso 2. Conecta una unidad NTFS al Mac, EaseUS NTFS for Mac detectará automáticamente el dispositivo. Selecciona la unidad y verás que ahora está marcada como "Sólo lectura". Haz clic en "Habilitar escritura" para añadir derechos de lectura y escritura a la unidad.

Paso 3. Cuando el estado de las unidades NTFS pase a ser "Escribible".

Paso 4. EaseUS NTFS for Mac abrirá una ventana para ayudar al Mac a acceder a la unidad NTFS:
- 1. Selecciona "Acceso total al disco", haz clic en el icono de Bloqueo e introduce la contraseña de administrador para desbloquearlo.
- 2. Selecciona los dos iconos de NTFS para Mac.
- 3. Arrástralos a la lista "Acceso total al disco".
- 4. Haz clic en "Salir y Restaurar" para reiniciar EaseUS NTFS for Mac.

Paso 5. Cuando EaseUS NTFS for Mac se reinicie, podrás abrir para comprobar, leer, escribir e incluso modificar los datos guardados en el dispositivo NTFS.

EaseUS NTFS for Mac te permite añadir soporte de lectura y escritura en tu Mac para tus discos duros externos compatibles con NTFS con facilidad. Tu Mac estará preparado para NTFS con un solo clic. EaseUS NTFS for Mac es actualmente el mejor software por sus características más prácticas y valiosas.
¿Por qué usar EaseUS NTFS para Mac?
- 1. Montar y Desmontar Sin Comandos: Una de las mejores características de EaseUS NTFS for Mac te permite montar y desmontar particiones sin utilizar la aplicación Terminal. Puedes encontrar fácilmente una solución cuando un disco duro externo no se monta en Mac.
- 2. Leer y escribir particiones en Mac: Mac no admite unidades NTFS. Sólo admite unidades HFS. Pero, EaseUS NTFS lo hace posible. Puedes añadir fácilmente la capacidad en tu Mac de leer y escribir unidades NTFS con facilidad.
- 3. Controlador NTFS para discos duros externos en Mac: EaseUS NTFS for Mac también admite la lectura y escritura de unidades externas Seagate utilizadas anteriormente con Windows. Puedes utilizar fácilmente el disco duro compatible con Windows con tu Mac.
#5. Eliminar archivos del disco duro externo Seagate en Mac
Paso 1. Conecta correctamente tu disco externo Seagate con tu sistema.
Paso 2. A continuación, abre tu disco duro externo Seagate.
Paso 3. Selecciona los archivos que quieres eliminar de tu disco duro externo.
Paso 4. Pulsa "Comando + Supr" para eliminar los archivos.
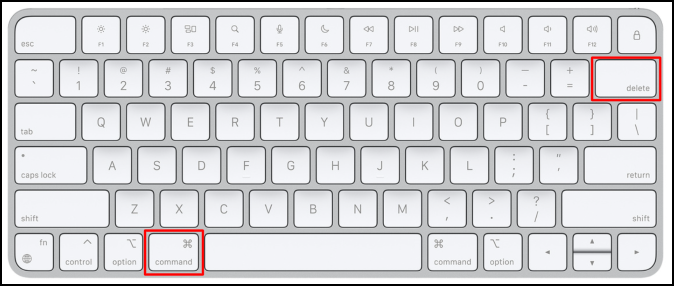
Estas cuatro formas de solucionar "No se pueden eliminar archivos del disco duro externo Seagate en Mac". Lee la siguiente sección para saber cómo solucionar "No se pueden eliminar archivos del disco duro Seagate en Windows".
Solución de problemas 2: No se pueden eliminar archivos del disco duro externo Seagate en Windows
Si no puedes eliminar archivos de tu almacenamiento externo Seagate, puede deberse a varias razones. Aquí tienes tres razones comunes:
- El disco está protegido contra escritura o es de sólo lectura
- El disco contiene errores internos o es inaccesible
- Problema de permisos
#1. Comprobar y solucionar el problema de protección contra escritura/sólo lectura del disco duro externo Seagate
Si no puedes eliminar archivos de tu disco duro externo Seagate en Windows, entonces tu disco duro estaría protegido contra escritura o configurado como de sólo lectura. Esto significa que Windows no te permite editar discos duros externos. Sigue los pasos para comprobar y solucionar este problema.
Paso 1. Pulsa "Windows + R".
Paso 2. Escribe "diskpart" y pulsa la tecla "Intro" o el botón "Aceptar".
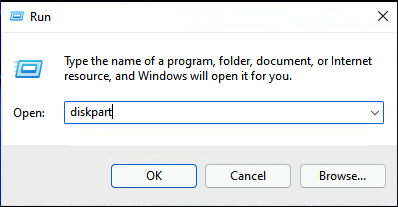
Paso 3. Permite que se ejecute para realizar cambios en la configuración haciendo clic en "Permitir" cuando te lo pida.
Paso 4. A continuación, escribe "listar disco" para ver todos los dispositivos de almacenamiento conectados actualmente a tu PC con Windows.
Paso 5. Escribe "seleccionar disco (aquí el nombre o número de la letra de la unidad actual)". Asegúrate de sustituir el nombre del volumen por la letra de tu unidad actual, como "d".
Paso 6. Escribe "attributes disk clear readonly" y pulsa la tecla "Intro". Ahora verás que los atributos del disco se han borrado correctamente.
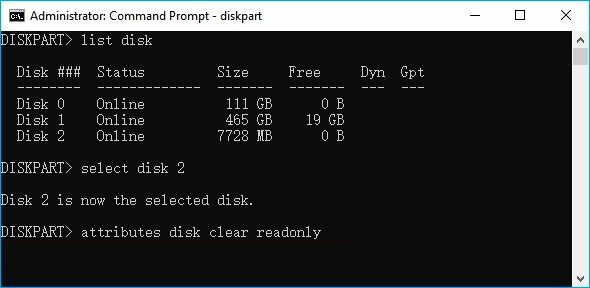
Paso 7. Escribe "Salir" para salir del CMD.
#2. Ejecuta Comprobar Disco para Corregir Errores Internos
Otra forma de solucionar este problema es comprobar si hay errores internos en tu almacenamiento externo Seagate. Windows incorpora una función para hacerlo. Sigue los pasos ahora.
Paso 1. Abre el "Explorador de archivos" y haz clic con el botón derecho del ratón en el disco duro externo que quieras analizar en busca de errores.
Paso 2. Ve a la sección "Propiedades" y haz clic en la pestaña "Herramientas".
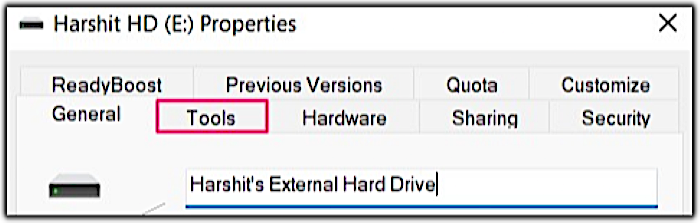
Paso 3. Haz clic en la opción "Comprobar" de la sección "Comprobación de errores".
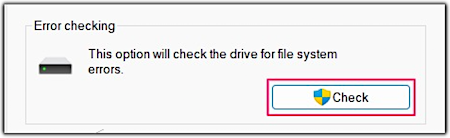
Paso 4. A continuación, haz clic en el botón "Escanear unidad" para que Windows escanee la unidad en busca de errores.
#3. Obtén permiso total para el disco duro externo
La siguiente forma de solucionar este problema es conseguir el control total de tu disco duro externo. Puedes hacerlo fácilmente dándote a ti mismo la propiedad de editar el archivo. Aquí tienes los pasos para hacerlo.
Paso 1. Abre el "Explorador de archivos" de tu PC y haz clic con el botón derecho en tu almacenamiento externo Seagate.
Paso 2. A continuación, haz clic en la opción "Propiedades".
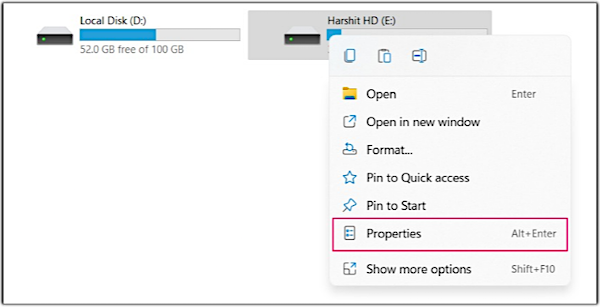
Paso 3. Dirígete a la sección "Seguridad" y haz clic en la opción "Editar".
Paso 4. Ahora verás un cuadro de diálogo con todos los permisos de los usuarios.
Paso 5. A continuación, haz clic en el botón "Añadir", añade un nuevo nombre de usuario y haz clic en el botón "Aceptar".
Paso 6. Marca el permiso "Control total" y haz clic en el botón "Aceptar".
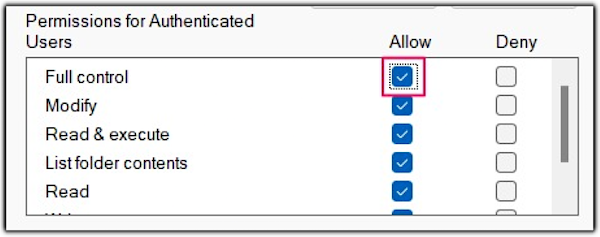
#4. Eliminar archivos del disco duro externo en Windows
Paso 1. Abre el "Explorador de archivos" y haz doble clic en tu disco duro para abrirlo.
Paso 2. Haz clic con el botón derecho del ratón en el archivo y pulsa el icono "Papelera" para eliminarlo del disco duro externo.
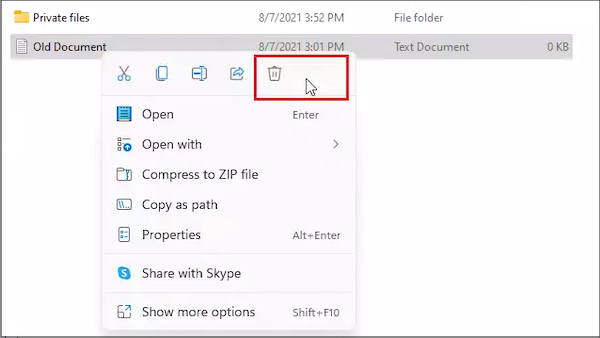
Conclusión
Estos son los métodos correctos para eliminar archivos de tu disco duro externo Seagate en Mac y Windows. Hemos discutido los métodos para eliminar archivos de tu disco duro externo en ambos sistemas operativos. Esperamos que hayas seguido los pasos a la perfección y hayas eliminado con éxito los archivos de tu disco duro externo Seagate. Además, el error "No se pueden eliminar archivos del disco duro externo Seagate" es común en los sistemas Mac. Puedes solucionar fácilmente este error con un solo clic con la ayuda de EaseUS NTFS for Mac. Te recomendamos que utilices EaseUS NTFS for Mac para solucionar fácilmente este error y evitar seguir pasos largos.
Por fin hemos descubierto cómo eliminar archivos de la unidad externa Seagate en Mac y Windows.
¿Ha sido útil esta página?
Sobre el autor
Luis es un entusiasta de la tecnología, cuyo objetivo es hacer que la vida tecnológica de los lectores sea fácil y agradable. Le encanta explorar nuevas tecnologías y escribir consejos técnicos.

