Tabla de Contenido
![]() Sobre el autor
Sobre el autor
![]() Artículos Relacionados
Artículos Relacionados
Solucionado: No se pueden añadir archivos al disco duro Seagate en Mac
¿Tienes problemas para añadir archivos al disco duro Seagate de tu Mac? Lee esto primero:
Seagate Hard Drive es un reconocido fabricante de discos duros y ofrece una amplia variedad de discos duros. A veces, estos discos no son compatibles con macOS y se convierten en un obstáculo para los usuarios de Mac. Se encuentran con múltiples problemas, como que no pueden añadir archivos al disco duro Seagate en Mac. Si no tienes ni idea de cómo solucionarlo, esta guía está dedicada a ti. Te proporcionaremos las mejores soluciones para solucionar el problema.
¿Por qué no se pueden añadir archivos al disco duro Seagate en Mac?
Puede ser frustrante y confuso si no puedes añadir archivos a tu disco duro Seagate en Mac. Puede haber varias razones por las que esto ocurra. En esta sección, te explicaremos las razones más comunes para ayudarte a resolver el problema. Puedes localizar a los culpables y acceder fácilmente a tus datos mediante las causas que se indican a continuación.
1. El disco duro Seagate tiene formato NTFS
Normalmente, la mayoría de las unidades externas están formateadas como NTFS, pero Mac admite el sistema de archivos HFS. A veces, cuando utilizas una unidad externa Seagate que puede estar conectada a un ordenador con Windows, puede resultar incompatible con tener NTFS. Como resultado, no podrás añadir archivos a esta unidad y deberás habilitar el soporte de lectura y escritura.
2. Problema de permisos - El Mac no permite el acceso y la modificación de los archivos de la unidad
Este problema se produce cuando el anterior propietario de la unidad o la unidad, por defecto, establece los permisos en sólo lectura en la cuenta en la que has iniciado sesión. Esto impide escribir archivos; no puedes añadirlos, eliminarlos, copiarlos ni moverlos. Debes cambiar el permiso a lectura y escritura para solucionar el error.
3. Infección vírica
Otra razón que hace que tu disco deje de añadir archivos es la infección por virus y malware. Algunos virus pueden impedir que el sistema operativo de tu ordenador, conectado a unidades externas, funcione con normalidad.
Quizá te interese conocer los siguientes artículos:
Solucionado: No se pueden añadir archivos al disco duro Seagate en Mac
Si tienes problemas para añadir archivos a tu disco duro Seagate en Mac, deja que te ayudemos. Esta parte cubrirá tres soluciones prácticas para resolver el problema. Así que ¡manos a la obra!
- Solución 1: Activar el soporte de lectura y escritura NTFS en Mac - EaseUS NTFS for Mac
- Solución 2: Ignora los permisos y obtén el control total del disco externo
- Solución 3: Escanear y eliminar virus en Mac
Lo anterior son las tres soluciones para ti. Y a continuación, puedes leer información detallada sobre cada método para solucionar tu problema.
Solución 1: Activar el soporte de lectura y escritura NTFS en Mac - EaseUS NTFS for Mac
Utilizar una herramienta sencilla de terceros es la forma más adecuada de habilitar una unidad NTFS para que admita lectura y escritura en Mac. Te recomendamos que utilices EaseUS NTFS for Mac, ya que es un montador NTFS avanzado para completar la tarea. Es una herramienta fiable que proporciona múltiples ventajas, como una rápida velocidad de escritura, soporte rápido de lectura y escritura NTFC y asistencia técnica. Además, su compatibilidad con todos los dispositivos de almacenamiento la convierte en una herramienta extraordinaria. Los usuarios de Mac pueden emplearla fácilmente para escribir NTFS en cualquier dispositivo de almacenamiento, incluidos disco duro externo, SSD, unidad USB, unidad thunderbolt, tarjeta SD, etc.
Puedes descargar EaseUS NTFS for Mac y seguir los siguientes pasos para Activar el Soporte de Lectura y Escritura NTFS en Mac. Aquí tienes algunos pasos detallados que debes seguir:
Paso 1. Inicia y activa EaseUS NTFS for Mac. Haz clic en "Ya tengo licencia" para desbloquear este software.

Paso 2. Conecta una unidad NTFS al Mac, EaseUS NTFS for Mac detectará automáticamente el dispositivo. Selecciona tu unidad y verás que ahora está marcada como "Sólo lectura". Haz clic en "Habilitar escritura" para añadir derechos de lectura y escritura a la unidad.

Paso 3. Cuando el estado de las unidades NTFS pase a ser "Escribible".

Paso 4. EaseUS NTFS for Mac abrirá una ventana para ayudar al Mac a acceder a la unidad NTFS:
- 1. Selecciona "Acceso total al disco", haz clic en el icono de Bloqueo e introduce la contraseña de administrador para desbloquearlo.
- 2. Selecciona los dos iconos de NTFS para Mac.
- 3. Arrástralos a la lista "Acceso total al disco".
- 4. Haz clic en "Salir y Restaurar" para reiniciar EaseUS NTFS for Mac.

Paso 5. Cuando EaseUS NTFS for Mac se reinicie, podrás abrir para comprobar, leer, escribir e incluso modificar los datos guardados en el dispositivo NTFS.

Hay algunas otras características clave de EaseUS NTFS for Mac, y puedes leer sobre ellas lo siguiente:
- Atributo editable y escribible para activar el acceso de lectura y escritura en un clic.
- Monta y desmonta automáticamente discos duros NTFS en Mac.
- Expulsa de forma segura unidades externas NTFS sin perder datos.
- Compatible con todas las versiones de macOS.
- Interfaz fácil de usar.
En una palabra, el EaseUS NTFS for Mac es una buena opción para que elijan los usuarios. Además de la función anterior de ayudar a los usuarios a habilitar la compatibilidad de lectura y escritura de NTFS en Mac, también puede ayudar a los usuarios a eliminar archivos de discos duros externos Seagate. Por tanto, es muy recomendable que elijas este software para solucionar tu problema.
Solución 2: Ignora los permisos y obtén el control total del disco externo
Activar el formato NTFS en tu unidad Seagate la hace compatible con Mac y te permite añadir archivos. Si el problema persiste, es posible que la falta de permisos válidos te impida controlar completamente el disco externo. Debes considerar la posibilidad de ignorar el permiso de lectura/escritura utilizando el terminal Mac. Estos son los pasos a seguir:
Si no estás familiarizado con Mac Terminal, por favor, presta atención a cada uno de los pasos que se indican a continuación.
Paso 1. Ve al Finder y selecciona Aplicaciones.
Paso 2. Selecciona Utilidades y haz clic para abrir Terminal.
Paso 3. En el Terminal, escribe o pega el siguiente comando para realizar cambios en el archivo fstab y pulsa Intro.
- sudo nano /etc/fstab

Paso 4. Este comando abrirá el archivo fstab y te pedirá que introduzcas la contraseña de administrador (si es necesario).
Paso 5. Ahora, escribe o pega el comando dado y pulsa la tecla Intro. Sustituye NOMBRE_VOLUME por el nombre de tu unidad Seagate.
- Aviso:
- Si no estás seguro, minimiza la ventana del terminal y comprueba el nombre en el Finder.
- LABLE=NOMBRE_VOLUME ninguno ntfs rw, auto, nowbrowse

Paso 6. Una vez hecho esto, pulsa Ctrl + O para guardar el archivo, y luego Ctrl + X para salir de las ventanas de Terminal.

Paso 7. Expulsa la unidad externa de Seagate y vuelve a conectarla al Mac.
Paso 8. Abre la barra de menú, haz clic en Ir y selecciona Ir a la carpeta.
Paso 9. Escribe /Volúmenes y pulsa el botón Ir.
El proceso te proporcionará un control total de tu disco duro externo Seagate. Ahora ábrelo y comprueba si puedes añadir archivos.
Puede que te interese lo siguiente:
Solución 3: Escanear y eliminar virus en Mac
El disco duro Seagate de tu Mac puede estar infectado con malware o un virus, lo que podría impedirte añadir archivos a él. Te aconsejamos que escanees y elimines el virus del disco duro. Para ello, utiliza un software antivirus de terceros de confianza, como McAfee Total Protection, AVG Antivirus, etc. Descarga y escanea para eliminar los virus de tu disco duro externo. Estas herramientas son conocidas por su escaneo profundo y eliminación de cualquier virus oculto, y las versiones de pago pueden costarte entre 35 y 60 $.
Si no quieres comprar las versiones de pago, te recomendamos que utilices la versión gratuita que ofrecen. Si detectas archivos infectados en la unidad, formatéala.
Guía 2023: Solucionar "No se pueden eliminar carpetas/archivos del disco duro externo" en Mac
Este pasaje trata principalmente de por qué los usuarios no pueden o no pueden eliminar archivos o carpetas del disco duro externo en Mac y proporciona algunos métodos útiles para que los usuarios solucionen el problema.
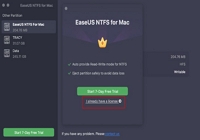
Conclusión
Esperamos que este post te ayude a solucionar el problema y te permita añadir archivos a tu disco duro Seagate en Mac. Cuando no puedas añadir archivos al disco duro Seagate en Mac, puedes considerar cualquiera de los métodos mencionados. También hablamos de algunas razones comunes de este problema. La más común es el problema de formato NTFS, y puedes resolverlo rápidamente utilizando EaseUS NTFS for Mac. Existen varios controladores NTFS, pero se trata de una herramienta gratuita y de confianza.
Ahora se cree que comprendes mejor la razón por la que no puedes añadir archivos al disco duro Seagate en Mac y cómo solucionar este problema en este pasaje, y puedes compartir este pasaje en tus redes sociales para que más gente conozca las razones y algunas soluciones.
No se pueden añadir archivos al disco duro Seagate en Mac Preguntas frecuentes
Hemos hablado mucho sobre cómo solucionar el problema de que no se pueden añadir archivos al disco duro Seagate en Mac en el contenido anterior. Si sigues confundido, puedes leer las preguntas más frecuentes que aparecen a continuación;
1. ¿Seagate no es compatible con Mac?
Los últimos discos duros externos de Seagate ya vienen con el formato de archivo exFAT. Les proporciona la compatibilidad necesaria para funcionar en cualquier versión de macOS sin necesidad de reformateo. Sin embargo, si quieres conectar un disco Seagate antiguo, es posible que tengas que reformatearlo debido al formato de archivo NTFS.
2. ¿Por qué Seagate no funciona con Mac?
Puede ocurrir por varias razones. Éstas son las razones más comunes:
- Fallo de hardware o disco dañado
- Incompatibilidad del sistema de archivos
- Problemas de formateo del disco
- Virus o malware
- Conductor obsoleto
3. ¿Cómo transferir archivos a la unidad externa Seagate Expansion en Mac?
A continuación se indican los pasos rápidos para transferir archivos a una unidad externa Seagate Expansion en un Mac:
Paso 1. Conecta tu disco externo Seagate a tu Mac.
Paso 2. Abre Finder y navega por los archivos que quieras transferir.
Paso 3. Haz clic con el botón derecho en el archivo, selecciona copiar, luego abre la unidad externa y pega.
Paso 4. Espera a que se complete la transferencia.
Paso 5. Ahora, abre de nuevo el Finder, haz clic con el botón derecho en la unidad externa y selecciona Expulsar.
¿Ha sido útil esta página?
Sobre el autor
Luis es un entusiasta de la tecnología, cuyo objetivo es hacer que la vida tecnológica de los lectores sea fácil y agradable. Le encanta explorar nuevas tecnologías y escribir consejos técnicos.

