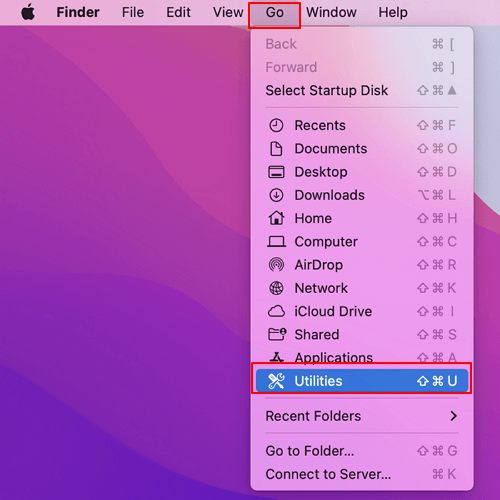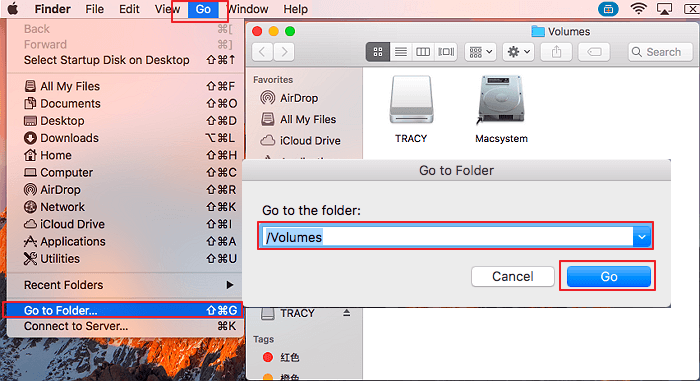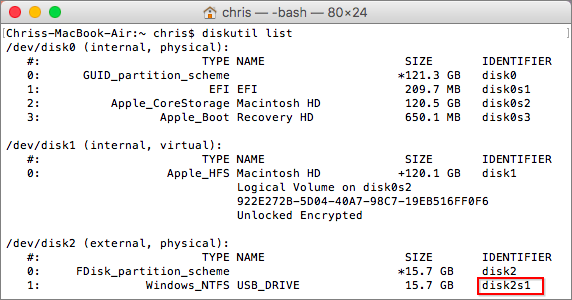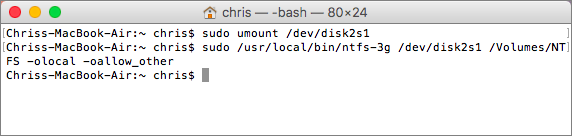Tabla de Contenido
![]() Sobre el autor
Sobre el autor
![]() Artículos Relacionados
Artículos Relacionados
¿Cómo leer NTFS en Mac de forma gratuita?
¿Buscas un método para acceder y leer NTFS en Mac? Esta página te mostrará el proceso completo de cómo leer NTFS y trabajar con unidades NTFS de Windows en Mac con éxito. Empecemos.
¿Puedo copiar archivos de NTFS a Mac?
Sí, para utilizar los archivos de la unidad NTFS de Windows en un ordenador Mac, primero deberás leer los archivos de una unidad NTFS. A continuación, obtén acceso de escritura a la unidad.
La razón por la que no puedes leer y escribir directamente en una unidad NTFS en un ordenador Mac es que Apple desarrolló sus propios formatos de sistema de archivos para los dispositivos de almacenamiento. Por ello, NTFS no es compatible oficialmente con macOS y Mac OS X.
Entonces, ¿puede macOS leer NTFS y trabajar con discos duros externos o unidades USB con formato NTFS? ¡Claro que sí! Si sigues estas soluciones, conseguirás que la unidad NTFS se pueda leer y escribir en Mac de forma gratuita.
¿Cómo activar el acceso de lectura de NTFS en Mac? 3 soluciones gratuitas
¿Puedes cambiar el estado de sólo lectura del disco NTFS a legible y escribible en Mac? Aquí hemos recopilado 3 soluciones gratuitas que puedes seguir para que tu Mac pueda leer archivos de discos NTFS con facilidad.
3 formas de leer NTFS en Mac:
| Soluciones | Pasos detallados |
|---|---|
| Solución 1. EaseUS NTFS for Mac - El más fácil | Descarga e instala EaseUS NTS para Mac...Pasos completos |
| Solución 2. Comando de terminal - Medio | Pulsa Comando + Espacio para abrir Spotlight...Pasos completos |
| Solución 3. FUSE de macOS - Riesgo | Abre el Terminal para descargar FUSE de macOS...Pasos completos |
Guía rápida: Para la solución más fácil de leer NTFS en Mac, toma EaseUS NTFS para Mac en el método de ayuda.
Método 1. Leer una unidad NTFS en Mac usando EaseUS NTFS for Mac - El más fácil
Solución de 1 clic para añadir el Mac
A diferencia del software de controladores NTFS para Mac, la herramienta de acceso de lectura y escritura NFTS de terceros, EaseUS NTFS for Mac no requiere añadir controladores adicionales a los ordenadores Mac ni reiniciarlos.
Es totalmente compatible con todos los macOS y Mac OS X, como Monterey, Catalina, Big Sur, etc. También puedes utilizarlo en los últimos ordenadores Mac M1. Además, es gratuito durante los 7 días posteriores al registro.
Puedes hacer que la unidad sea legible e incluso escribible en Mac con un solo clic. Veamos los detalles:
#1. 1-Click para abrir y leer el contenido de la unidad NTFS
Paso 1. Inicia EaseUS NTFS for Mac y haz clic en "Ya tengo una licencia" para activarlo.
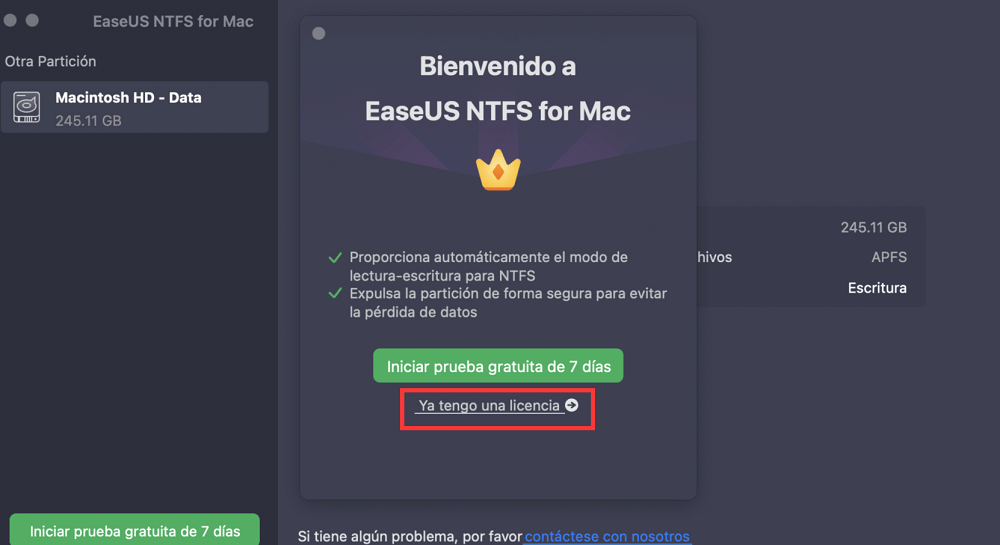
Paso 2. Conecta tu unidad NTFS a Mac, EaseUS NTFS for Mac detectará automáticamente y mostrará el dispositivo. Haz clic en "Abrir" para abrirlo en Mac.
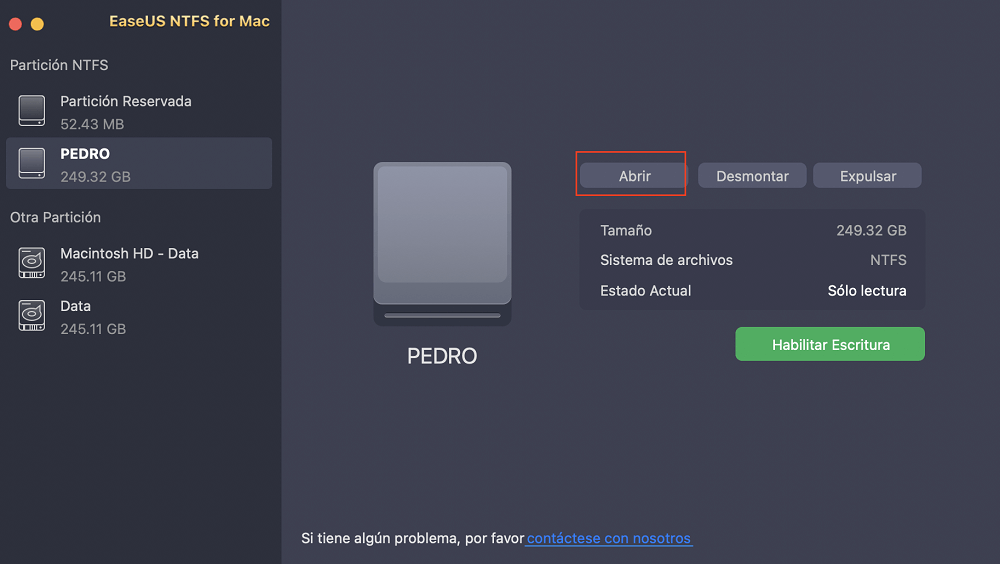
Paso 3. Haz clic en "Aceptar" para permitir que NTFS For Mac acceda y abra la unidad NTFS en el ordenador Mac.
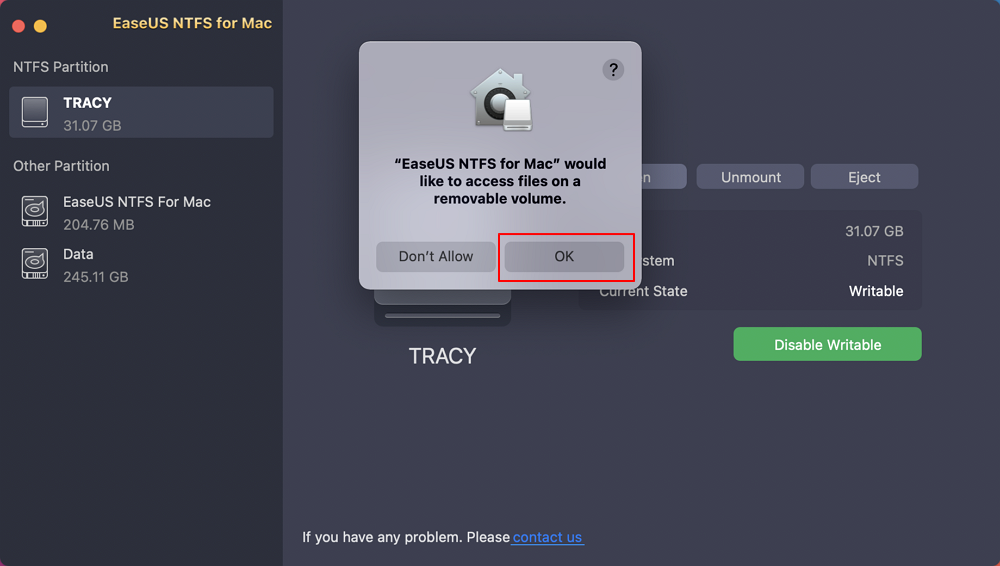
Paso 4. Ahora, puedes ver y comprobar los archivos guardados en la unidad NTFS en Mac.

#2. 1-Click para hacer que la unidad NTFS sea escribible en Mac
Paso 1. Inicie y active EaseUS NTFS for Mac. Haga clic en "Ya tengo una licencia" para desbloquear este software.

Paso 2. Conecte una unidad NTFS a Mac, EaseUS NTFS for Mac detectará automáticamente el dispositivo. Seleccione su unidad y verá que ahora está marcada como "Sólo lectura". Haga clic en "Habilitar Escritura" para añadir derechos de lectura y escritura a la unidad.

Paso 3. Cuando el estado de las unidades NTFS pasa a ser "Escritura".

Paso 4. EaseUS NTFS for Mac mostrará una ventana para ayudar a Mac a acceder a la unidad NTFS:
1. Seleccione "Acceso total al disco", haga clic en el icono de bloqueo e introduzca la contraseña de administrador para desbloquearlo.
2. Seleccione los dos iconos de NTFS para Mac.
3. Arrástrelos a la lista de "Acceso total al disco".
4. Haga clic en "Salir & Restaurar" para relanzar EaseUS NTFS for Mac.

Paso 5. Cuando EaseUS NTFS for Mac se reinicia, puede entonces abrir para comprobar, leer, escribir e incluso modificar los datos guardados en el dispositivo NTFS.

Además de hacer que la unidad NTFS externa sea legible y escribible en un ordenador Mac, EaseUS NTFS for Mac también te permite directamente:
- Monta o desmonta dispositivos de almacenamiento externos. (Monta automáticamente la unidad NTFS después de montarla una vez.)
- Expulsa el disco duro externo de forma segura sin formatear ni afectar a su contenido.
Método 2. Hacer que la unidad NTFS sea legible en Mac mediante un comando de terminal - Medio
Solución medianamente compleja para añadir acceso de lectura a una unidad NTFS
El terminal es una solución gratuita e integrada en macOS que permite a la mayoría de los usuarios de Mac hacer que sus unidades NTFS sean legibles en ordenadores Mac. Es un método medianamente complejo que requiere que los usuarios sean extremadamente cuidadosos al seguir este método para añadir el derecho de lectura a sus unidades NTFS.
Sigue la guía aquí para hacer que la unidad NTFS sea legible ahora:
Paso 1. Conecta el disco duro externo al ordenador Mac, haz clic en "Ir" > "Utilidades".
Paso 2. Haz doble clic para iniciar "Terminal" desde la carpeta de Utilidades.
Paso 3. Escribe sudo nano /etc/fstab y pulsa la tecla "Enter".
Esto requiere que introduzcas tu contraseña de Apple.
Paso 4. A continuación, escribe LABEL=NOMBRE none ntfs rw, auto, nobrowse, y pulsa la tecla "Enter".
Sustituye NOMBRE por el nombre de tu unidad NTFS.
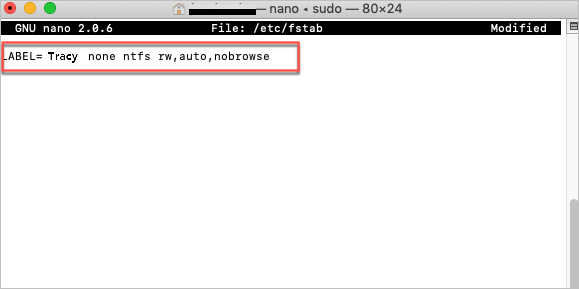
Paso 5. Pulsa Ctrl + O, y Pulsa Ctrl + X, para guardar y salir del Terminal.
Paso 6. Ahora abre y lee el contenido de tu unidad NTFS de la siguiente manera
Ir > Ir a la carpeta > Escribe "/Volúmenes" y haz clic en "Ir" > Haz clic para abrir tu unidad NTFS y ver su contenido.
Método 3. Añadir controladores NTFS al Mac con FUSE de macOS - Riesgo
Solución factible pero arriesgada
Según algunos administradores de Mac, no sugieren que todos los usuarios de Mac prueben esta solución, ya que de alguna manera es arriesgada en algunos ordenadores Mac OS X antiguos. Algunos usuarios de Mac informaron de que este método suponía un riesgo de seguridad al añadir controladores NTFS a los ordenadores Mac para poder acceder a la unidad NTFS.
Para una solución sin riesgos, toma la ayuda de EaseUS NTFS for Mac como se recomienda en el Método 1. Además, asegúrate de que sigues los tutoriales de aquí cuidadosamente para hacer que la unidad NTFS sea legible en Mac:
Paso 1. Instala FUSE para macOS:
Descarga FUSE para macOS e instálalo en el Mac: https://github.com/osxfuse/osxfuse/releases
Paso 2. Instala Xcode:
- 1. Ve al Finder > Aplicaciones > Utilidades > Haz doble clic para abrir Terminal.
- 2. Escribe: xcode-select --install en el Terminal y pulsa la tecla "Enter".
- 3. Haz clic en "Instalar".
Paso 3. Instala Homebrew:
- 1. Abre el Terminal y escribe /usr/bin/ruby -e "$(curl -fsSL https://raw.githubusercontent.com/Homebrew/install/master/install)", y pulsa la tecla "Enter".
- 2. El terminal descargará e instalará automáticamente Homebrew en el Mac.
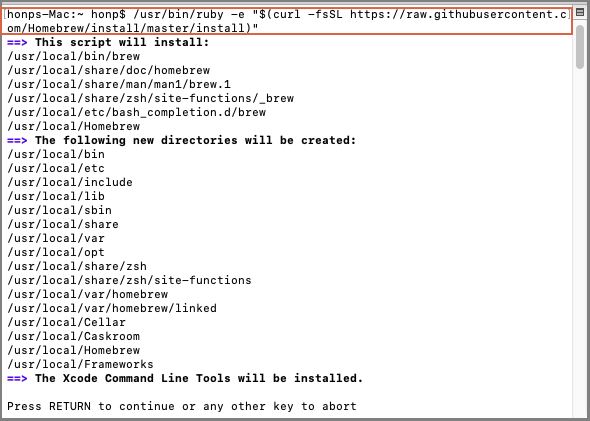
Paso 4. Instala el NTFS-3g:
Escribe: brew install ntfs-3g en el Terminal y pulsa la tecla "Enter".
Paso 5. Monta la unidad NTFS en el Mac con las dos líneas de comando:
- sudo mkdir /Volumes/NTFS
- diskutil list
Pulsa cada vez la tecla "Enter".
Paso 6. Desmonta y vuelve a montar la unidad NTFS para que sea legible en el Mac:
Escribe las dos siguientes líneas de comando en el Terminal y pulsa la tecla "Enter" cada vez:
- sudo umount /dev/disk2s1
- sudo /usr/local/bin/ntfs-3g /dev/disk2s1 /Volumes/NTFS -olocal -oallow_other
Sustituye disco2s1 por el número de unidad de tu disco externo.
Espera a que se complete la operación, y entonces podrás ver y leer el contenido guardado dentro de la unidad NTFS en un ordenador Mac.
Para una solución sin riesgos, utiliza EaseUS NTFS for Mac para leer discos NTFS en Mac
Debido a los límites de macOS y Mac OS X, hemos sabido que los métodos 2 y 3 podrían causar algunos problemas de seguridad desconocidos en tu ordenador Mac.
Entre estos 3 métodos anteriores, EaseUS NTFS for Mac es la única solución libre de riesgos que todos los usuarios de ordenadores macOS y Mac OS X pueden hacer funcionar la unidad en el ordenador Mac sin ningún problema de acceso.
Guía completa de uso de EaseUS NTFS para Mac:
¿Ha sido útil esta página?
Sobre el autor
Luis es un entusiasta de la tecnología, cuyo objetivo es hacer que la vida tecnológica de los lectores sea fácil y agradable. Le encanta explorar nuevas tecnologías y escribir consejos técnicos.