Tabla de Contenido
![]() Sobre el autor
Sobre el autor
![]() Artículos Relacionados
Artículos Relacionados
Cómo ver un archivo NTFS en Mac
Para las personas que suelen ir y venir entre Windows y macOS, la incompatibilidad entre plataformas es una gran preocupación, especialmente si quieres utilizar archivos NTFS en Mac.
Pero no hay por qué preocuparse; este post mostrará a los usuarios de Mac dos formas gratuitas de ver y editar archivos NTFS. Así que, empecemos.
¿Puedo ver un archivo NTFS en Mac?
La respuesta es Sí. Los usuarios de Mac pueden ver los archivos con formato NTFS, pero sólo pueden leerlos. Esto significa que los usuarios no pueden editar, copiar, pegar, eliminar o crear un archivo NTFS en máquinas Mac.
Esto se debe a que NTFS, también conocido como Sistema de Archivos de Nueva Tecnología, es el sistema de archivos por defecto de los sistemas operativos Windows. Por tanto, Apple sólo ha permitido a los usuarios de Mac leer en formato NTFS.
Así, si sólo quieres ver archivos NTFS en Mac, basta con conectar la unidad USB NTFS a un dispositivo y ver los archivos. Pero para editar o transferir archivos USB, se requiere un programa de terceros o conocimientos de comandos técnicos.
¿Por qué el formato de archivo NTFS es bueno para Mac?
El formato de archivo NTFS no es compatible con Mac, pero aun así, muchos usuarios prefieren utilizar archivos NTFS en lugar de otros formatos de archivo. Además de la última tecnología, NTFS ofrece otras ventajas, como:
- Archivos grandes: NTFS permite a los usuarios almacenar archivos y carpetas grandes y voluminosos en el disco duro externo.
- Compresión: NTFS permite la compresión individual de archivos y carpetas para evitar que el sistema se ralentice.
- Seguridad: Mientras que otros formatos de archivo como FAT32 sólo ofrecen permisos compartidos, el formato NTFS permite a los usuarios establecer permisos específicos para archivos y carpetas individuales.
- Ahorra espacio: NTFS puede establecer cuotas de disco para limitar el espacio al que pueden acceder los usuarios cuando un disco duro se queda sin espacio.
- Restauraciones automáticas: Utilizando el archivo de registro y la información de los puntos de control, NTFS puede restaurar automáticamente la consistencia de los archivos.
Cómo ver/abrir archivos NTFS gratis
Si quieres abrir los mismos archivos NTFS en Mac y Windows, es posible. Aquí tienes dos métodos gratuitos para ver archivos NTFS en Mac:
Método 1. Utiliza EaseUS NTFS para Mac
La mejor herramienta gratuita para acceder a archivos NTFS en Mac es EaseUS NTFS for Mac. Es un programa muy seguro y rápido que puede proporcionar acceso de lectura-escritura a NTFS en Mac.
EaseUS ofrece soporte completo de lectura-escritura para copiar, borrar, editar, renombrar, mover o renombrar archivos NTFS en Mac. El software también puede ayudar a montar y desmontar unidades NTFS de Windows desde la barra de estado del Mac. Funciona con todas las principales versiones de MacOS y unidades externas para acceder sin problemas a NTFS en Mac.
Principales aspectos destacados
- Consigue una compatibilidad total con NTFS de lectura-escritura.
- Es una herramienta potente pero fácil de usar.
- Ayuda a mover, eliminar o editar volúmenes NTFS de Microsoft con un clic.
- 7 días de prueba gratuita.
- Los usuarios pueden forzar la expulsión de unidades externas de forma segura con esta herramienta.
- EaseUS funciona en los dispositivos Mac basados en M1.
- También es compatible con macOS Big Sur y versiones anteriores de macOS.
- El programa también admite APFS, FAT, HFS+ y otros formatos de archivo.
- Puedes utilizar este software para acceder a unidades USB NTFS, discos SSD, tarjetas SD, tarjetas CF y mucho más.
Pros
- Fácil de utilizar.
- No se requieren conocimientos técnicos.
- Adecuado tanto para usuarios de bajo presupuesto como para usuarios avanzados.
Contras
- Prueba gratuita sólo durante 7 días.
A continuación te explicamos cómo ver archivos NTFS en Mac utilizando EaseUS NTFS for Mac:
Paso 1. Inicia y activa EaseUS NTFS for Mac. Haz clic en "Ya tengo licencia" para desbloquear este software.

Paso 2. Conecta una unidad NTFS al Mac, EaseUS NTFS for Mac detectará automáticamente el dispositivo. Selecciona tu unidad y verás que ahora está marcada como "Sólo lectura". Haz clic en "Habilitar escritura" para añadir derechos de lectura y escritura a la unidad.

Paso 3. Cuando el estado de las unidades NTFS pase a ser "Escribible".

Paso 4. EaseUS NTFS for Mac abrirá una ventana para ayudar al Mac a acceder a la unidad NTFS:
- 1. Selecciona "Acceso total al disco", haz clic en el icono de Bloqueo e introduce la contraseña de administrador para desbloquearlo.
- 2. Selecciona los dos iconos de NTFS para Mac.
- 3. Arrástralos a la lista "Acceso total al disco".
- 4. Haz clic en "Salir y Restaurar" para reiniciar EaseUS NTFS for Mac.

Paso 5. Cuando EaseUS NTFS for Mac se reinicie, podrás abrir para comprobar, leer, escribir e incluso modificar los datos guardados en el dispositivo NTFS.

Método 2. Ejecuta líneas de comando para habilitar el acceso de escritura
No mucha gente sabe que Apple ha añadido el soporte experimental de escritura NTFS. Esta función está desactivada por defecto, pero puedes ejecutar algunas líneas de comando en Terminal para activar el soporte de escritura NTFS para Mac.
Pero ten en cuenta una cosa, es una función experimental e inestable. Puede causar la corrupción del disco o la pérdida permanente de datos. Por tanto, el Terminal para ver archivos NTFS no es un método recomendado.
Si tienes curiosidad por activar la compatibilidad con Apple NTFS para escribir, sigue estos pasos:
Paso 1. Ve a Aplicaciones > Utilidades > Terminal > Programa Terminal.
Paso 2. En la aplicación Terminal, escribe "sudo nano /etc/fstab" para editar el archivo fstab.
Paso 3. A continuación, escribe "LABEL=NOMBRE_VOLUME none ntfs rw,auto,nobrowse" y pulsa "Control + O" para escribir.
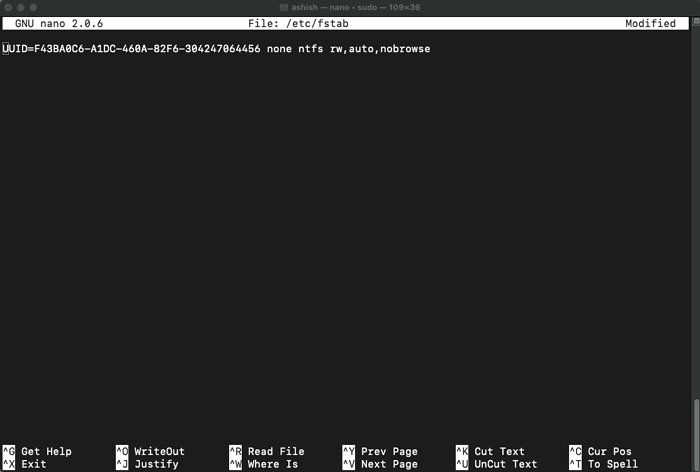
Paso 4. Pulsa Intro y luego "Control + X" para salir de la ventana.
Paso 5. Expulsa de forma segura la unidad NTFS y vuelve a conectarla al Mac.
Paso 6. Ve a "Ir a la carpeta" en el menú superior izquierdo y escribe "/Volúmenes".
Paso 7. Abre los archivos NTFS y empieza a editarlos.
Reflexiones de despedida
Es posible ver archivos NTFS en Mac de forma gratuita. Ya hemos hablado de dos opciones para acceder a unidades NTFS en macOS. Pero recomendamos a los lectores que opten por la primera opción.
¿El motivo?
EaseUS NTFS for Mac es una solución sencilla y fácil para montar unidades NTFS a través de la barra de estado del Mac. Por el contrario, habilitar el soporte de escritura NTFS de Apple mediante el Terminal es muy técnico y arriesgado. Incluso puede corromper tu unidad.
Por lo tanto, te sugerimos que utilices el programa gratuito EaseUS NTFS for Mac para ver archivos NTFS en Mac. Pero el resto es tu elección.
¿Ha sido útil esta página?
Sobre el autor
Luis es un entusiasta de la tecnología, cuyo objetivo es hacer que la vida tecnológica de los lectores sea fácil y agradable. Le encanta explorar nuevas tecnologías y escribir consejos técnicos.

