Tabla de Contenido
![]() Sobre el autor
Sobre el autor
![]() Artículos Relacionados
Artículos Relacionados
Cómo arreglar el SSD externo que no aparece en Mac [Guía 2023]
Considera una situación crítica en la que tu SSD externo no aparece en tu Mac cuando te acercas a una fecha límite. Que no cunda el pánico; en una carrera contrarreloj y ante el reto "SSD externo no aparece Mac", los enfoques superrápidos de este artículo te llevarán sin duda a recuperar con éxito los datos de tu SSD. Los SSD externos son un milagro del almacenamiento de datos contemporáneo, pero encontrarse con este problema puede ser desalentador. Sin embargo, EaseUS investigará las causas probables de este problema, que van desde complicados problemas de software hasta simples problemas de conexión. Así que, continúa leyendo para aprender paso a paso métodos sencillos de solución de problemas para revivir tu valioso SSD y recuperar el acceso a tus datos vitales.
Cómo arreglar el SSD externo que no aparece en Mac - 5 maneras
Considera que tus archivos críticos de proyecto desaparecen justo cuando más los necesitas. Esta sección te servirá de guía en tales situaciones, proporcionándote estrategias sencillas pero eficaces para garantizar que tu SSD externo aparezca en tu Mac como debería. Aquí tienes las 5 formas de arreglar que el SSD externo no aparezca en el Mac:
| Soluciones viables | ⏰Duración | 💻Dificultad | 🚀Eficacia |
|---|---|---|---|
| 2 minutos | Fácil | Moderado | |
| 2 minutos | Fácil | Más alto | |
| 5 minutos | Medio | Alta | |
| 5 minutos | Medio | Alta | |
| 10 minutos | Complejo | Moderado |
Nota: Arreglar el disco en un Mac puede provocar la pérdida total de datos. Así que, si es posible, haz una copia de seguridad. Pero si no tienes la oportunidad de hacer una copia de seguridad de tu SSD, puedes utilizar un software de recuperación de datos como EaseUS Data Recovery Wizard for Mac.
Forma 1. Comprueba la conexión y reinicia el ordenador Mac
¿Tu SSD externo está jugando al escondite con tu Mac? No te preocupes; este remedio rápido y sencillo hará que vuelva a estar a la vista. A veces, el problema es el cable o los conectores y no el SSD. Por tanto, asegúrate de que todos los cables están bien sujetos antes de inspeccionar la conexión. Después, reinicia tu Mac. Esta técnica suele solucionar pequeños problemas de conectividad y actualiza la configuración del sistema, haciendo que tu SSD externo vuelva a ser accesible.
Forma 2. Haz que el SSD externo sea grabable con EaseUS NTFS para Mac
Reformatear tu disco NTFS con un programa de terceros como EaseUS NTFS for Mac es una forma de recuperar el acceso. Sin embargo, existe el riesgo de que los datos de tu disco se borren permanentemente. Por tanto, asegúrate de que tienes una copia de seguridad de tus datos. Aunque NTFS es el principal sistema de archivos de los sistemas operativos Windows, en ocasiones macOS no admite la lectura o escritura de discos NTFS sin utilizar aplicaciones de terceros.
Y lo mejor de todo es que EaseUS NTFS for Mac proporciona una herramienta fiable, cómoda y rápida: "Habilitar escritura" para importar y exportar fácilmente documentos esenciales, películas, imágenes y otros datos de tu disco NTFS sin preocuparte por el formateo o las dificultades de compatibilidad.
Aquí tienes los pasos para utilizar esta fantástica herramienta para resolver el problema del SSD externo que no aparece en el Mac:
Paso 1. Inicia y activa EaseUS NTFS for Mac. Haz clic en "Ya tengo licencia" para desbloquear este software.

Paso 2. Conecta una unidad NTFS al Mac, EaseUS NTFS for Mac detectará automáticamente el dispositivo. Selecciona tu unidad y verás que ahora está marcada como "Sólo lectura". Haz clic en "Habilitar escritura" para añadir derechos de lectura y escritura a la unidad.

Paso 3. Cuando el estado de las unidades NTFS pase a ser "Escribible".

Paso 4. EaseUS NTFS for Mac abrirá una ventana para ayudar al Mac a acceder a la unidad NTFS:
- 1. Selecciona "Acceso total al disco", haz clic en el icono de Bloqueo e introduce la contraseña de administrador para desbloquearlo.
- 2. Selecciona los dos iconos de NTFS para Mac.
- 3. Arrástralos a la lista "Acceso total al disco".
- 4. Haz clic en "Salir y Restaurar" para reiniciar EaseUS NTFS for Mac.

Paso 5. Cuando EaseUS NTFS for Mac se reinicie, podrás abrir para comprobar, leer, escribir e incluso modificar los datos guardados en el dispositivo NTFS.

Características principales de EaseUS NTFS para Mac
Además de arreglar el SSD externo que no aparece en Mac, EaseUS NTFS for Mac también puede aplicarse a otros escenarios:
- Expulsar y Desmontar Disco Duro Externo en Mac.
- Fix no tiene permiso para escribir en los discos duros externos del Mac.
- PonerArchivos en Disco NTFS desde Mac.
- Elimina la protección contra escritura de la tarjeta SD en Mac.
- Formatear NTFS a FAT32.
Con esta herramienta de resolución de problemas del disco duro del Mac, podrás enfrentarte fácilmente a múltiples desafíos. ¡Descárgala y pruébala ahora mismo!
Forma 3. Repara los Errores de los SSD Externos con Primeros Auxilios
La herramienta "Primeros auxilios" ya instalada en tu dispositivo se utilizará en esta sección para encontrar y solucionar cualquier problema subyacente del SSD que cause el problema de que el SSD externo no aparezca en el Mac. Puedes restaurar la plena funcionalidad y visibilidad de tu SSD arreglando cualquier problema probable del disco siguiendo los pasos que se indican a continuación:
Paso 1. Conecta de forma segura tu SSD externo a tu Mac.
Paso 2. Inicia la "Utilidad de Discos" seleccionándola en el menú "Aplicaciones" y luego en el de "Utilidades".
Paso 3. Busca tu SSD externo en el panel izquierdo de la Utilidad de Discos.
Paso 4. Tras elegir el SSD, selecciona el icono "Primeros auxilios" en la esquina superior derecha.
Paso 5. Para iniciar el proceso de reparación, haz clic en "Ejecutar".

Una vez terminado todo, comprueba si tu Mac puede ver el SSD externo. Si no es así, pasa a la siguiente solución.
Forma 4. Monta el SSD externo en la Utilidad de Discos
Esta técnica utiliza la Utilidad de disco en macOS que permite el montaje manual del SSD. Al montar manualmente el disco, puedes asegurarte de que tu Mac reconoce y utiliza tu SSD sin problemas.
Los pasos son los siguientes:
Paso 1. Inicia la Utilidad de Discos desde Preferencias del Sistema.
Paso 2. Comprueba en la barra lateral izquierda si el SSD externo aparece en la lista.
Paso 3. Tras resaltar el SSD, elige "Montar".

Paso 4. El SSD debería aparecer ahora en la sección Dispositivos del Finder.
Si el SSD es nuevo y sigue sin aparecer, puedes borrarlo en la Utilidad de Discos (asegúrate de que no hay datos vitales).
Forma 5. Ejecuta Terminal para Reparación Avanzada del SSD Externo
Si la Utilidad de Discos no puede resolver el problema de tu SSD, los comandos de Terminal pueden rescatarte. Utilizando esta solución, puedes intentar arreglar tu SSD externo y ocuparte de los problemas relacionados con el SSD que la Utilidad de Discos no pudo solucionar.
Sigue estos pasos:
Paso 1. Abre el "Finder", elige "Aplicaciones" y luego "Utilidades".
Paso 2. Para abrir la aplicación, haz doble clic en Terminal.
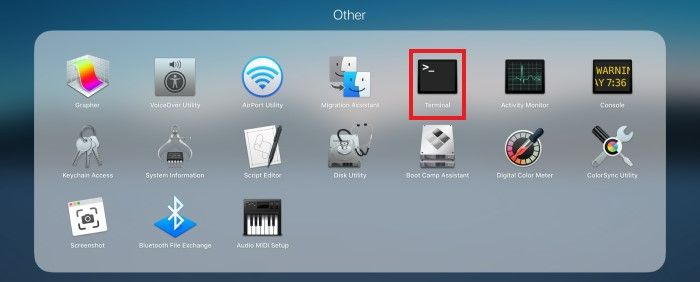
Paso 3. Introduce diskutil list en el símbolo del sistema y pulsa "Retorno". Anota la identificación del SSD.
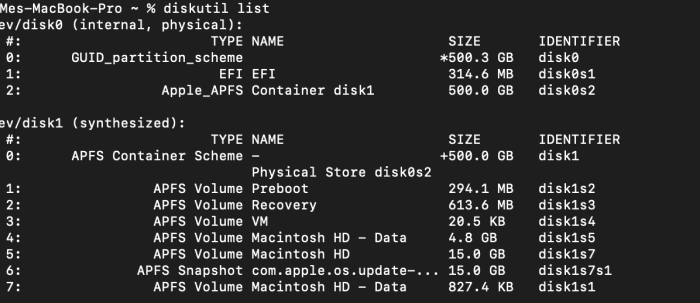
Paso 4. Introduce el comando diskutil verificar Volumen SSD_ID y pulsa "Retorno".
EaseUS NTFS for Mac es la mejor herramienta para una solución completa del problema "SSD externo no aparece Mac", ya que ofrece amplias funciones como la gestión de particiones, la recuperación de datos y la conversión de discos.
Es, sin duda, la mejor alternativa para solucionar con éxito el problema y recuperar el acceso a tu SSD externo en Mac, gracias a su interfaz fácil de usar y sus sólidas funciones. Y puedes compartir esta útil página para rescatar online a otros que lo necesiten:
¿Por qué no aparece el SSD externo en el Mac?
¿Te has preguntado alguna vez por qué tu SSD externo se vuelve inaccesible en tu Mac? Esta sección profundiza en las causas de este frustrante problema, arrojando luz sobre por qué tu SSD no aparece en el Mac.
- Mala conexión. A menudo se culpa a un cable/conexión suelto o dañado de la falta de SSD. Comprueba que todas las conexiones son seguras y están bien enchufadas.
- Problema con el puerto USB. El propio puerto USB puede dar problemas a veces. Conecta el SSD a un puerto diferente de tu Mac para ver si se soluciona el problema.
- Un problema de alimentación. Una fuente de alimentación insuficiente para el SSD externo puede hacer que desaparezca. Comprueba que la SSD recibe suficiente alimentación y, si es necesario, utiliza una fuente de alimentación alternativa.
- macOS no es compatible con este SSD. Debido a sistemas de archivos no compatibles u otras razones tecnológicas, es posible que ciertas SSD no sean compatibles con macOS. Es posible que necesites software o herramientas de terceros, como EaseUS NTFS for Mac, para que el SSD funcione correctamente con tu Mac.
- Corrupción del SSD. Si el sistema de archivos de un SSD externo se corrompe, es posible que macOS no lo reconozca. En tales casos, puede ser válida la opción "Primeros auxilios".
Esperemos que la comprensión de estas probables razones te haya permitido centrar tus esfuerzos en remediar el problema con éxito.
Conclusión
Este detallado tutorial investigó el confuso problema de "El SSD externo no aparece en el Mac" y ofreció cinco soluciones prácticas. El artículo incluía opciones paso a paso para restaurar el acceso a los datos críticos, desde verificar las conexiones y utilizar "Primeros auxilios" hasta ejecutar comandos de Terminal. Sin embargo, se recomienda encarecidamente el uso de EaseUS NTFS for Mac para una experiencia sin problemas con los SSD formateados en NTFS.
Arreglará rápidamente el problema del SSD externo que no aparece en Mac, y este robusto programa permite la transmisión de datos sin problemas e incluye funciones como la gestión de particiones y la recuperación de datos. No dejes que los problemas del SSD obstaculicen tu productividad: ¡utiliza EaseUS NTFS for Mac para liberar toda la potencia de tu SSD externo y hacer frente a cualquier obstáculo que se te presente!
FAQs Sobre el SSD externo que no aparece en el Mac
¿Tienes alguna otra pregunta sobre si tu SSD externo no aparece en el Mac? Has llegado al lugar correcto. Aquí encontrarás las soluciones a las preguntas más frecuentes para ayudarte a solucionar el problema de forma eficaz.
1. ¿Cómo hacer que el SSD externo SanDisk aparezca en Mac?
Sigue estos pasos para hacer visible tu SSD externa SanDisk en Mac:
Paso 1. Comprueba que todas las conexiones son seguras.
Paso 2. Reinicia tu Mac para actualizar la configuración del sistema.
Paso 3. Si el problema persiste, realiza una localización de averías adicional utilizando la Utilidad de Disco o los comandos del Terminal.
2. ¿Por qué mi unidad SSD externa no aparece en la utilidad de discos?
Esto puede deberse a varios factores, como una mala conexión, dificultades con el puerto USB, problemas con la fuente de alimentación, sistemas de archivos no compatibles o corrupción del SSD. Consulta las secciones anteriores para identificar y solucionar el motivo del fallo de tu SSD.
3. ¿Cómo puedo montar un SSD externo en Mac?
Para arreglar un SSD externo que no se monta en Mac, utiliza la Utilidad de Discos:
Paso 1. Abre la Utilidad de Discos desde el menú Preferencias del Sistema.
Paso 2. Navega hasta SSD en la barra lateral izquierda.
Paso 3. Selecciona la opción "Montar".
Paso 4. El SSD aparece en el Finder, en Dispositivos.
¿Ha sido útil esta página?
Sobre el autor
Luis es un entusiasta de la tecnología, cuyo objetivo es hacer que la vida tecnológica de los lectores sea fácil y agradable. Le encanta explorar nuevas tecnologías y escribir consejos técnicos.

