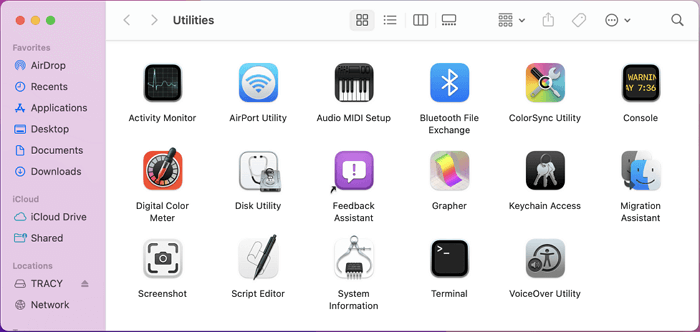Tabla de Contenido
![]() Sobre el autor
Sobre el autor
![]() Artículos Relacionados
Artículos Relacionados
Solución 1-Click: Configura y Abre NTFS en Mac Inmediatamente
¿No recuerdas tus copias de seguridad o el contenido guardado en la unidad NTFS? ¿Necesitas configurar y abrir unidades NTFS en un ordenador Mac? Esta página te ofrece una solución sólida para abrir archivos en unidades NTFS en Mac con sólo 1 clic. Sigue esta guía y aprende cómo hacerlo.
- ¿Por qué no se puede leer NTFS en Mac? ¿Cómo abro archivos NTFS?
- ¿Cómo abrir NTFS en Mac? Tus soluciones completas
- Guías para Abrir NTFS en Mac, Añadir Modo Lectura y Escritura
- 2 Consejos extra para gestionar y abrir unidades NTFS en Mac
¿Por qué no se puede leer NTFS en Mac? ¿Cómo puedo abrir archivos NTFS?
"¿Alguien sabe por qué no puedo leer una unidad NTFS en un ordenador Mac? Quiero abrir mi disco duro externo NTFS en un ordenador Mac para copiar algunos archivos que he transferido desde un PC con Windows.
He conectado la unidad y no aparece. Ayuda".
En consecuencia, las razones por las que un ordenador Mac no puede leer o abrir una unidad NTFS son diversas. Aquí tienes una lista de causas comunes de este problema:
- Ajustes del Mac
- Problema de conexión
- El puerto USB defectuoso o roto de un ordenador Mac
- La unidad NTFS no se monta en Mac, etc.
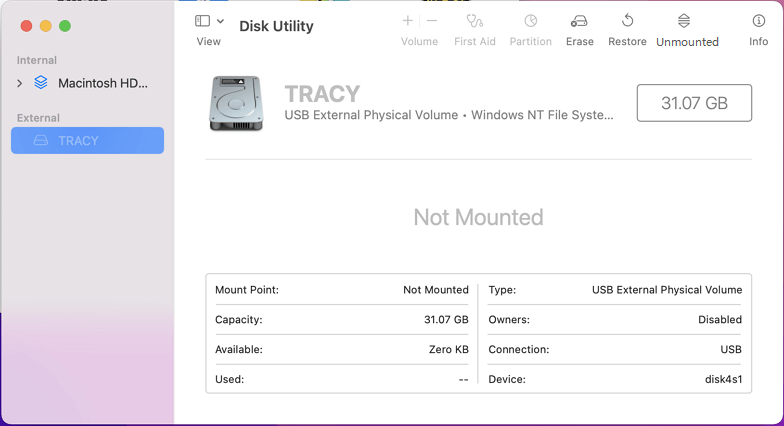
Además de las posibles razones mencionadas, también podría verse afectado por los propios ordenadores Mac. Como NTFS no tiene licencia de Apple, los ordenadores Mac, especialmente algunos Mac OS X antiguos, pueden no ser capaces de abrir, leer y escribir en NTFS de forma nativa.
Entonces, ¿cómo solucionar este problema, abriendo y leyendo archivos NTFS en tu Mac? Sigue la siguiente guía y haz que todo funcione en tu unidad.
¿Cómo abrir NTFS en Mac? Tus soluciones completas
Basándonos en las posibles causas de los errores de las unidades NTFS que no leen ni abren, aquí hemos recopilado algunas guías rápidas y una solución de 1 clic para ayudarte.
Guías rápidas:
- 1. Vuelve a conectar la unidad NTFS al Mac
- 2. Cambia el puerto USB, cambia el cable de conexión USB
- Activar el disco duro externo en la configuración del Mac: Finder > Preferencias... > Marca "Discos externos" en la pestaña General.
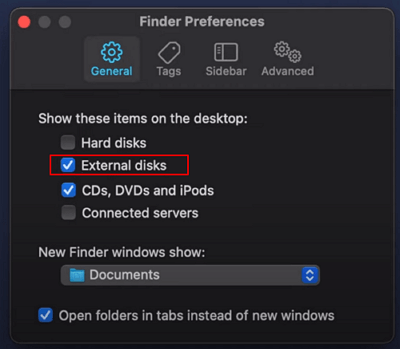
Después de seguir las soluciones rápidas anteriores, comprueba si tu unidad NTFS aparece en el escritorio del Mac como se muestra en la imagen siguiente:

Si no ves ningún rastro de la unidad en el escritorio, no te preocupes. Sigue y prueba la solución de 1 clic proporcionada por el software EaseUS NTFS for Mac para obtener ayuda.
Solución en 1 clic: NTFS para Mac Descarga gratuita
Se aplica a: Abrir, leer, escribir, montar y expulsar unidades NTFS en Mac Monterey, Catalina, Big Sur, etc.
EaseUS NTFS for Mac es un software NTFS para Mac recién lanzado que permite a los usuarios de Mac de cualquier nivel acceder, abrir y leer archivos NTFS de forma sencilla. Con él instalado en tu ordenador Mac, podrás simplemente ver y encontrar la unidad en formatos NTFS.
¿Qué puedes conseguir con EaseUS NTFS para Mac? Echa un vistazo a esto:
EaseUS NTFS para Mac
- Descarga gratuita
- 100% Gratis durante 7 días de prueba
- Detecta automáticamente las unidades NTFS, muestra una notificación en la bandeja.
- Con 1 clic puedes abrir, montar, leer, escribir e incluso expulsar unidades NTFS.
Guías para Abrir NTFS en Mac, Añadir Modo Lectura y Escritura
Una vez que hayas instalado EaseUS NTFS for Mac en tu ordenador, ahora puedes seguir las directrices que se indican aquí para hacer que tu unidad NTFS se pueda abrir, leer y escribir correctamente:
Guía 1: 1-Click para Abrir y Ver Contenido Sólo en Unidades NTFS
Si sólo quieres ver el contenido de la unidad NTFS en un ordenador Mac, utiliza la función Abrir para obtener ayuda.
Paso 1. Ejecuta EaseUS NTFS for Mac y haz clic en "Ya tengo licencia" para activarlo.

Paso 2. Conecta tu unidad NTFS al Mac, EaseUS NTFS for Mac detectará y mostrará automáticamente el dispositivo. Haz clic en "Abrir" para abrirlo en Mac.
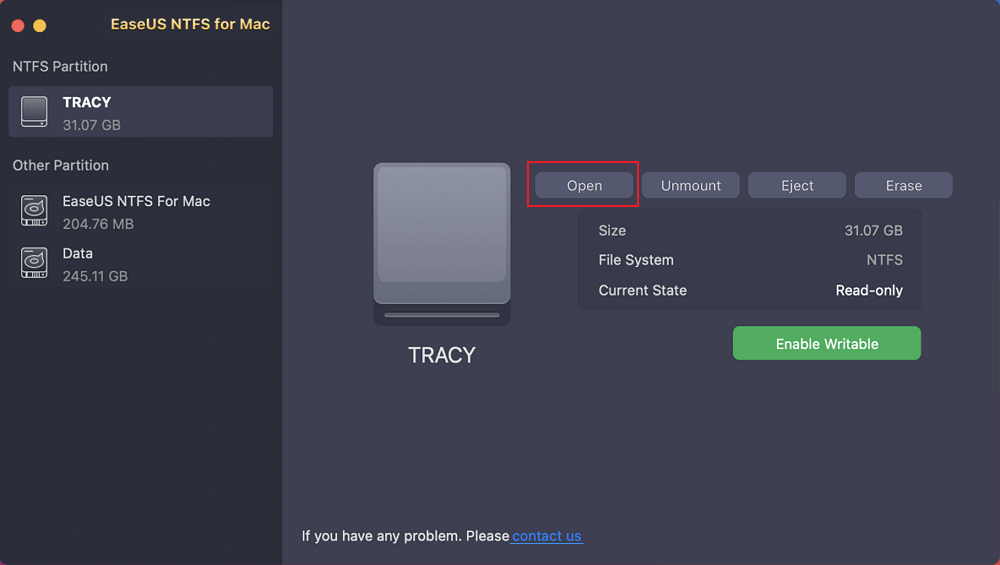
Paso 3. Haz clic en "Aceptar" para permitir que NTFS para Mac acceda y abra la unidad NTFS en el ordenador Mac.
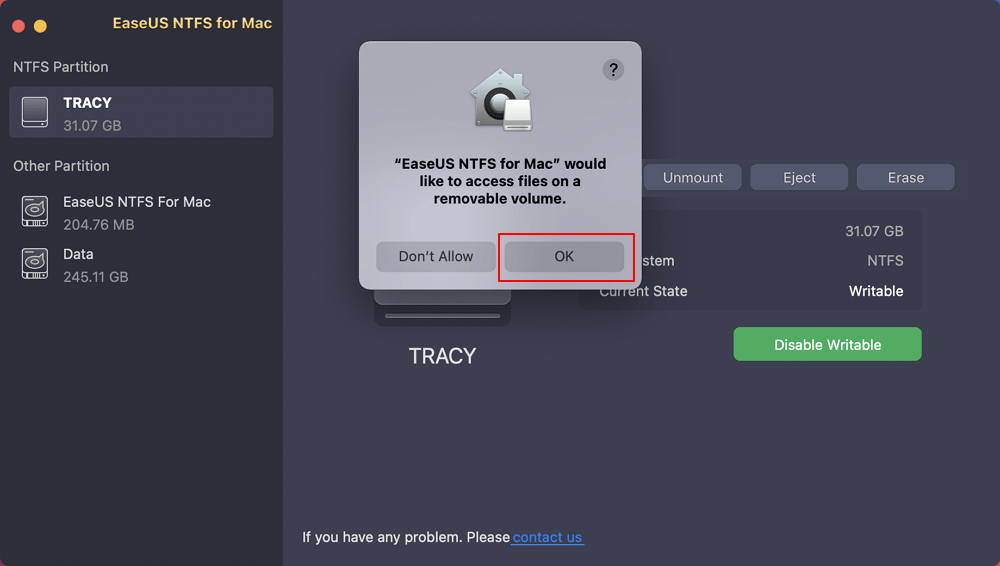
Paso 4. Ahora, puedes ver y comprobar los archivos guardados en la unidad NTFS en Mac.
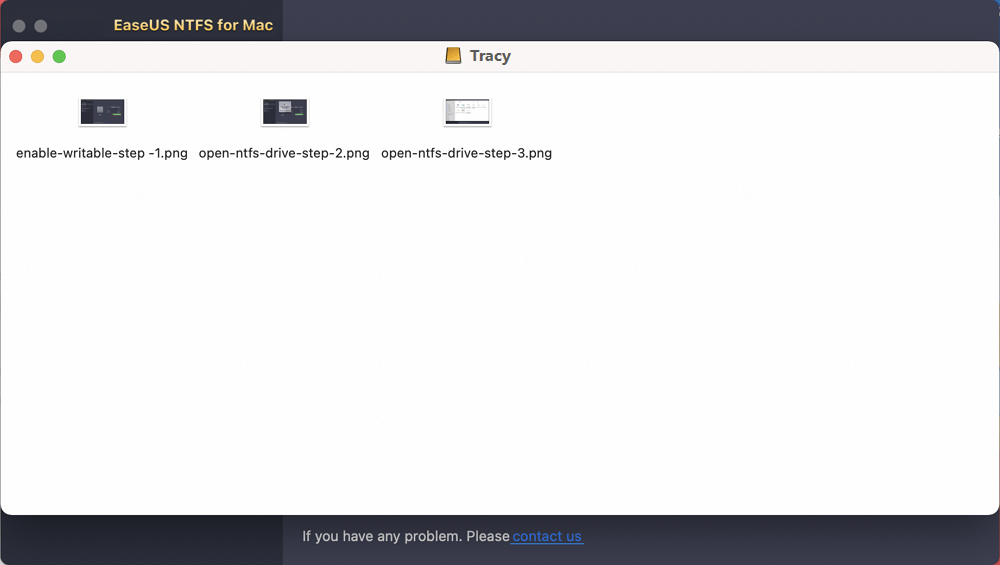
Guía 2:1-Clic para montar una unidad NTFS
Si tu unidad no está montada correctamente, puedes aplicar la herramienta EaseUS NTFS for Mac para montar NTFS, y entonces se podrá abrir y leer en Mac.
Paso 1. Ejecuta EaseUS NTFS for Mac en tu ordenador Mac y haz clic en "Ya tengo licencia" para introducir tu código de desbloqueo.

Paso 2. Conecta tu dispositivo de almacenamiento externo NTFS al Mac, y deja que EaseUS NTFS for Mac lo detecte. Una vez que detecte tu unidad, selecciónala y haz clic en "Montar".

Después de esto, EaseUS NTFS for Mac montará esta unidad en Mac y podrás abrir y ver su contenido.
2 Consejos extra para gestionar y abrir unidades NTFS en Mac
Aparte de las soluciones anteriores, aquí también queremos presentarte dos consejos extra que puedes seguir cualquiera de los dos para abrir unidades NTFS en mac:
#1. Montar manualmente una unidad NTFS en Mac
Paso 1. Mantén la unidad NTFS conectada al ordenador Mac.
Paso 2. Ve al Finder > Ir > Utilidades.
Paso 3. Haz doble clic en Utilidad de Discos para abrirla.
Paso 4. Localiza y selecciona tu unidad NTFS externa, haz clic en "Montar".
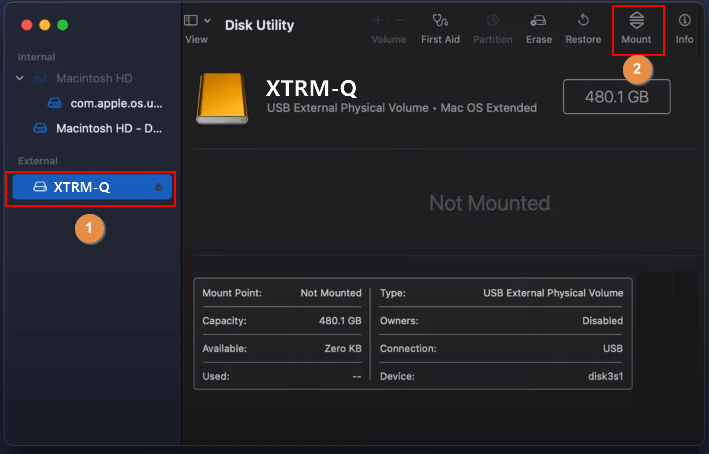
Después de esto, tu unidad NTFS aparecerá en el Escritorio y deberías poder abrir la unidad y ver su contenido.
Ten en cuenta que esta operación sólo puede hacer que el contenido de tu unidad sea visible. No puedes escribir ni hacer cambios en los archivos guardados. Entonces, ¿cómo tomar el control total de la unidad?
#2. 1-Click para hacer que la unidad NTFS sea legible y grabable en Mac
Según la mayoría de los usuarios de Mac, la mayor petición es leer y escribir en unidades NTFS. EaseUS NTFS for Mac puede añadir estos derechos a tus ordenadores Mac.
Leer y escribir unidades NTFS en Mac
Para obtener una guía paso a paso, aprende a leer y escribir NTFS en Mac por tu cuenta.

Abrir NTFS en Mac es fácil, puedes hacerlo tú mismo
En esta página, hemos tratado las causas por las que Mac no puede leer unidades NTFS y hemos ofrecido varias soluciones de ayuda. No te preocupes si actualmente no puedes abrir unidades NTFS en Mac.
Sigue esta guía, primero tienes que comprobar la conexión y la configuración del Mac. Si todo está bien, puedes elegir EaseUS NTFS for Mac para abrir la unidad con sólo 1 clic.
Abrir una unidad NTFS en Mac ahora es fácil, y puedes hacerlo por tu cuenta.
¿Ha sido útil esta página?
Sobre el autor
Luis es un entusiasta de la tecnología, cuyo objetivo es hacer que la vida tecnológica de los lectores sea fácil y agradable. Le encanta explorar nuevas tecnologías y escribir consejos técnicos.