Tabla de Contenido
![]() Sobre el autor
Sobre el autor
![]() Artículos Relacionados
Artículos Relacionados
¿Puede Mac leer y escribir en NTFS?
Esto es un caso real del portal MacRumors: "Mac ya no lee discos externos formateados con NTFS. Hola, hace unas semanas llevé mi MacBookPro del 2015 a la Apple Store, ya que no encendía, la muchacha la formateó y reinstalo el sistema operativo. Sin embargo, ahora no puedo escribir archivos al disco duro y cuando miré en sus propiedades, me di cuenta de que el formato del disco es NTFS el cual he leído que no es compatible con las Macs pero antes usé ese disco duro sin problemas"
Esto es un caso sin precedentes que se ha visto en el foro. En general, aun cuando el sistema de archivos NTFS no está soportado por Mac, usted aún puede acceder al disco en modo de solo lectura. Si aparece el error "Mac no puede leer un sistema de archivos NTFS", es mejor recurrir a un software de tercero o bien, realizar otros métodos manuales. En este artículo, usted podrá conocer tres métodos sencillos para habilitar el soporte a la lectura y escritura en un disco externo formateado con NTFS.
¿Puede una Mac leer NTFS?
¿Cómo puede Mac leer y escribir en NTFS?
Conclusión
¿Puede una Mac leer NTFS?
La respuesta es Sí. Mac puede leer en una unidad NTFS más no puede escribir en ella. Aun así, hay usuarios que han dicho que sus dispositivos no pueden leer unidades NTFS, lo cual provoca operaciones de borrado en Mac. Si a usted se le ha presentado un problema como este, el mejor consejo es usar un software de pago que le permita habilitar la lectura/escritura. Seguramente ha visto métodos nativos de Apple. No obstante, es sabido que dichos métodos son menos confiables que un software de tercera parte.
¿Cómo puede Mac leer y escribir en NTFS?
Hay dos maneras para habilitar la lectura y escritura NTFS:
1. Use el software de tercera parte - EaseUS NTFS para Mac
Si busca una manera directa para editar su dispositivo externo con un sistema de archivo NTFS, hay un software de primera que puede usar - EaseUS NTFS for Mac para automatizar la lectura/escritura de un disco externo NTFS en una Mac, puede descargar esta herramienta ahora:
Vea lo que EaseUS NTFS puede hacer por usted:
- Conseguir un período gratis por 7 días
- Soporta todos los dispositivos Mac OS (Incluidas las computadoras basadas en M1)
- Soporte para expulsar de manera segura el dispositivo NTFS. Así usted evitará la pérdida de datos si desea retirar la unidad conectada.
¿Cómo usar EaseUS NTFS para Mac?
Paso 1. Inicie y active EaseUS NTFS for Mac. Haga clic en "Ya tengo una licencia" para desbloquear este software.

Paso 2. Conecte una unidad NTFS a Mac, EaseUS NTFS for Mac detectará automáticamente el dispositivo. Seleccione su unidad y verá que ahora está marcada como "Sólo lectura". Haga clic en "Habilitar Escritura" para añadir derechos de lectura y escritura a la unidad.

Paso 3. Cuando el estado de las unidades NTFS pasa a ser "Escritura".

Paso 4. EaseUS NTFS for Mac mostrará una ventana para ayudar a Mac a acceder a la unidad NTFS:
1. Seleccione "Acceso total al disco", haga clic en el icono de bloqueo e introduzca la contraseña de administrador para desbloquearlo.
2. Seleccione los dos iconos de NTFS para Mac.
3. Arrástrelos a la lista de "Acceso total al disco".
4. Haga clic en "Salir & Restaurar" para relanzar EaseUS NTFS for Mac.

Paso 5. Cuando EaseUS NTFS for Mac se reinicia, puede entonces abrir para comprobar, leer, escribir e incluso modificar los datos guardados en el dispositivo NTFS.

2. Utilice la terminal para habilitar el soporte de escritura
La terminal en un programa nativo de Apple donde podrá habilitar directamente el soporte para escribir en unidades NTFS en una Mac. Pero hay un riego enorme si es un usuario inexperto e ingresa un comando erróneo. Un error de esos podría comprometer seriamente su unidad o perder los datos. Si no está familiarizado con este tipo de programas y va a habilitar el soporte de escritura por primera vez, no le recomendamos usar este método.
¿Cómo usar la terminal?
Paso 1. Abra la terminal en su Mac
Haga clic en el icono del Finder el cual está en la mitad de la pantalla y seleccione Aplicaciones desde el menú izquierdo.
Haga clic en Utilidades y seleccione terminal para correrla
Paso 2. Conecte la unidad formateada NTFS al Mac.
Paso 3. Escriba el comando: sudo nano /etc/fstab y haga clic en Enter, luego ingrese su contraseña si le es solicitada.
Este comando abrirá una lista de archivos NTFS.

Paso 4. Deslícese hacia abajo hasta el final de la lista e ingrese el comando: LABEL=NAME none ntfs rw, auto, nobrowse (Remplace NAME con el nombre de su unidad NTFS)

Paso 5. Presione Ctrl + O y luego presione Enter para guardar los cambios
Paso 6. Presione Ctrl + X para salir
Paso 7. Abra el icono Finder en su Mac.
Paso 8. Seleccione Ir desde el menú ⇾ Elija Ir al archivo ⇾ Ingrese /Volumes ⇾ Haga clic en Ir
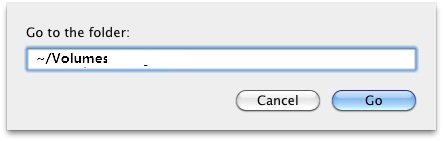
Finalmente dispondrá de soporte para lectura/escritura en su Mac.
3. Formatear NTFS a FAT32
Para ser honestos, formatear es un método inconveniente cuando tienes archivos y datos importantes en la unidad. Si desea evitar borrar todos los datos, lo mejor es que intente con alguna de las opciones anteriores.
Paso 1. Conecte su dispositivo al Mac.
Paso 2. Vaya a Aplicaciones y haga clic en Utilidades. Luego haga doble clic en utilidades de disco.
Paso 3. Seleccione la unidad NTFS de solo lectura y haga clic en Borrar.
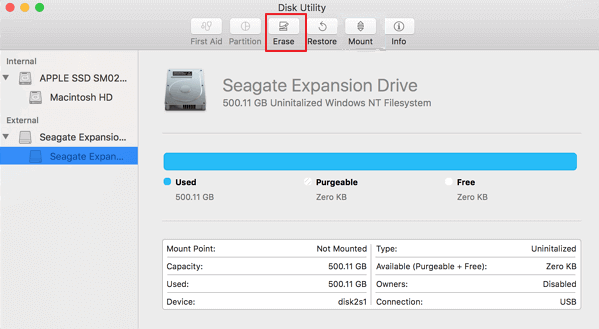
Paso 4. Renombre la unidad (esto es opcional).
Paso 5. Bajo la pestaña de Formatear elija el formato como MS-DOS (FAT). Seleccione el esquema como Master Boot Record (MBR). Luego haga clic en Borrar.

Cuando el proceso de borrado haya finalizado, tendrá una unidad formateada con FAT32
Conclusión
Puede Mac leer NTFS, pero no puede escribir sobre este sistema de archivo. Si se ha encontrado con problemas de lectura, descargue el software de tercero EaseUS NTFS For Mac y vuelva a intentar leer. ¡Espero que estos métodos te ayuden!
¿Ha sido útil esta página?
Sobre el autor
Con un interés en la redacción y la tecnología informática, Luna eligió trabajar como editora en EaseUS. Es una profesional de la recuperación de datos, restauración y copia de seguridad. Luna seguirá escribiendo y ayudándole a la gente a solucionar sus problemas.

