Tabla de Contenido
![]() Sobre el autor
Sobre el autor
![]() Artículos Relacionados
Artículos Relacionados
Cómo usar la unidad NTFS en macOS Mojave - 4 maneras
- Método 1. Utiliza EaseUS NTFS para Mac
- Método 2. Formatear NTFS a exFAT
- Método 3. Montar unidad NTFS de lectura-escritura en Mojave con Terminal
- Método 4. Utiliza el Asistente Bootcamp
NTFS ha sido el sistema de archivos predominante utilizado en el SO Windows desde su lanzamiento en los años 90. Desde entonces, ha experimentado mejoras significativas y es cada vez mejor, por lo que sigue siendo la opción por defecto para los usuarios de PC. Sin embargo, los ordenadores Mac emplean sistemas de archivos diferentes porque Apple no proporciona soporte nativo de lectura y escritura para este sistema de archivos debido a problemas de licencia propietaria.
Por ello, los usuarios han encontrado una forma fiable de salvar esta brecha de compatibilidad. Hay formas de utilizar una unidad NTFS en macOS Mojave, cada una con ventajas, limitaciones y requisitos previos únicos. Este artículo te ayudará explorando 4 métodos distintos y ofreciendo instrucciones detalladas, paso a paso, para cada uno de ellos.
Cómo usar la unidad NTFS en macOS Mojave
Utilizar las herramientas y los conocimientos adecuados puede equiparte completamente para hacer frente a este problema de compatibilidad del sistema de archivos. Como hemos indicado anteriormente, exploraremos los 4 métodos más comunes para utilizar la unidad NTFS en macOS Mojave. Además, cada método para habilitar la compatibilidad de lectura-escritura NTFS ofrece ventajas únicas, dependiendo de tus necesidades específicas y de tu nivel de comodidad técnica.
Método 1. Utiliza EaseUS NTFS para Mac
A la hora de elegir la forma ideal de utilizar la unidad NTFS en macOS Mojave, lo recomendable es optar siempre por una solución de software fiable. Estas herramientas simplifican el proceso, ofrecen mayor flexibilidad y superan a las opciones nativas. La mejor opción en este sentido es EaseUS NTFS for Mac, un software ligero diseñado para resolver todos los problemas con este sistema de archivos en macOS.
Esta herramienta proporciona un soporte NTFS sin problemas para tus dispositivos de almacenamiento en ordenadores Apple, garantizando que no se pierdan datos y que no tengas que alterar el sistema de archivos de tu unidad. Te permite manejar unidades NTFS sin esfuerzo, igual que lo harías en un PC con Windows. Además, es un eficaz conversor de sistemas de archivos compatible con los principales formatos.
En palabras simples, experimenta una gestión de archivos sin esfuerzo y una mayor productividad en macOS Mojave con EaseUS NTFS for Mac. Descárgalo hoy mismo para utilizar plenamente tus unidades NTFS y disfrutar de una experiencia sin complicaciones. Además, no necesitas ninguna experiencia previa para utilizar esta herramienta para tus necesidades.
Instrucciones detalladas para utilizar EaseUS NTFS para Mac
A continuación se detallan los pasos necesarios para utilizar una unidad NTFS en macOS Mojave con la ayuda de esta herramienta avanzada:
Paso 1. Inicia y activa EaseUS NTFS for Mac. Haz clic en "Ya tengo licencia" para desbloquear este software.

Paso 2. Conecta una unidad NTFS al Mac, EaseUS NTFS for Mac detectará automáticamente el dispositivo. Selecciona tu unidad y verás que ahora está marcada como "Sólo lectura". Haz clic en "Habilitar escritura" para añadir derechos de lectura y escritura a la unidad.

Paso 3. Cuando el estado de las unidades NTFS pase a ser "Escribible".

Paso 4. EaseUS NTFS for Mac abrirá una ventana para ayudar al Mac a acceder a la unidad NTFS:
- 1. Selecciona "Acceso total al disco", haz clic en el icono de Bloqueo e introduce la contraseña de administrador para desbloquearlo.
- 2. Selecciona los dos iconos de NTFS para Mac.
- 3. Arrástralos a la lista "Acceso total al disco".
- 4. Haz clic en "Salir y Restaurar" para reiniciar EaseUS NTFS for Mac.

Paso 5. Cuando EaseUS NTFS for Mac se reinicie, podrás abrir para comprobar, leer, escribir e incluso modificar los datos guardados en el dispositivo NTFS.

Características principales
- Esta herramienta proporciona acceso completo a tus archivos en unidades Mac y NTFS. Te permite leer, escribir, copiar, borrar y transferir archivos sin problemas entre estos sistemas, eliminando las limitaciones de sólo lectura.
- Si quieres, puedes formatear cualquier unidad de almacenamiento a NTFS en tu Mac con esta herramienta. Además, proporciona soporte de formateo de unidades para otros sistemas de archivos como FAT32, exFAT, HFS+ y APFS.
- Podrás acceder a tus particiones NTFS de Boot Camp y gestionarlas sin restricciones. Esta función tiene un valor incalculable para los usuarios de Windows junto a macOS mediante Boot Camp.
- No importa el tipo de unidad de almacenamiento que utilices, esta herramienta garantiza un acceso completo a tus datos. Funciona perfectamente con discos duros, unidades SSD y varias unidades externas, como pen drives y memorias USB.
- Compatible con macOS High Sierra (10.13) y todas las versiones posteriores hasta Sonoma (14), EaseUS NTFS for Mac ofrece un rendimiento inquebrantable.
- El software está totalmente optimizado para los Mac basados en Intel y Apple Silicon (M1, M2, M3), ofreciendo velocidad y fiabilidad en todas las configuraciones de hardware.
Método 2. Formatear NTFS a exFAT
Formatear tus unidades de almacenamiento con un sistema de archivos compatible es esencial para solucionar los problemas de compatibilidad. Los dos sistemas de archivos que funcionan tanto para Windows como para Mac son FAT32 y exFAT. De ellos, generalmente se prefiere exFAT debido a su rendimiento superior y funcionalidad más amplia.
Sin embargo, recuerda que al aplicar esta solución se perderán todos los datos de la unidad. Este método para utilizar la unidad NTFS en macOS Mojave puede aprenderse siguiendo estos pasos:
Paso 1. Después de asegurarte de que tu disco duro NTFS está conectado a tu Mac, accede a la "Utilidad de Discos" utilizando "Aplicaciones" o la búsqueda en Spotlight. Elige la unidad deseada en la ventana de la Utilidad de Discos y haz clic en "Borrar" en la parte superior.
Paso 2. Ahora aparecerá una ventana emergente de borrado en la que podrás seleccionar distintas opciones, incluido el formato del sistema de archivos. Aquí, opta por "exFAT" como formato, asigna un nombre a tu unidad y pulsa "Borrar" para iniciar el proceso.
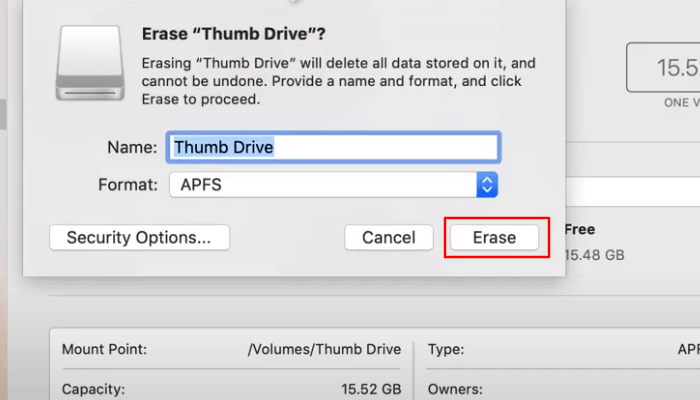
Esperamos que esta guía te haya resultado útil para resolver tus problemas de compatibilidad con NTFS. Si conoces a alguien que tenga problemas similares con unidades NTFS en Mac, no dudes en compartir este artículo con él.
Método 3. Montar unidad NTFS de lectura-escritura en Mojave con Terminal
Si estás familiarizado con el uso del Terminal, macOS Mojave te permite superar las limitaciones predeterminadas de sólo lectura de los discos NTFS. Ejecutando comandos específicos, puedes conceder a tu sistema permisos completos de lectura y escritura en estas unidades.
Por tanto, sólo es recomendable que utilices esta solución si conoces bien el Terminal, ya que un comando erróneo puede corromper fácilmente el sistema. Para asegurarte de que eso no ocurra, sigue estos pasos con precisión para utilizar la unidad NTFS en macOS Mojave:
Paso 1. Puedes comenzar el procedimiento abriendo Terminal a través de Spotlight o "Utilidades". Recuerda conectar tu unidad NTFS al Mac antes de ejecutar el siguiente comando en Terminal:
"sudo nano /etc/fstab"
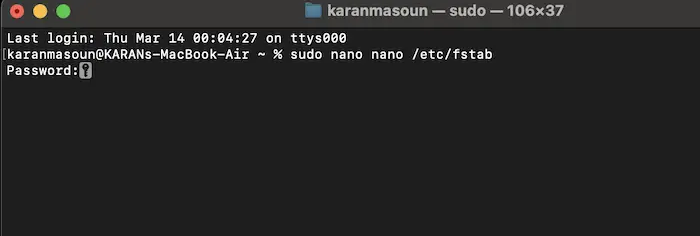
Paso 2. Una vez realizado el comando anterior, escribe"LABEL=DRIVENAME none ntfs rw,auto,nobrowse" en la ventana Terminal. Aquí, debes sustituir "DRIVENAME" por el nombre real de tu unidad de almacenamiento NTFS.
Paso 3. A continuación, utiliza primero la combinación de teclas "Comando + O" y luego pulsa la tecla "Retorno" para ejecutar el comando. Ahora, tienes que cerrar el Terminal, lo que puedes hacer utilizando las teclas "Comando + X".
Sep 4. Ahora tienes que quitar y volver a poner tu disco de almacenamiento NTFS y abrir "Finder". Dentro del Finder, pulsa "Ir" para optar por "Ir a carpeta" y escribe"/Volúmenes". Esto abrirá los volúmenes donde tienes que llegar a la unidad NTFS para averiguar si los permisos de lectura y escritura están habilitados ahora.
Comparte este artículo para ayudar a más usuarios de macOS que estén intentando utilizar o activar el permiso de lectura y escritura NTFS en Mojave.
Método 4. Utiliza el Asistente Bootcamp
Como NTFS es un sistema de archivos más adecuado y utilizado para Windows, puedes llevar este sistema operativo a tu MacBook para resolver este problema de una vez por todas. Para ello, puedes utilizar el Asistente Bootcamp en tu Mac, que te permite ejecutar una versión completa de Windows junto con macOS. Esto hará que tu sistema ofrezca soporte nativo para unidades NTFS dentro del entorno Windows.
Sin embargo, esta solución requerirá mucho espacio de almacenamiento y sólo funcionará en sistemas Mac basados en Intel. Además, no puedes ejecutar macOS y Windows simultáneamente, ni proporciona acceso a archivos entre plataformas. Existen instrucciones que puedes seguir para utilizar la unidad NTFS en macOS Mojave mediante este método:
Paso 1. Antes de empezar, asegúrate de que tu Mac está basado en Intel, el modelo es compatible y hay un espacio libre mínimo de 64 GB. A continuación, conecta una unidad USB de 16 GB a tu Mac y descarga un archivo ISO de Windows de Internet para proceder.
Paso 2. Ahora, inicia el Asistente Bootcamp a través de Launchpad y pulsa "Continuar" cuando se abra. A continuación, detectará automáticamente el archivo ISO de Windows y elegirá el archivo si no lo hace. A continuación, decide el tamaño de la partición de Windows utilizando el control deslizante de la pantalla. El mínimo debería ser de 64 GB, mientras que el recomendado es de 128 GB.
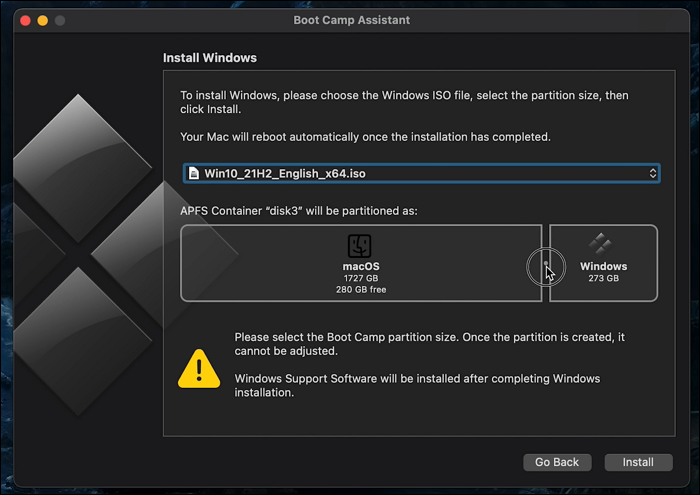
Paso 3. Tras decidir el tamaño, pulsa "Instalar" para que el programa empiece a particionar. A continuación, tu Mac se reiniciará para abrir la configuración de instalación de Windows, donde tendrás que seguir las instrucciones para instalar y configurar tu Windows.
Paso 4. Ahora aparecerá una ventana del instalador de Bootcamp para que instales esta utilidad en Windows. Aquí, pulsa "Siguiente" para aceptar los términos de la siguiente pantalla para continuar. Por último, utiliza "Instalar" para proceder con la instalación y, cuando hayas terminado, pulsa "Finalizar" para cerrar el asistente de Bootcamp.
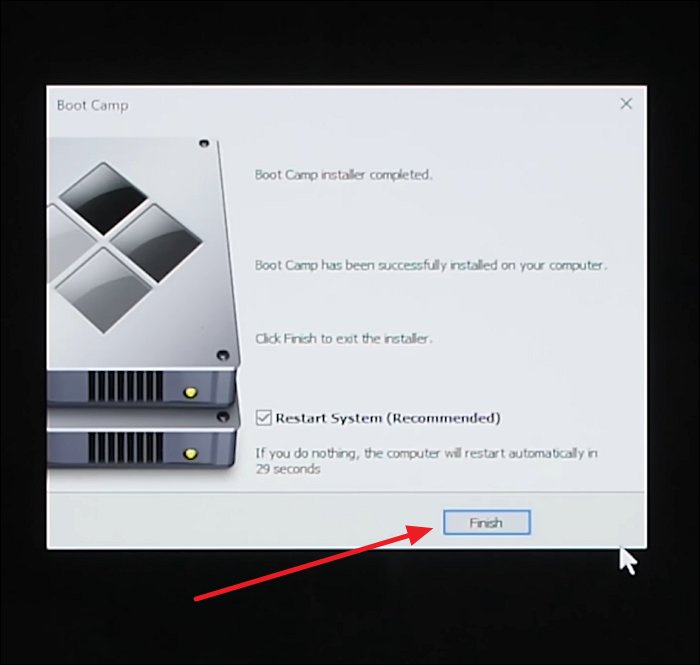
Conclusión
En conclusión, navegar por la compatibilidad de la unidad NTFS en macOS puede parecer inicialmente un reto. Sin embargo, existen varias soluciones eficaces para utilizar una unidad NTFS en macOS Mojave. Por lo tanto, esta guía te ha proporcionado las 4 mejores soluciones, desde herramientas integradas hasta software fiable. Los problemas al utilizar las herramientas integradas para resolver este problema pueden provocar la pérdida de datos y la inestabilidad del sistema.
Por lo tanto, la solución ideal que necesitas para arreglar los problemas de compatibilidad de NTFS no es otra que EaseUS NTFS for Mac. Con esta práctica herramienta, puedes resolver todos los problemas sin pérdida de datos ni formateo y acceder a muchas otras funciones. Además, es compatible con todos los Mac nuevos y antiguos, lo que la convierte en una elección adecuada.
Hay algunos temas relacionados; consúltalos a continuación si los necesitas.
Montar NTFS en macOS Mojave Preguntas frecuentes
¿Tienes alguna pregunta pendiente sobre cómo utilizar una unidad NTFS en macOS Mojave? A continuación encontrarás algunas preguntas comunes y sus respuestas relacionadas con la compatibilidad de NTFS en sistemas Mac.
1. ¿Es compatible macOS Mojave con unidades NTFS?
Admite unidades con este sistema de archivos de forma limitada, ya que sólo proporciona acceso de sólo lectura. Esto significa que puedes ver y copiar archivos de unidades NTFS, pero no puedes escribir, modificar o borrar archivos directamente en la unidad. Aunque el soporte nativo está disponible, está desactivado y es necesario activarlo a través del Terminal.
2. ¿Se puede leer NTFS en Mac y Windows?
Aunque tanto Windows como macOS pueden acceder a unidades formateadas en NTFS, hay una diferencia clave en la funcionalidad. Los sistemas Windows ofrecen soporte completo de lectura y escritura para NTFS desde el primer momento. Sin embargo, macOS sólo ofrece acceso de sólo lectura por defecto.
3. ¿Por qué mi USB NTFS no funciona en mi Mac?
Es posible que no puedas acceder a los archivos de tu unidad o modificarlos con macOS por varias razones. Tiene una compatibilidad limitada con NTFS, que sólo permite el acceso de sólo lectura y no admite guardar o eliminar archivos directamente en la unidad.
¿Ha sido útil esta página?
Sobre el autor
Luis es un entusiasta de la tecnología, cuyo objetivo es hacer que la vida tecnológica de los lectores sea fácil y agradable. Le encanta explorar nuevas tecnologías y escribir consejos técnicos.

