Tabla de Contenido
![]() Sobre el autor
Sobre el autor
![]() Artículos Relacionados
Artículos Relacionados
¿Puede Mac escribir en NTFS? ¡Sí! Tu tutorial completo 2023
¿Tienes problemas en tu Mac al escribir en unidades NTFS? ¿Puede el Mac escribir en NTFS? ¡No te preocupes! Todas tus preguntas encontrarán respuesta en mi completa guía.
Este artículo te guiará por algunos pasos y soluciones de software fiables que permiten a tu Mac leer y escribir sin problemas en unidades con formato NTFS. Además, puedes utilizar 3 métodos diferentes para que tu Mac sea compatible con NTFS.
Di adiós a los quebraderos de cabeza de la transferencia de archivos y adopta la accesibilidad multiplataforma. Así que, ¡prepárate para mejorar tu experiencia Mac y escribir en unidades NTFS como nunca antes!
¿Puede el Mac escribir en NTFS?
No. Por defecto, macOS puede leer unidades NTFS, pero no puede escribir en ellas en la mayoría de los casos habituales. Sin embargo, hay algunas formas de habilitar la compatibilidad con NTFS para escribir. A continuación te indicamos cómo puedes hacerlo:
1. Utiliza software de terceros. Varias aplicaciones permiten a tu Mac escribir en unidades formateadas en NTFS. Estas soluciones son fáciles de usar y proporcionan una experiencia de usuario fluida.
2. Formatea la unidad utilizando un sistema de archivos compatible. Otra opción es volver a formatear la unidad utilizando un sistema de archivos que tanto macOS como Windows puedan leer y escribir, como exFAT. Esta solución funciona bien para unidades que se utilizarán con frecuencia en ambos sistemas operativos. Sin embargo, requiere que reformatees y hagas una copia de seguridad de tus datos sensibles antes de proceder.
Existen muchos otros métodos que pueden permitir a tu Mac escribir en unidades NTFS. Sin embargo, necesitas seguir el proceso correcto para utilizarlos eficazmente.
Quizá te interese saber lo siguiente:
Cómo hacer que el Mac escriba en NTFS
Aquí tienes algunas guías fáciles de seguir que ayudarán a tu Mac a escribir en unidades formateadas en NTFS. Utiliza la guía que cumpla todos tus requisitos, y asegúrate de hacer previamente una copia de seguridad de tus datos.
- Guía 1. Utiliza EaseUS NTFS for Mac - El más fácil
- Guía 2. Utilizar macFUse - Medio
- Guía 3. Utilizar el Terminal para escribir en NTFS - Difícil
A continuación, puedes leer los tres tipos de guías en detalle para ti:
Guía 1. Utiliza EaseUS NTFS for Mac - El más fácil
La forma más fácil y segura de hacer que el Mac escriba en NTFS sin perder datos es utilizar un servicio de terceros. Programas como EaseUS NTFS for Mac ofrecen una interfaz fácil de usar y soluciones rápidas al problema de que NTFS no escribe.
EaseUS NTFS for Mac es fácil de usar para principiantes y puede ayudarte a escribir en unidades NTFS usando tu Mac con unos simples clics. Puedes descargar EaseUS NTFS for Mac y utilizarlo para configurar el soporte de escritura NTFS en tu Mac.
Sólo tienes que seguir los pasos que se indican a continuación para empezar:
Paso 1. Inicia y activa EaseUS NTFS for Mac. Haz clic en "Ya tengo licencia" para desbloquear este software.

Paso 2. Conecta una unidad NTFS al Mac, EaseUS NTFS for Mac detectará automáticamente el dispositivo. Selecciona tu unidad y verás que ahora está marcada como "Sólo lectura". Haz clic en "Habilitar escritura" para añadir derechos de lectura y escritura a la unidad.

Paso 3. Cuando el estado de las unidades NTFS pase a ser "Escribible".

Paso 4. EaseUS NTFS for Mac abrirá una ventana para ayudar al Mac a acceder a la unidad NTFS:
- 1. Selecciona "Acceso total al disco", haz clic en el icono de Bloqueo e introduce la contraseña de administrador para desbloquearlo.
- 2. Selecciona los dos iconos de NTFS para Mac.
- 3. Arrástralos a la lista "Acceso total al disco".
- 4. Haz clic en "Salir y Restaurar" para reiniciar EaseUS NTFS for Mac.

Paso 5. Cuando EaseUS NTFS for Mac se reinicie, podrás abrir para comprobar, leer, escribir e incluso modificar los datos guardados en el dispositivo NTFS.

Además de las funciones mencionadas anteriormente, hay otras características que EaseUS NTFS for Mac puede proporcionar a los usuarios:
- Monta automáticamente el software en la bandeja que te permite abrirlo fácilmente tras la activación.
- Ayuda a los usuarios a cambiar NTFS a FAT32 sin formatear en Mac
- Es compatible con la versión para Mac.
- Puede expulsar de forma segura la unidad NTFS en lugar de la máquina de expulsión forzada.
En una palabra, la herramienta EaseUS NTFS for Mac te ayuda a habilitar la escritura en unidades NTFS en un solo clic. Además, te ayuda a expulsar volúmenes NTFS de forma segura y sin pérdida de datos. También es compatible con los últimos dispositivos M1/M2 y con la versión 13.0 de macOS Ventura.
Guía 2. Utilizar macFUse - Medio
macFUSE (antes conocido como FUSE para macOS) es un software de código abierto que te permite ampliar las capacidades nativas de gestión de archivos de los Mac. Añade soporte para varios sistemas de archivos, incluido NTFS, y te permite habilitar el soporte de escritura para unidades NTFS. A continuación te explicamos cómo configurarlo para tu Mac:
Paso 1. Instala macFUSE visitando la página de versiones de macFUSE en GitHub y descargando la última versión del instalador (archivo .dmg).
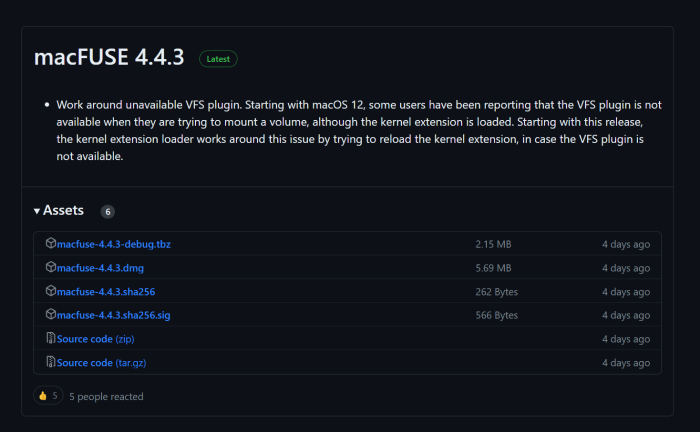
Paso 2. Ejecuta el archivo .dmg descargado y sigue las instrucciones para instalar NTFS-3G.
- Aviso:
- NTFS-3G es el controlador NTFS de código abierto que funciona con macFUSE para habilitar el soporte de escritura NTFS de macOS.
Paso 3. Visita el sitio web de NTFS-3G y descarga la última versión del instalador de NTFS-3G (archivo .pkg).

Paso 4. Ahora, abre el archivo .pkg descargado y sigue las instrucciones para instalar Homebrew en tu Mac.
- Aviso:
- Homebrew es un gestor de paquetes que te ayuda a instalar varias utilidades de línea de comandos, incluida la necesaria para montar unidades NTFS con soporte de escritura.
Paso 5. Abre el Terminal y pega el siguiente comando.
- bash
- /bin/bash -c "$(curl -fsSL https://raw.githubusercontent.com/Homebrew/install/HEAD/install.sh)"
Paso 6. Ahora, instala el script osxfuse-ntfs. Esto te ayudará a montar unidades NTFS con soporte de escritura utilizando macFUSE y NTFS-3G.
Paso 7. En el Terminal, escribe el siguiente comando.
- bash
- brew install eugenmayer/dockersync/osxfuse-ntfs
Paso 8. Monta la unidad NTFS con soporte de escritura escribiendo el siguiente comando.
- bash
- ntfs-3g /dev/diskXsY /Volumes/DRIVE_NAME -o rw, auto_cache, noatime, local, nobrowse
- Aviso:
- Sustituye el NOMBRE_DRIVE por el nombre de tu unidad NTFS.
La unidad NTFS debería tener ahora soporte de escritura, pero no aparecerá en Finder por defecto. Así que, abre el Finder y pulsa las teclas Cmd + Mayúsculas + G , y escribe lo siguiente en Ir a la carpeta:
- /Volúmenes/NOMBRE_DRIVE
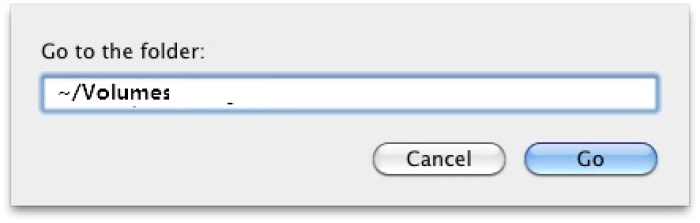
- Aviso:
- Sustituye NOMBRE_DRIVE por el nombre real de tu unidad NTFS.
Puede que te interese lo siguiente:
Guía 3. Utilizar el Terminal para escribir en NTFS - Difícil
macOS tiene una función oculta que te permite activar la compatibilidad con NTFS para escribir, pero Apple no la admite oficialmente. Para activarla, sigue los pasos que se indican a continuación:
Paso 1. Abre el Terminal y escribe el siguiente comando.
- sudo nano /etc/fstab

Paso 2. Introduce el comando y escribe tu contraseña de administrador cuando te lo pida.
Paso 3. Añade la siguiente línea en el editor de texto.
- LABEL=NOMBRE_DRIVE none ntfs rw, auto, nobrowse
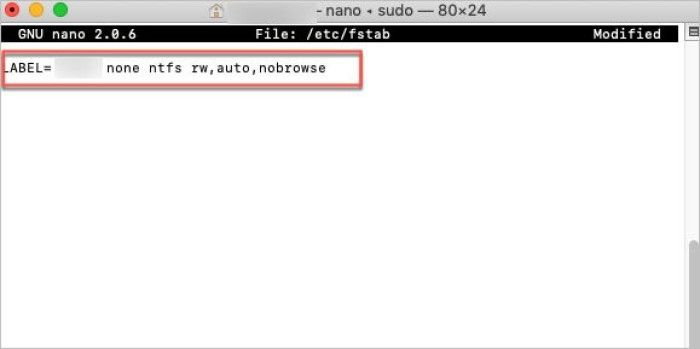
- Aviso:
- Sustituye NOMBRE_DRIVE por el nombre de tu unidad NTFS.
Paso 4. Pulsa las teclas Ctrl + O para guardar el archivo.
Paso 5. Reinicia tu Mac y la unidad NTFS ya debería poder escribirse.
Sin embargo, ten en cuenta que este método es experimental, y debes hacer una copia de seguridad de tus datos antes de utilizarlo.
Por último, si te interesa un pasaje relacionado, que puede ayudarte a obtener acceso de escritura en M1 Mac, puedes leer el pasaje enlazado:
NTFS para Mac M1 Gratis: Cómo obtener acceso de escritura en Mac M1
Este pasaje trata principalmente sobre cómo obtener acceso de escritura en el Mac M1, proporcionando a los lectores tres soluciones útiles.
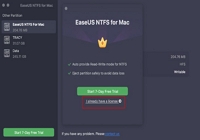
Conclusión
Utilizar una unidad NTFS en Mac puede resultar complicado. macOS no ofrece soporte de escritura de forma nativa y no te permite almacenar archivos nuevos ni realizar cambios. Por ello, este artículo te ofrece 3 métodos para habilitar el soporte de escritura NTFS en tu Mac.
Sin embargo, el proceso de algunos métodos puede resultar un poco complicado. Por eso, utilizar una herramienta de terceros como EaseUS NTFS for Mac es una opción mucho más sencilla y fácil para principiantes. Puedes descargarla y empezar a utilizar tu unidad NTFS en tu Mac hoy mismo.
Si crees que este pasaje puede ayudarte a habilitar los Mac para escribir en unidades NTFS, nos alegra que puedas compartirlo en las redes sociales.
Preguntas frecuentes sobre si Mac puede escribir en NTFS
Ahora deberías poder leer y escribir en la unidad NTFS de tu Mac. Sin embargo, si todavía tienes alguna pregunta que te gustaría que te respondieran, sigue las preguntas frecuentes que aparecen a continuación.
1. ¿Puede el Mac escribir en exFAT?
Sí, exFAT es compatible con macOS. Los Mac y los PC con Windows pueden leer y escribir en el sistema de archivos exFAT. Esto lo convierte en una opción popular para unidades externas que pueden utilizarse en distintas plataformas.
2. ¿Cómo puedo permitir que mi Mac escriba en NTFS?
Puedes permitir que tu Mac escriba en una unidad NTFS utilizando la función oculta experimental que puede activarse utilizando el Terminal. Sólo tienes que ejecutar el Terminal como administrador e introducir los siguientes comandos:
- sudo nano /etc/fstab
- LABEL=NOMBRE_DRIVE none ntfs rw, auto, nobrowse
3. ¿Cómo montar un disco duro NTFS en macOS?
Puedes montar un disco duro NTFS en macOS utilizando el método macFUSE. Sin embargo, el proceso puede resultar un poco complicado, por lo que te sugiero que utilices una aplicación de terceros como EaseUS NTFS for Mac para ayudarte a montar tu disco NTFS.
Si aún quieres montar la unidad manualmente, introduce el siguiente comando después de instalar macFUSE, NTFS-3G y Homebrew:
- bash
- ntfs-3g /dev/diskXsY /Volumes/DRIVE_NAME -o rw, auto_cache, noatime, local, nobrowse
¿Ha sido útil esta página?
Sobre el autor
Luis es un entusiasta de la tecnología, cuyo objetivo es hacer que la vida tecnológica de los lectores sea fácil y agradable. Le encanta explorar nuevas tecnologías y escribir consejos técnicos.

