Tabla de Contenido
![]() Sobre el autor
Sobre el autor
![]() Artículos Relacionados
Artículos Relacionados
¿Puede Mac leer exFAT [Respuesta rápida 2023]
EaseUS, en este artículo, explicará la pregunta: "¿Puede leer exFAT el Mac?". Y te proporciona dos formas de ayudarte si tu Mac no puede escribir en un disco duro exFAT.
¿Puede leer exFAT el Mac?
¿Puede Mac leer exFAT? ¡Claro que sí! Mac ofrece compatibilidad total de lectura y escritura con exFAT. Cualquier dispositivo de almacenamiento con formato exFAT puede montarse automáticamente en los programas del Finder y en el escritorio cuando se conecta. Los usuarios de Mac pueden acceder a todos los archivos almacenados en dispositivos exFAT.
exFAT es la abreviatura de Extensible File Allocation Table (Tabla Extensible de Asignación de Archivos). Es un sistema de archivos propietario lanzado por Microsoft en 2006, optimizado para memorias flash como tarjetas SD y unidades flash USB. Los Mac ya admiten todos los dispositivos con el sistema de archivos exFAT, incluidas las unidades flash, las videocámaras, las cámaras digitales, los televisores de pantalla plana y los reproductores multimedia portátiles.
exFAT se puede leer/escribir en Mac, pero ¿cómo acceder a exFAT en Mac? Puedes seguir los pasos rápidos que se indican a continuación:
- Ve al Finder > Abrir Utilidad de Discos > Aplicaciones > Utilidades.
- Elige la unidad en el panel lateral donde aparecen todas las unidades detectadas.
- Haz clic en la herramienta Borrador de la parte superior.
- Tras introducir la etiqueta de la unidad y dejar GUID como esquema por defecto, selecciona ExFAT en el cuadro de lista Formato.
- Haz clic en Borrar y espera a que se complete el formateo.
De hecho, exFAT es compatible con todos los Windows y versiones modernas de macOS. Sin embargo, muchos usuarios informan de que su Mac no puede leer ni escribir en un disco duro exFAT. Exploremos esta cuestión en la siguiente parte.
Qué hacer si el Mac no puede escribir en un disco duro exFAT
Hay dos situaciones que puedes encontrarte si no puedes escribir en un disco duro exFAT:
1️⃣Case 1. No tienes los permisos correctos
La configuración de permisos en un Mac está diseñada para controlar quién puede acceder a los archivos de tu ordenador y editarlos. Así que si tienes este problema, lo más probable es que se deba a que tu disco duro externo no tiene permisos en el Mac. - Comprueba la solución
2️⃣Case 2. El formato es NTFS
A diferencia de exFAT, NTFS no es compatible con Mac, pero Windows establece el formato NTFS como formato predeterminado. Mac sólo puede leer NTFS, pero no puede escribir en un disco duro con formato NTFS. Esta es la razón por la que algunos usuarios que utilizan Mac y Windows al mismo tiempo informan de que no pueden hacer que sus Mac escriban en un disco duro (externo). - Comprueba la solución
Para las dos situaciones diferentes, te ofrecemos dos formas de eliminarlo. Sigue leyendo y obtén más información.
Vía 1. Cambiar el permiso
Si eres el administrador, puedes añadir directamente permisos a todos los elementos del disco o carpeta exFAT, lo que te permitirá leer y escribir datos en el disco duro libremente.
Paso 1. Conecta tu disco duro externo a tu Mac.
Paso 2. Haz clic con el botón derecho en este disco. Luego selecciona Obtener información.
Paso 3. Puedes ver un icono de candado en la esquina inferior derecha de la ventana de información. Si está bloqueado, haz clic en él para desbloquearlo. Paso 4. Introduce un nombre y una contraseña de administrador (si es necesario). Despliega la pestaña Compartir y permisos. A continuación, marca la casilla "Ignorar la propiedad de este volumen".

📖Lee también: No tienes permiso para escribir en un disco duro externo
Si no eres administrador, puedes pedir a un administrador que te asigne permisos o añadir tu nombre de usuario en la columna Nombre, en Compartir y permisos.
Paso 1. Haz clic con el botón derecho del ratón en el disco correspondiente y selecciona "Obtener información".
Paso 2. A continuación, haz clic en el icono del candado para desbloquearlo. Introduce un nombre de administrador y una contraseña (si es necesario).
Paso 3. Despliega la sección Compartir y Permisos y selecciona el usuario al que quieres asignar permisos.
Paso 4. Selecciona Lectura y Escritura. Guarda y sal.
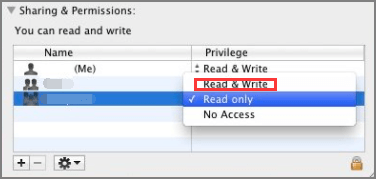
Forma 2. Activar NTFS en Mac
Además de problemas de permisos, podría deberse a formatos incompatibles. Hay varias formas de habilitar el soporte NTFS para escribir en un Mac, como freeware, software de pago o una opción para habilitar los permisos NTFS para escribir de forma nativa. Apple todavía no permite a los usuarios escribir en NTFS tal y como lo conocemos. Por ahora, sólo puede realizar operaciones de lectura.
Sin embargo, la forma de activar la compatibilidad con NTFS mediante métodos nativos es muy difícil, ya que requiere muchos comandos y pasos tediosos. Por eso, varias aplicaciones de terceros ofrecen este servicio. Una de estas aplicaciones es EaseUS NTFS for Mac. Puedes descargarla gratuitamente y activar fácilmente el soporte NTFS siguiendo estos sencillos pasos.
Paso 1. Inicia y activa EaseUS NTFS for Mac. Haz clic en "Ya tengo licencia" para desbloquear este software.

Paso 2. Conecta una unidad NTFS al Mac, EaseUS NTFS for Mac detectará automáticamente el dispositivo. Selecciona tu unidad y verás que ahora está marcada como "Sólo lectura". Haz clic en "Habilitar escritura" para añadir derechos de lectura y escritura a la unidad.

Paso 3. Cuando el estado de las unidades NTFS pase a ser "Escribible".

Paso 4. EaseUS NTFS for Mac abrirá una ventana para ayudar al Mac a acceder a la unidad NTFS:
- 1. Selecciona "Acceso total al disco", haz clic en el icono de Bloqueo e introduce la contraseña de administrador para desbloquearlo.
- 2. Selecciona los dos iconos de NTFS para Mac.
- 3. Arrástralos a la lista "Acceso total al disco".
- 4. Haz clic en "Salir y Restaurar" para reiniciar EaseUS NTFS for Mac.

Paso 5. Cuando EaseUS NTFS for Mac se reinicie, podrás abrir para comprobar, leer, escribir e incluso modificar los datos guardados en el dispositivo NTFS.

EaseUS NTFS for Mac te permite escribir en un disco duro NTFS en un Mac sin formatearlo a exFAT. Descarga esta herramienta en tu PC para probarla ahora.
Conclusión
exFAT es totalmente compatible con macOS. Admite un tamaño máximo de archivo de 1EB, muy adecuado para almacenar archivos de gran tamaño; una característica importante de exFAT es que es compatible con muchos sistemas operativos, como Mac OS, Windows, Linux y algunos sistemas Android. Si tu Mac no puede leer un disco duro NTFS, puedes formatearlo como exFAT o utilizar EaseUS NTFS for Mac para hacer que NTFS sea escribible sin formatear ni perder ningún dato directamente.
Puede que te interesen los temas que se indican a continuación:
Preguntas frecuentes sobre si el Mac puede leer NTFS
Hemos sabido que exFAT es compatible con macOS y Windows. Aquí tienes algunas preguntas relacionadas; consúltalas si necesitas ayuda.
1. ¿Es compatible exFAT con Mac?
Sí, Mac admite exFAT. exFAT es un nuevo formato de archivo creado por Microsoft para sustituir a FAT32. Es compatible con todos los Windows y con la mayoría de los macOS modernos.
2. ¿Por qué no se lee exFAT en Mac?
Normalmente, el Mac puede leer y escribir en el sistema de archivos exFAT. Si te encuentras con algún error, comprueba los siguientes factores: corrupción, software del controlador que falta, cable defectuoso, problema del sistema operativo, etc.
3. ¿Se puede utilizar exFAT en Mac y Windows?
Sí, exFAT está diseñada para sustituir a FAT32 en el límite de tamaño de los archivos, y su mejor característica es que puede utilizarse tanto en Mac como en Windows.
¿Ha sido útil esta página?
Sobre el autor
Luis es un entusiasta de la tecnología, cuyo objetivo es hacer que la vida tecnológica de los lectores sea fácil y agradable. Le encanta explorar nuevas tecnologías y escribir consejos técnicos.

