Tabla de Contenido
![]() Sobre el autor
Sobre el autor
![]() Artículos Relacionados
Artículos Relacionados
Cómo formatear una unidad NTFS de 1TB/2TB en Mac
"......Tengo unos cuantos discos duros externos que utilizo para almacenar fotos y antes de llevar mi Mac a la tienda de Apple no tenía problemas para copiar fotos desde mi portátil a los discos duros. Sin embargo, ahora ya no puedo escribir ningún archivo en los discos duros y cuando he mirado sus propiedades veo que el formato de los mismos es NTFS......"
Si buscas "¿Puede macOS escribir en NTFS?", seguramente aparecerá la respuesta negativa: macOS sólo ofrece soporte de lectura para NTFS. Una solución útil para hacer frente a esta situación es formatear el disco duro externo NTFS a otro formato, eligiendo un formato adecuado para Windows y Mac o que sólo sea compatible con los dispositivos de Apple.
En este artículo, escribiremos sobre dos formas comunes de cambiar el formato de la unidad. Además, si quieres obtener acceso de escritura sin formatear, puedes consultar el software NTFS para Mac recomendado.
- ¿Qué formato debo utilizar para el disco duro externo del Mac?
- Formatear un disco NTFS de 1TB/2TB en la Utilidad de Discos
- Usar el Terminal para formatear un disco NTFS
- Cómo activar la escritura en NTFS sin formatear
- Preguntas frecuentes
¿Qué formato debo utilizar para el disco duro externo del Mac?
Si no has comprobado antes qué formato debes cambiar, verás la larga lista a la hora de elegir el nuevo sistema de archivos.
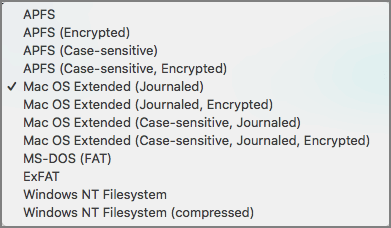
Sigue en esta parte para ver cómo seleccionar el mejor formato para tu disco duro externo.
ExFAT: compatible con Windows y Mac; elige este formato si tu disco tiene más de 32 GB.
MS-DOS (FAT): versión precursora de FAT32; Compatible con la versión de Windows XP SP2 (2004); Elige este formato si tu disco tiene menos de 32 GB.
Mac OS Extended (HFS+): Formato Mac.
Mac OS Extended (Journaled, Encrypted): Formato Mac; requiere una contraseña y encriptar una partición
Mac OS Extended (Sensible a mayúsculas y minúsculas, con diario): Compatible con Apple; distingue entre mayúsculas y minúsculas en el nombre de la carpeta, como "Foto" y "FOTO" (No es amigable para algunas aplicaciones que prefieren un sistema de archivos que no distingue entre mayúsculas y minúsculas).
Mac OS Extended (distingue entre mayúsculas y minúsculas, diario y encriptado): Formato Mac; distingue entre mayúsculas y minúsculas en los nombres de las carpetas; protegido por una contraseña; partición encriptada.
APFS (Sistema de Archivos de Apple): Formato para Mac (nuevas funciones para macOS High Sierra); el mejor formato para discos SSD y unidades flash; no funciona con Time machine.
Sistema de archivos de Windows NT: Formato Windows
¿Estás claro lo de estos sistemas de archivos? Ahora ejecuta la Utilidad de Discos y el Terminal para formatear el disco duro externo en el Mac.
Nota: El formato borrará todos los archivos. Es mejor hacer primero una copia de seguridad de todos tus datos.
Formatear un disco NTFS de 1TB/2TB en la Utilidad de Discos
Paso 1. Haz clic en el icono de Spot y escribe Utilidad de Discos en él, haz clic para abrirlo.
Paso 2. Haz clic en tu disco externo NTFS en la pestaña Disco duro externo.
Paso 3. Ve al panel de la derecha y elige el botón Borrar.
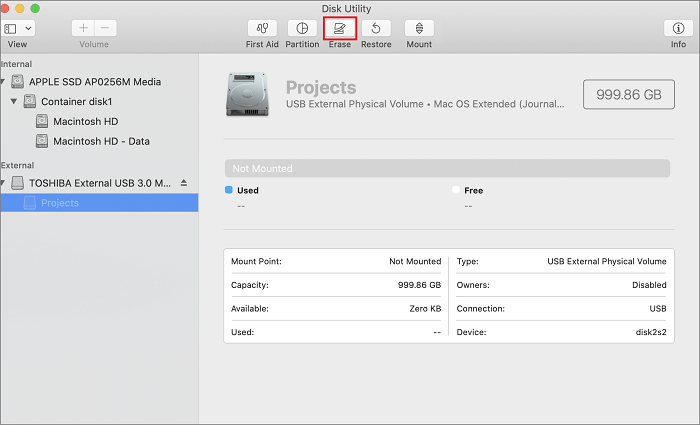
Paso 4. Escribe el nombre de la unidad. Elige el sistema de archivos adecuado y el esquema.
Nota para el "Esquema":
- Mapa de partición GUID - Para unidades de 2TB y mayores; ordenadores Mac basados en Intel y en silicio de Apple.
- Registro de arranque maestro - Para exFAT y MS-DOS (FAT)
- Mapa de particiones de Apple - Para ordenadores Mac antiguos basados en PowerPC.
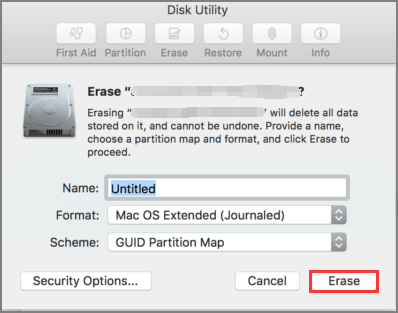
Paso 5. Haz clic en el botón Borrar.
Usar el Terminal para formatear un disco NTFS
Paso 1. Abre el Finder. Selecciona Aplicaciones en el panel izquierdo. Ve a Utilidades y elige Terminal.
Paso 2. Escribe en la línea de comandos: diskutil list. A continuación, pulsa la tecla Enter.
Paso 3. Escribe la línea de comandos y pulsa Enter.
Disktil eraseDisk (sistema de archivos) (Nombre del disco) (ID del disco)
Como por ejemplo Disktil eraseDisk JHFS+ Seagate /dev/disk1
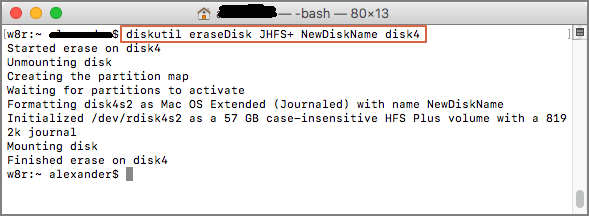
Cómo activar la escritura en NTFS sin formatear
Conseguir el acceso de escritura no es difícil con un grabador NTFS de terceros. EaseUS NTFS for Mac es una buena herramienta que permite leer y escribir en el disco duro externo NTFS. Después de hacer clic en el botón de "escritura", tu disco NTFS queda libre para editar, añadir, eliminar, transferir archivos o carpetas.
Otras características de EaseUS NTFS para Mac:
- Monta automáticamente tu disco desde la barra de estado del Mac.
- Para evitar la pérdida de datos, expulsa el disco de forma segura.
- Compatible con los nuevos ordenadores Mac basados en M1.
- Uso gratuito durante 7 días.
Descarga este montador NTFS:
Cómo habilitar la escritura de EaseUS NTFS para Mac:
Paso 1. Inicie y active EaseUS NTFS for Mac. Haga clic en "Ya tengo una licencia" para desbloquear este software.

Paso 2. Conecte una unidad NTFS a Mac, EaseUS NTFS for Mac detectará automáticamente el dispositivo. Seleccione su unidad y verá que ahora está marcada como "Sólo lectura". Haga clic en "Habilitar Escritura" para añadir derechos de lectura y escritura a la unidad.

Paso 3. Cuando el estado de las unidades NTFS pasa a ser "Escritura".

Paso 4. EaseUS NTFS for Mac mostrará una ventana para ayudar a Mac a acceder a la unidad NTFS:
1. Seleccione "Acceso total al disco", haga clic en el icono de bloqueo e introduzca la contraseña de administrador para desbloquearlo.
2. Seleccione los dos iconos de NTFS para Mac.
3. Arrástrelos a la lista de "Acceso total al disco".
4. Haga clic en "Salir & Restaurar" para relanzar EaseUS NTFS for Mac.

Paso 5. Cuando EaseUS NTFS for Mac se reinicia, puede entonces abrir para comprobar, leer, escribir e incluso modificar los datos guardados en el dispositivo NTFS.

Lee también:
Preguntas frecuentes
1. ¿Cómo formatear un disco a NTFS en un Mac?
Paso 1. Abre la Utilidad de Discos y haz clic en tu unidad de destino.
Paso 2. Haz clic en el botón Borrar en el panel superior derecho.
Paso 3. Introduce tu nombre y elige el sistema de archivos como "Windows NT Filesystem".
Paso 4. Haz clic en el botón Borrar.
2. ¿Cómo particionar un disco duro Mac para Windows?
Tu unidad debe estar formateada como un sistema de archivos compatible con Mac. Si no es así, el botón de Partición se volverá gris.
Paso 1. Abre la Utilidad de Discos > Haz clic en la unidad > Selecciona el botón Partición.
Paso 2. Comienza a asignar las particiones.
Haz clic en el botón "+" para añadir el número de particiones. A continuación, muévete para asignarle espacio.
Paso 3. Haz clic en "Partición" para confirmar la operación.
Reflexiones finales
Para formatear un disco duro NTFS de 1TB o 2TB en Mac, puedes utilizar la Utilidad de Discos y el Terminal. Asegúrate de haber hecho una copia de seguridad de los archivos importantes antes de formatear. Si quieres conservar tus datos en una unidad NTFS sin borrar los archivos, prueba ahora el software gratuito NTFS para Mac.
¿Ha sido útil esta página?
Sobre el autor
Luis es un entusiasta de la tecnología, cuyo objetivo es hacer que la vida tecnológica de los lectores sea fácil y agradable. Le encanta explorar nuevas tecnologías y escribir consejos técnicos.

