Tabla de Contenido
![]() Sobre el autor
Sobre el autor
![]() Artículos Relacionados
Artículos Relacionados
[Solucionado] No tienes permiso para escribir en un disco duro externo en Mac
| Soluciones viables | Guía de paso a paso |
|---|---|
| Cambiar y asignar permisos |
Método 1. Cambiar los permisos Si eres el administrador...Pasos completos Método 2. Asignar permisos a los usuarios y añadir nuevos usuarios...Pasos completos |
| Arreglar "No se puede escribir en el dispositivo externo" |
1. Activa la escritura en la unidad externa...Pasos completos 2. Comprueba el espacio en disco o reformatea la unidad...Pasos completos |
No puedo copiar y pegar ni guardar en disco duro externo en Mac
La configuración de permisos en el Mac está diseñada para controlar quién puede acceder y editar archivos en Mac.
Si no cambias el modo de sólo lectura de tu disco, tu disco duro externo dirá que no tienes permiso de escribir en tu Mac.
Las cosas se facilitan con dos soluciones rápidas:
- Si eres el administrador, puedes añadir directamente permisos a todos los elementos de un disco o una carpeta. - Ir al método 1
- Si no eres el administrador, puedes pedirle al administrador que asigne permisos a los usuarios o añadir tu nombre en la columna del nombre en "Compartir y permisos". - Comprueba el método 2
Método 1. Cambiar el permiso si eres el administrador
Paso 1. Conecta el disco duro externo al Mac.
Paso 2. Haz clic con el botón derecho del ratón en tu disco. A continuación, elige Obtener información.
Paso 3. En la parte inferior derecha de la ventana, puedes ver un icono de bloqueo. Si está bloqueado, haz clic en él para desbloquearlo. Introduce el nombre y la contraseña del administrador si te lo pide. Despliega la pestaña Compartir y Permisos. Luego marca la casilla "Ignorar propiedad en este volumen".
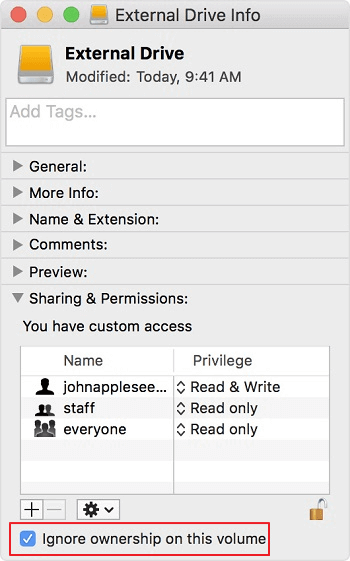
Paso 4. Haz clic en el icono del engranaje (que se muestra como un icono de 3 puntos en macOS Big Sur) en la parte inferior derecha de la ventana, y luego elige "Aplicar a los elementos adjuntos..."
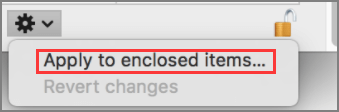
Método 2. Asignar permisos a los usuarios y añadir nuevos usuarios
Paso 1. Haz clic con el botón derecho del ratón en tu disco y elige "Obtener información".
Paso 2. Haz clic en el icono del candado para desbloquearlo. E introduce el nombre y la contraseña del administrador.
Paso 3. Despliega la sección Compartir y Permisos y haz clic en uno de los usuarios a los que quieras asignar permisos.
Paso 4. Elige Leer y Escribir.
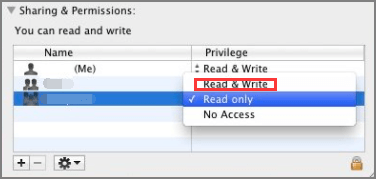
Nota: Puedes ir al icono del engranaje (macOS Catalina/Mojave) o al icono de los 3 puntos (macOS Big Sur) para deshacer los cambios. Haz clic en "Revertir cambios".
No se puede escribir en el disco duro externo (aunque tengas permiso)
Aunque Apple proporciona una guía detallada sobre cómo obtener el permiso de sólo lectura a lectura-escritura, hay situaciones adicionales en las que los usuarios siguen sin poder escribir en un disco duro externo, como el caso siguiente:
"......Cuando hago clic en él en el finder y elijo obtener información, dice que tengo permiso para leer y escribir. Cuando intento copiar algo en él, me dice algo parecido a 'Error de copia: No tienes permiso' También sé que tengo permiso para leer y escribir......"
Por lo visto, esta pega no puede resolverse mediante la configuración de permisos. No te preocupes. Aquí hay dos métodos que puedes mantener:
- Comprueba si tu sistema de archivos es NTFS o no: macOS no puede escribir en una unidad NTFS. Un lector NTFS gratuito de terceros puede ayudarte.
- Libera espacio en el disco o reformatea.
1. Habilitar la escritura en la unidad externa mediante 2 formas fáciles
Opción 1 - Utilizar la herramienta gratuita NTFS para Mac (Más fácil)
EaseUS NTFS para Mac te permite escribir en el disco NTFS sin formatear ni perder datos. Siempre que conectes un disco al ordenador, esta herramienta NTFS para Mac lo reconocerá automáticamente y activará el acceso de escritura. Entonces podrás añadir, editar, eliminar y transferir archivos o carpetas ahora mismo.
Disfruta de 7 días de prueba gratuita:
Cómo habilitar la escritura de EaseUS NTFS para Mac:
Paso 1. Inicie y active EaseUS NTFS for Mac. Haga clic en "Ya tengo una licencia" para desbloquear este software.

Paso 2. Conecte una unidad NTFS a Mac, EaseUS NTFS for Mac detectará automáticamente el dispositivo. Seleccione su unidad y verá que ahora está marcada como "Sólo lectura". Haga clic en "Habilitar Escritura" para añadir derechos de lectura y escritura a la unidad.

Paso 3. Cuando el estado de las unidades NTFS pasa a ser "Escritura".

Paso 4. EaseUS NTFS for Mac mostrará una ventana para ayudar a Mac a acceder a la unidad NTFS:
1. Seleccione "Acceso total al disco", haga clic en el icono de bloqueo e introduzca la contraseña de administrador para desbloquearlo.
2. Seleccione los dos iconos de NTFS para Mac.
3. Arrástrelos a la lista de "Acceso total al disco".
4. Haga clic en "Salir & Restaurar" para relanzar EaseUS NTFS for Mac.

Paso 5. Cuando EaseUS NTFS for Mac se reinicia, puede entonces abrir para comprobar, leer, escribir e incluso modificar los datos guardados en el dispositivo NTFS.

Lee una serie de artículos en torno a que macOS no puede escribir en NTFS:
Opción 2 - Ejecutar el terminal para obtener acceso de escritura (Existe el riesgo de pérdida de datos)
Apple tiene una herramienta integrada, Terminal, para acceder a la unidad NTFS. Puedes utilizarla, pero primero haz una copia de seguridad de los archivos.
Paso 1. Conecta la unidad al Mac y haz clic en Finder > Aplicaciones > Utilidad > Terminal.
Paso 2. Escribe la línea de comandos y pulsa la tecla Enter.
Sudo nano /etc/fstab

Paso 3. Introduce la contraseña.
Paso 4. Continúa escribiendo la línea de comandos y luego pulsa Intro.
LABEL=NAME none ntfs rw, auto, nobrowse (Cambia el NOMBRE/NAME por el nombre de tu unidad.)
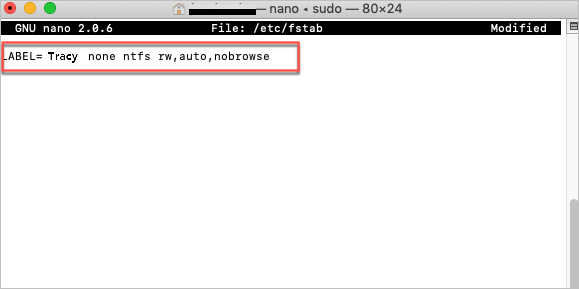
Paso 5. Pulsa Ctrl + O > Enter > Ctrl + X
Paso 6. Conecta de nuevo la unidad al ordenador.
Paso 7. Ve al dock y haz clic en Ir, luego elige Ir a la carpeta...
Escribe "~/Volumes" en la casilla y haz clic en el botón Ir.
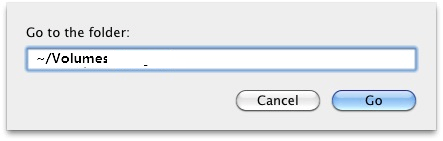
2. Comprueba el espacio en disco o reformatea la unidad
Una razón sencilla es que tu disco duro externo se quede sin espacio. De todos modos, parece fácil. Puedes comprobar el espacio de tu disco por si acaso. Si el disco se llena, borra los archivos grandes.
Si tu disco está casi vacío, entonces puedes formatearlo a otro sistema de archivos.
Paso 1. Haz clic en el icono de Búsqueda en la esquina superior derecha de la pantalla. Busca directamente la Utilidad de Discos y haz clic para ir.
Paso 2. En la parte izquierda de la pantalla, despliega la pestaña Disco duro externo y selecciona tu disco. A continuación, haz clic en el botón Borrar.
Elige el sistema de archivos que necesitas.

En resumen
Para el problema de "No tengo permiso para escribir en el Mac" o "no puedo copiar y pegar en disco duro externo Mac", introducimos dos situaciones para conseguir el control del acceso de lectura-escritura.
Para los usuarios que tienen permiso pero no pueden escribir en un disco duro externo, el software EaseUS NTFS for Mac puede montar y habilitar la escritura en unos pocos clics.
¿Ha sido útil esta página?
Sobre el autor
Pedro es un editor experimentado de EaseUS centrado en la redacción de temas sobre tecnología. Familiarizado con todo tipo de software de recuperación de datos, copia de seguridad y restauración, software de edición de vídeo y grabación de pantalla, etc. Todos los temas que elige están orientados a proporcionar información más instructiva a los usuarios.

