Tabla de Contenido
![]() Sobre el autor
Sobre el autor
![]() Artículos Relacionados
Artículos Relacionados
Solucionado: No se puede guardar en el disco duro externo Mac
El usuario del caso anterior no puede guardar datos en un nuevo disco duro externo debido a la restricción de sólo lectura y no está seguro de si se debe a una configuración incorrecta o a la navegación por el ordenador. Estos problemas no son exclusivos de ningún fabricante, lo que significa que discos duros como LaCie, Seagate o Western Digital pueden tener el mismo problema.
Así que, si te encuentras en una situación similar y no puedes guardar en un disco duro externo Mac, sigue leyendo esta página de EaseUS para aprender algunas soluciones sencillas.
¿Por qué no puedes guardar archivos en un disco duro externo Mac?
Antes de conocer las soluciones, debes comprender las causas por las que no puedes guardar archivos en el disco duro externo de tu Mac. Aquí tienes algunas posibles razones:
- Sin permiso de escritura
- Disco duro con formato NTFS
- Espacio libre insuficiente
- Protección contra escritura activada
- Sistema de archivos dañado
- Disco duro dañado
Ahora que ya conoces las causas de tu incapacidad para guardar en un disco duro externo en un Mac, lee el artículo completo para solucionarlo.
5 Soluciones: No se puede guardar en un disco duro externo Mac
No te preocupes; aquí tienes algunas formas prácticas de afrontar este problema frecuente.
- Solución 1. Cambia los permisos de los discos duros externos
- Solución 2. Activar NTFS en Mac
- Solución 3. Comprueba el espacio libre del disco duro externo
- Solución 4. Reformatea el disco duro externo
- Solución 5. Repara el disco duro externo con First Aid
Solución 1. Cambia los permisos de los discos duros externos
Cambiar los permisos de tu disco duro externo te permitirá almacenar archivos con facilidad y solucionar este molesto problema del Mac. Aquí tienes los pasos:

Paso 1. Haz clic con el botón derecho del ratón en el disco duro externo.
Paso 2. Haz clic en "Obtener información".
Paso 3. En "Compartir y permisos", selecciona "Bloquear" y escribe tu código de acceso.
Paso 4. Para tu cuenta de usuario, cambia la configuración de privilegios a "Lectura y Escritura".
Si modificar los permisos no es suficiente para solucionar el problema, prueba a activar "Ignorar la propiedad en este volumen" haciendo lo siguiente:
Paso 1. En tu disco duro externo, haz clic con el botón derecho y elige "Obtener información".
Paso 2. En el panel de Información, selecciona la casilla "Ignorar propiedad en este volumen".
Solución 2. Activar NTFS en Mac
Dado que los sistemas de archivos NTFS sólo son compatibles con el SO Windows, no puedes guardar ni escribir datos en un disco NTFS cuando utilizas macOS. Por lo tanto, si tu disco está formateado en NTFS, se recomienda que utilices una herramienta de terceros como EaseUS NTFS for Mac para obtener una solución eficaz que te permita activar las capacidades de lectura y escritura en NTFS en tu sistema Mac.
Su interfaz fácil de usar y su amplia funcionalidad hacen que el disco NTFS esté disponible para escribir datos. Sólo tienes que seguir los pasos que se indican a continuación:
Paso 1. Inicia y activa EaseUS NTFS for Mac. Haz clic en "Ya tengo licencia" para desbloquear este software.

Paso 2. Conecta una unidad NTFS al Mac, EaseUS NTFS for Mac detectará automáticamente el dispositivo. Selecciona tu unidad y verás que ahora está marcada como "Sólo lectura". Haz clic en "Habilitar escritura" para añadir derechos de lectura y escritura a la unidad.

Paso 3. Cuando el estado de las unidades NTFS pase a ser "Escribible".

Paso 4. EaseUS NTFS for Mac abrirá una ventana para ayudar al Mac a acceder a la unidad NTFS:
- 1. Selecciona "Acceso total al disco", haz clic en el icono de Bloqueo e introduce la contraseña de administrador para desbloquearlo.
- 2. Selecciona los dos iconos de NTFS para Mac.
- 3. Arrástralos a la lista "Acceso total al disco".
- 4. Haz clic en "Salir y Restaurar" para reiniciar EaseUS NTFS for Mac.

Paso 5. Cuando EaseUS NTFS for Mac se reinicie, podrás abrir para comprobar, leer, escribir e incluso modificar los datos guardados en el dispositivo NTFS.

Aunque puedes formatear el disco duro externo para hacerlo compatible con macOS, la operación borrará todos los datos del disco. Por lo tanto, deberías considerar el uso de EaseUS NTFS for Mac para evitar la pérdida de datos.
Solución 3. Comprueba el espacio libre del disco duro externo

Comprueba el espacio libre de tu disco duro externo antes de seguir resolviendo problemas para asegurarte de que no es la causa del problema.
Estos son los pasos:
Paso 1. Conecta tu Mac y el disco duro externo.
Paso 2. Busca el disco duro externo en la barra lateral abriendo el Finder.
Paso 3. En el disco duro externo, haz clic con el botón derecho y elige "Obtener información".
Aparecerá una ventana emergente con información sobre la unidad, incluido el espacio libre.
Solución 4. Reformatea el disco duro externo
Algunos sistemas de archivos como NTFS no son compatibles con macOS, lo que provoca la restricción de escritura de datos. Convertir NTFS a APFS u otros formatos compatibles para tu disco podría ayudarte con los problemas de almacenamiento de tu Mac.
- Advertencia
- Todos los datos de la unidad se destruirán durante el proceso de formateo, así que asegúrate de tener una copia de seguridad de estos archivos.
A continuación te explicamos cómo formatear un disco duro externo:
Paso 1. Una vez conectado el dispositivo externo a tu Mac, inicia la Utilidad de Discos.
Paso 2. De la lista, elige la unidad externa.
Paso 3. Haz clic en "Borrar" y elige el formato que quieras (exFAT, por ejemplo).
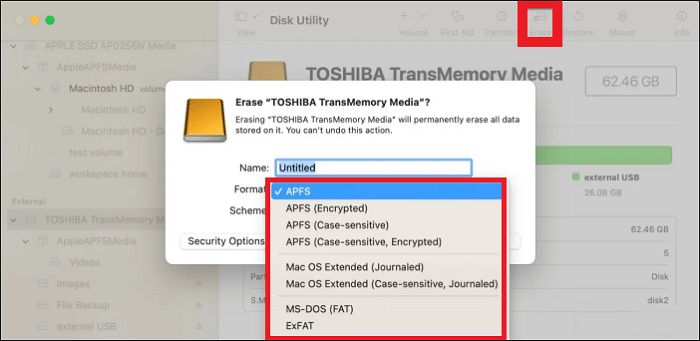
Paso 4. Para reformatear una unidad, haz clic en "Borrar".
Si odias perder datos de tu disco duro NTFS, vuelve a la Solución 2 para activar NTFS en tu Mac.
Solución 5. Repara el disco duro externo con First Aid
Utilizar los primeros auxilios a menudo puede salvar tu disco duro externo cuando fallan los métodos más tradicionales. Esta herramienta integrada puede identificar y solucionar los problemas subyacentes del disco duro externo. A continuación te explicamos cómo arreglar tu disco duro externo con Primeros Auxilios:
Paso 1. Conecta tu disco duro externo a tu Mac.
Paso 2. Utiliza Spotlight o la carpeta Aplicaciones para iniciar la Utilidad de Discos.
Paso 3. Elige el disco duro externo de la lista de la barra lateral de la izquierda.
Paso 4. En la parte superior, selecciona la pestaña "Primeros auxilios".
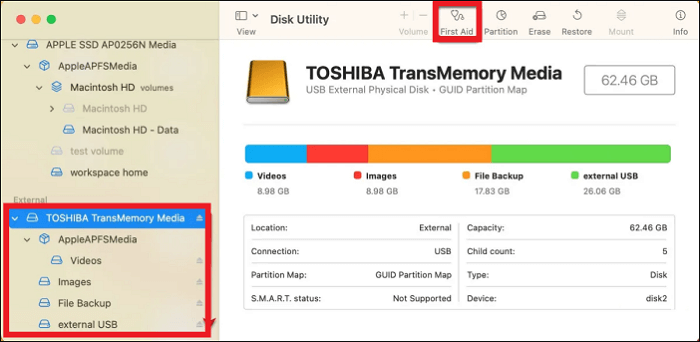
Paso 5. Para iniciar el procedimiento de diagnóstico y reparación, haz clic en "Ejecutar".
Paso 6. Espera a que finalice el proceso y sigue las instrucciones en pantalla que te proporcione la Utilidad de Discos.
Esta utilidad también puede ayudar con problemas como que el disco duro no aparezca o no funcione. Las páginas siguientes ofrecen más detalles para problemas similares.
Muchos usuarios de Mac se enfrentan al mismo problema que tú. Puedes ofrecerles ayuda haciendo clic en el siguiente botón para compartir esta página.
Conclusión
Esta completa guía ha abordado el problema habitual de no poder guardar archivos en un disco duro externo en un Mac. Comprendiendo las causas subyacentes y empleando soluciones prácticas como ajustar los permisos, activar NTFS en Mac, comprobar el espacio libre, reformatear el disco externo y utilizar Primeros Auxilios para reparaciones, podrás superar este reto de forma eficaz.
EaseUS NTFS for Mac proporciona una mayor compatibilidad NTFS y capacidades ampliadas. Proporciona soluciones eficaces que eliminan la necesidad de largos procesos manuales, por lo que es una buena opción para poner archivos en un disco NTFS desde Mac.
No se puede guardar en el disco duro externo Mac Preguntas frecuentes
Aquí tienes algunas preguntas frecuentes si sigues sin poder guardar en un disco duro externo.
1. ¿Por qué no puedo transferir archivos de un Mac a un disco duro externo?
No poder transferir datos de un Mac a un disco duro externo puede deberse a tipos de sistema de archivos incompatibles.
2. ¿Por qué no puedo copiar archivos de Mac a un disco duro externo NTFS?
Está prohibido copiar datos de un Mac a un disco duro externo formateado con NTFS, ya que macOS carece de capacidad de escritura nativa para discos NTFS.
3. ¿Es NTFS para Mac mejor que exFAT?
NTFS para Mac tiene mejor compatibilidad y funciones más sofisticadas que exFAT, sobre todo para procesar archivos grandes y garantizar la integridad de los archivos.
¿Ha sido útil esta página?
Sobre el autor
Luis es un entusiasta de la tecnología, cuyo objetivo es hacer que la vida tecnológica de los lectores sea fácil y agradable. Le encanta explorar nuevas tecnologías y escribir consejos técnicos.

