Tabla de Contenido
![]() Sobre el autor
Sobre el autor
![]() Artículos Relacionados
Artículos Relacionados
Sabrent Disco Duro Externo No Reconocido Mac | 5 Soluciones

Si has comprado un disco duro o SSD Sabrent recientemente y tu ordenador de sobremesa o portátil Mac no lo detecta, estás en el lugar adecuado. Aquí, en este artículo de EaseUS, obtendrás 5 soluciones para solucionar el problema y tener un control total sobre tu disco duro Sabrent en Mac. Ahora, sigue leyendo y aprende a resolver el"Disco duro externo Sabrent no reconocido Mac".
| Soluciones viables | Solución de problemas paso a paso |
|---|---|
| Solución 1. Comprueba el cable | En esta circunstancia, debes comprobar si el...Pasos completos |
| Solución 2. Ajusta las preferencias del Finder | Paso 1. Localiza el Finder en la barra de menús y ábrelo. Paso 2. Selecciona "Preferencias"...Pasos completos |
| Solución 3. Montar la unidad Sabrent |
Paso 1. Ejecuta EaseUS NTFS for Mac en tu ordenador Mac y haz clic en "Ya tengo licencia" para...Pasos completos |
| Solución 4. Ejecuta Primeros Auxilios |
Paso 1. Conecta correctamente el disco duro externo Sabrent al Mac. Paso 2. Abre la Utilidad de Discos en...Pasos completos |
| Solución 5. Utiliza el Terminal para Expulsar la Unidad Sabrent |
Paso 1. Abre Terminal en Utilidades. Paso 2. Escribe diskutil list. A continuación...Pasos completos |
Solución 1. Comprueba el cable
A veces, los usuarios se encuentran con este problema simplemente por la mala conexión del cable del disco duro. En esta circunstancia, debes comprobar si el cable está bien insertado en el puerto correcto. Prueba a volver a conectar el cable y a reiniciar el Mac para ver si tu disco duro aparece con normalidad.

Sin embargo, si el cable es demasiado viejo o está dañado, no podrás acceder correctamente al disco duro Sabrent.
Solución 2. Ajustar las preferencias del Finder
Otra posible razón por la que no aparece tu disco duro externo es que hayas configurado erróneamente los ajustes en Finder. Una configuración incorrecta puede impedir que el disco duro se muestre en el escritorio. Afortunadamente, puedes ajustar manualmente las preferencias en Finder y solucionar el problema fácilmente.
Paso 1. Localiza el Finder en la barra de menús y ábrelo.
Paso 2. Selecciona "Preferencias". Elige la pestaña "General" y marca las opciones para mostrar discos externos en tu escritorio.
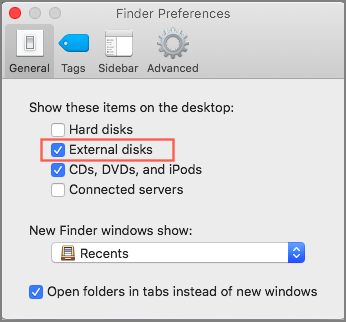
Después de esto, deberías poder ver tu disco duro externo Sabrent en el escritorio siempre que sea un disco sano.
Solución 3. Montar la unidad Sabrent
Antes de poder acceder al disco duro externo en macOS, deberás montar el disco externo en el Mac. Como herramienta integrada en macOS, la Utilidad de Discos ofrece muchas funciones para ayudar a los usuarios a resolver diversos problemas del Mac. Sin embargo, si se trata de una unidad con formato NTFS, no se puede montar en modo grabable para Mac mediante la Utilidad de Discos. Por ello, te recomendamos que utilices una herramienta profesional: EaseUS NTFS for Mac.
Este software es más potente que la Utilidad de Discos, ya que puede montar la unidad NTFS en Mac y habilitar la escritura en ella con unos pocos clics. A continuación se indican los pasos para montar la unidad Sabrent.
Paso 1. Ejecuta EaseUS NTFS for Mac en tu ordenador Mac y haz clic en "Ya tengo licencia" para introducir tu código de desbloqueo.

Paso 2. Conecta tu dispositivo de almacenamiento externo NTFS al Mac, y deja que EaseUS NTFS for Mac lo detecte. Una vez que detecte tu unidad, selecciónala y haz clic en "Montar".

Después de esto, EaseUS NTFS for Mac montará esta unidad en Mac y podrás abrir y ver su contenido.
La unidad Sabrent debería ser visible en este momento. Sin embargo, es posible que ahora no tengas permiso para escribir en el disco duro externo. Si necesitas acceder a la unidad NTFS editar y escribir archivos en ella, debes dar derechos de lectura y escritura a la unidad. Aquí tienes la guía para habilitar la escritura en tu unidad NTFS mediante EaseUS NTFS for Mac.
Paso 1. Inicia y activa EaseUS NTFS for Mac. Haz clic en "Ya tengo licencia" para desbloquear este software.

Paso 2. Conecta una unidad NTFS al Mac, EaseUS NTFS for Mac detectará automáticamente el dispositivo. Selecciona tu unidad y verás que ahora está marcada como "Sólo lectura". Haz clic en "Habilitar escritura" para añadir derechos de lectura y escritura a la unidad.

Paso 3. Cuando el estado de las unidades NTFS pase a ser "Escribible".

Paso 4. EaseUS NTFS for Mac abrirá una ventana para ayudar al Mac a acceder a la unidad NTFS:
- 1. Selecciona "Acceso total al disco", haz clic en el icono de Bloqueo e introduce la contraseña de administrador para desbloquearlo.
- 2. Selecciona los dos iconos de NTFS para Mac.
- 3. Arrástralos a la lista "Acceso total al disco".
- 4. Haz clic en "Salir y Restaurar" para reiniciar EaseUS NTFS for Mac.

Paso 5. Cuando EaseUS NTFS for Mac se reinicie, podrás abrir para comprobar, leer, escribir e incluso modificar los datos guardados en el dispositivo NTFS.

Ahora, tienes acceso total al archivo. Puedes editar, borrar o mover archivos entre la unidad NTFS y tu ordenador Mac.
No dudes en compartir esta práctica herramienta con tus amigos que también utilicen macOS.
Solución 4. Ejecuta Primeros Auxilios
Si el disco externo sigue sin ser reconocido por el Mac, probablemente te encuentres ante un error de disco. Para solucionar problemas como éste, puedes recurrir a Primeros Auxilios. Puede detectar fallos en tu disco que impiden que el disco duro externo Sabrent se monte en tu Mac y solucionarlos automáticamente. Estos son los pasos para ejecutar First Aid.
Paso 1. Conecta correctamente el disco duro externo Sabrent al Mac.
Paso 2. Abre la Utilidad de Discos en Utilidades.
Paso 3. Selecciona el disco duro externo de destino y pulsa "Primeros auxilios" en la parte superior.
Paso 4. Pulsa "Ejecutar" para realizar los Primeros Auxilios en tu unidad. Después, pulsa "Hecho" para finalizar el proceso.
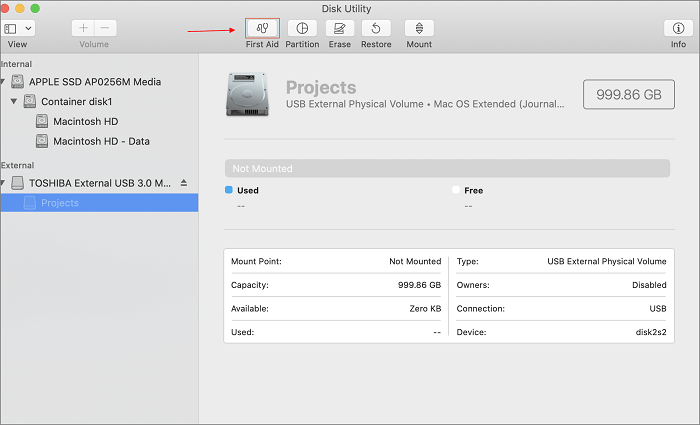
Paso 5. Expulsa el disco externo de forma segura y reinicia el ordenador. A continuación, vuelve a conectar el disco duro externo al Mac.
Ahora deberías poder ver el disco duro externo en el escritorio.
Lee también
Solución 5. Utiliza el Terminal para Expulsar la Unidad Sabrent
Como utilidad integrada en Mac, Terminal es una utilidad potente pero complicada que puede configurar tus ordenadores Mac y dispositivos de almacenamiento. Pero no te preocupes. Te mostraremos una guía detallada sobre cómo utilizarla en el siguiente contenido.
Paso 1. Abre Terminal en Utilidades.
Paso 2. Escribe diskutil list. A continuación, localiza /dev/diskX (externo, físico)
("X" representa el dígito de tu disco).
Ahora verás la información sobre el disco duro Sabrent si es reconocido por el sistema.

Paso 3. Escribe diskutil eject diskX para expulsar el disco.

Paso 4. Desconecta la unidad y vuelve a conectarla si la información de la unidad sigue apareciendo en la lista de diskutil.
Entonces, deberías poder ver el disco duro externo en el escritorio.
Si este artículo te ha sido útil sobre El disco duro externo Sabren no se reconoce en Mac, ¡no olvides compartirlo en tus redes sociales!
Conclusión
Este artículo ofrece 5 soluciones para ayudarte a resolver el problema del disco duro externo Sabrent no reconocido en Mac. Desde la simple comprobación hasta la compleja Terminal, cada una de ellas es práctica y te permite solucionar el problema desde distintas direcciones.
Si no estás familiarizado con macOS o buscas una forma sencilla de resolver el problema, EaseUS NTFS for Mac es tu mejor opción. Tiene una interfaz amigable y funciones completas que pueden ayudarte a gestionar los dispositivos de almacenamiento de tu Mac. Descárgalo ahora y disfruta de una mejor experiencia en Mac.
Preguntas frecuentes sobre el disco duro externo Sabrent no reconocido Mac
Si aún tienes otras preguntas, puedes consultar las Preguntas frecuentes aquí. Puede que encuentres algo que te interese.
1. ¿Por qué mi disco duro externo no se puede leer en Mac?
Si utilizas un disco duro externo formateado en NTFS, te encontrarás con el problema "USB no legible Mac". Comúnmente, los usuarios de Mac tienen que utilizar un disco duro externo, una tarjeta SD, una unidad USB streak o diferentes gadgets que están formateados en el sistema de archivos FAT32.
2. ¿Cómo inicializo un disco duro externo nuevo en un Mac?
Puedes inicializar un nuevo disco duro externo en Mac mediante la Utilidad de Discos.
- Abre la Utilidad de Discos en la carpeta Utilidades.
- Elige "Ver" > "Mostrar todos los dispositivos".
- Elige tu dispositivo y pulsa el botón "Borrar" para inicializarlo.
3. ¿Puede macOS escribir en NTFS?
Por defecto, los dispositivos formateados en NTFS están restringidos en macOS. Tienes que utilizar software de terceros como EaseUS NTFS for Mac para habilitar el permiso de escritura NTFS en Mac.
- Ejecuta EaseUS NTFS for Mac y elige "Ya tengo licencia".
- Selecciona tu unidad y haz clic en "Habilitar escritura".
- En la ventana emergente, elige "Acceso total al disco", haz clic en el icono Bloquear y escribe tu contraseña de administrador para desbloquearlo.
- Arrastra los dos iconos de NTFS para Mac a "Acceso total al disco".
- Haz clic en "Salir y Restaurar" y EaseUS NTFS for Mac se reiniciará. A continuación, podrás acceder al dispositivo NTFS con control total.
¿Ha sido útil esta página?
Sobre el autor
Luis es un entusiasta de la tecnología, cuyo objetivo es hacer que la vida tecnológica de los lectores sea fácil y agradable. Le encanta explorar nuevas tecnologías y escribir consejos técnicos.

