Tabla de Contenido
![]() Sobre el autor
Sobre el autor
![]() Artículos Relacionados
Artículos Relacionados
Cómo arreglar una unidad USB de sólo lectura Mac FAT32 [Guía completa]
| Soluciones viables | Solución de problemas paso a paso |
|---|---|
| Comprueba si el USB funciona bien | Paso 1. Ve al Finder, luego a Aplicaciones y ejecuta Utilidad de Discos; Paso 2. En la barra lateral, elige el dispositivo USB...Pasos completos |
| Desbloquear una unidad USB Mac de sólo lectura (FAT32) | 1. Cambia los permisos de acceso a Sólo lectura...Pasos completos 2. Reformatea el USB de Sólo Lectura con la Utilidad de Discos...Pasoscompletos |
| Consejo extra: Obtén permisos de lectura-escritura para discos formateados en NTFS | Paso 1. Inicia y activa EaseUS NTFS for Mac. Haz clic en "Ya tengo licencia" para desbloquear este software...Pasos completos |
¿Tu unidad USB muestra "sólo lectura" en Mac? Vamos a ayudarte a solucionarlo.
Los dispositivos Mac son conocidos por sus excelentes productos. No sólo son empleados por personas en diversas facetas de la vida, sino que su demanda también ha aumentado en los últimos tiempos debido a la pandemia y a todo el escenario del trabajo desde casa. Sin embargo, un problema común con el que se encuentran muchos usuarios de Mac es la escasez de almacenamiento.
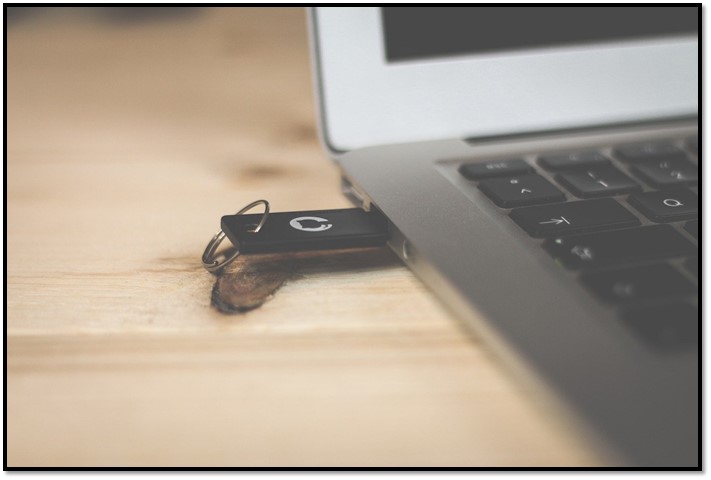
Por eso utilizan unidades USB para hacer copias de seguridad de sus datos o trasladar archivos importantes. Sin embargo, un problema común al que se enfrentan muchos usuarios de Mac es que sus dispositivos USB son de sólo lectura. Este molesto problema puede llegar a ser difícil de solucionar.
Entonces, ¿cómo solucionarlo cuando tu unidad USB es de sólo lectura? Averigüémoslo.
¿Los Mac pueden leer y escribir en FAT32?
El primer paso para saber si la unidad USB de sólo lectura Mac Fat32 se puede arreglar. Ahora bien, lo que ocurre con los formatos específicos es que algunos sólo son compatibles con Windows, mientras que otros sólo funcionan con ordenadores Mac. Ahora bien, FAT32 es el único sistema de archivos compatible con ambos.
Abreviatura de File Allocation Table 32, FAT32 existe desde 1977. Por eso, tanto los ordenadores Mac como los Windows lo admiten y lo ejecutan sin problemas. Puedes leer y escribir utilizando este sistema de archivos en ambos sistemas operativos. Alguna información clave sobre FAT32 incluye:
- 2 TB es el almacenamiento máximo que admite este sistema de archivos.
- No admite la encriptación transparente.
Sin embargo, una vez que conectas un USB FAT32 a un dispositivo Mac, éste tiende a convertirlo en un estado de sólo lectura. Este permiso es alterado por Mac en cuanto lee el sistema de archivos tras detectar el almacenamiento externo.
Comprueba si el USB funciona bien
Averiguar el problema de tu unidad USB de sólo lectura Mac FAT32 es tu primera tarea. Puede ser que tu dispositivo no funcione bien, por lo que el Mac lo convierte en sólo lectura al no poder acceder a partes concretas de tu almacenamiento.
A continuación te explicamos cómo puedes comprobarlo en un ordenador Mac:
Paso 1. Ve al Finder, luego a Aplicaciones y ejecuta la Utilidad de Discos.
Paso 2. En la barra lateral, elige el dispositivo USB que deseas comprobar.
Paso 3. A continuación, ejecuta Primeros Auxilios.

Paso 4. Haz clic en Ejecutar cuando se te pida.
Si tu dispositivo USB funciona bien, verás algo como esto:
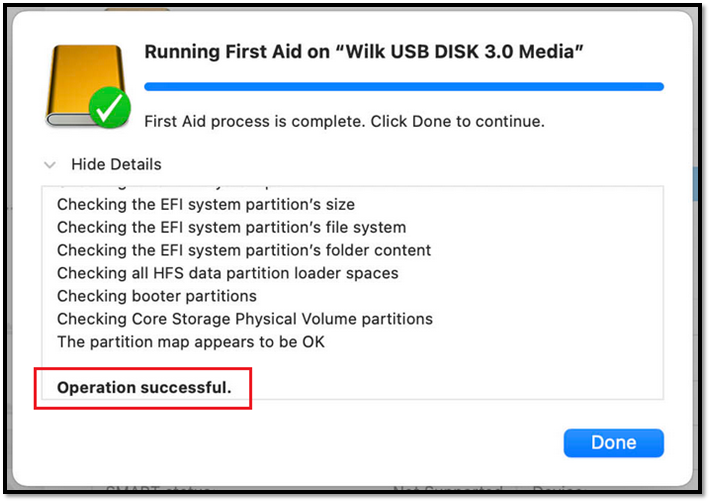
Entonces, ¿cómo puedes comprobar si el USB funciona bien en Windows? Aquí te explicamos cómo:
Paso 1. Pulsa Windows+R y escribe CMD.
Paso 2. Escribe chkdsk H:/f.
Una vez realizada la comprobación, y si ves algo como esto, entonces tu dispositivo USB está funcionando bien. ¿Cómo? En la parte inferior de la pantalla, mira "0 KB en sectores defectuosos". Ya que indica el funcionamiento sin errores de nuestro dispositivo.
¿Cómo desbloquear una unidad USB Mac de sólo lectura (FAT32)?
Ahora que has determinado que tu dispositivo USB funciona, averigua cómo desbloquear una unidad USB que es de sólo lectura en Mac FAT32. Existen tres métodos principales que puedes utilizar, como son:
- Cambia o salta los permisos y accede al dispositivo para cambiar los ajustes de sólo lectura.
- Reformatea el dispositivo de sólo lectura con la Utilidad de Discos del Mac.
Entonces, ¿cómo funcionarán estos dos métodos? Averigüémoslo:
1. Cambia los permisos para acceder a la unidad USB de sólo lectura
La primera forma de cambiar un dispositivo externo de sólo lectura en Mac es cambiando los permisos. He aquí cómo hacerlo:
Paso 1. Conecta el dispositivo USB a tu Mac.
Paso 2. Dirígete al Finder y haz clic con el botón derecho del ratón en el dispositivo para buscar"Obtener información" y, a continuación, haz clic en él.
Paso 3. Amplía la sección Compartir y Permisos.
Paso 4. Pulsa el icono del candado para desbloquear los ajustes.
Paso 5. A continuación, comprueba Ignorar propiedad en este volumen.
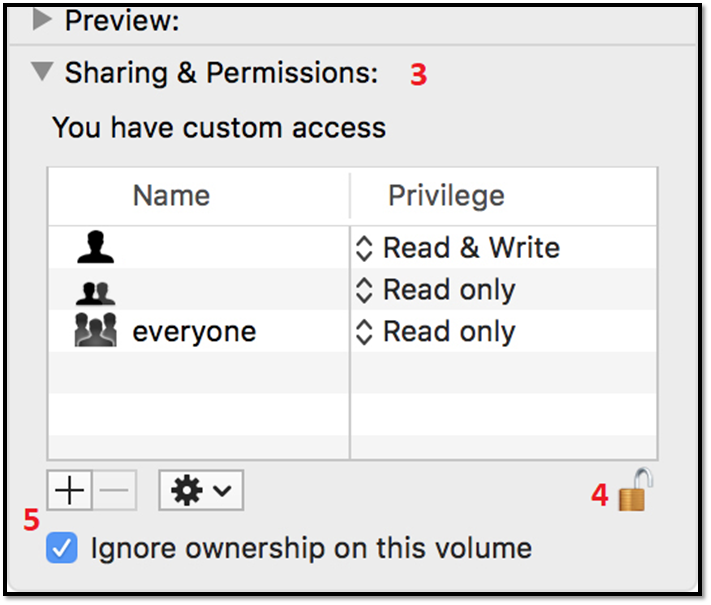
Esto evitará cualquier error de permisos y te ayudará a acceder al dispositivo. Además, puedes reiniciar tu dispositivo Mac para comprobar si la configuración persiste o vuelve a la original.
2. Reformatea el USB de sólo lectura con la Utilidad de Discos
Si el problema persiste, sólo hay una forma de resolverlo, y es formateándolo. Por lo tanto, se sugiere que hagas una copia de seguridad de los datos antes de proceder a utilizar un ordenador con Windows. Una vez hecho esto, te explicamos cómo formatearlo:
Paso 1. Busca y ejecuta la Utilidad de Discos.
Paso 2. Elige el dispositivo USB y haz clic en Borrar.
![]()
Paso 3. Elige un sistema de archivos. Elige MS-DOS (FAT) o ExFAT.
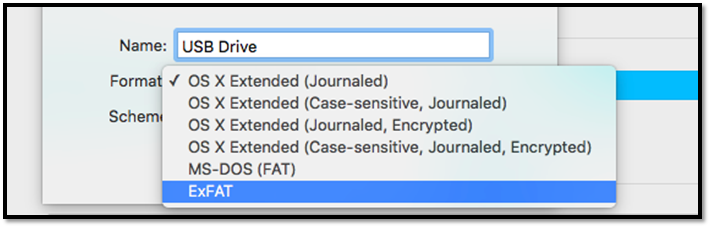
Paso 4. Haz clic en Borrar.
Una vez hecho esto, podrás ver la unidad formateada en la Utilidad de Discos o en la aplicación Finder. Asegúrate de elegir bien el sistema de archivos porque OS X y APFS son sólo legibles por dispositivos Mac.
Consejo adicional: Cómo obtener permisos de lectura-escritura para discos formateados en NTFS
Ni siquiera necesitas pasar por todo esto si tu unidad USB NTFS muestra sólo lectura en Mac. Puedes hacerlo todo más fácil simplemente utilizando EaseUS NTFS for Mac. Esta herramienta te ayuda a montar y desmontar fácilmente dispositivos formateados en Windows desde la barra de estado de Mac. ¿Cómo lo hace?
Paso 1. Inicia y activa EaseUS NTFS for Mac. Haz clic en "Ya tengo licencia" para desbloquear este software.

Paso 2. Conecta una unidad NTFS al Mac, EaseUS NTFS for Mac detectará automáticamente el dispositivo. Selecciona tu unidad y verás que ahora está marcada como "Sólo lectura". Haz clic en "Habilitar escritura" para añadir derechos de lectura y escritura a la unidad.

Paso 3. Cuando el estado de las unidades NTFS pase a ser "Escribible".

Paso 4. EaseUS NTFS for Mac abrirá una ventana para ayudar al Mac a acceder a la unidad NTFS:
- 1. Selecciona "Acceso total al disco", haz clic en el icono de Bloqueo e introduce la contraseña de administrador para desbloquearlo.
- 2. Selecciona los dos iconos de NTFS para Mac.
- 3. Arrástralos a la lista "Acceso total al disco".
- 4. Haz clic en "Salir y Restaurar" para reiniciar EaseUS NTFS for Mac.

Paso 5. Cuando EaseUS NTFS for Mac se reinicie, podrás abrir para comprobar, leer, escribir e incluso modificar los datos guardados en el dispositivo NTFS.

- Capacidad total de lectura y escritura con dispositivos formateados NTFS en macOS.
- Ofrece una compatibilidad total con los dispositivos Mac basados en M1.
- Una prueba gratuita de 7 días es suficiente para que tu dispositivo USB funcione en Mac.
- Los sistemas de archivos compatibles son NTFS, HFS+, APFS, FAT, exFAT, etc.
Todos estos factores lo convierten en un compañero ideal para cualquier usuario de Mac hoy en día. No sólo te ayuda a obtener permisos de lectura-escritura de un disco con formato NTFS en cualquier dispositivo Mac, sino que también te ayuda a reformatearlo o reutilizarlo en consecuencia, sin comprometer tus datos ni tu tiempo.
También puedes encontrar una solución cuando el disco duro no se monta en Mac o cuando no tienes permiso para escribir en el disco duro externo en Mac.
Palabras finales
Estas son algunas de las mejores formas de arreglar un Dispositivo USB de sólo lectura en Mac, amigos. Puedes probar los distintos métodos, pero si nada funciona, EaseUS NTFS for Mac seguramente te quitará este problema de encima. Por tanto, elige el método que mejor te funcione.
¿Ha sido útil esta página?
Sobre el autor
Luis es un entusiasta de la tecnología, cuyo objetivo es hacer que la vida tecnológica de los lectores sea fácil y agradable. Le encanta explorar nuevas tecnologías y escribir consejos técnicos.

