Tabla de Contenido
![]() Sobre el autor
Sobre el autor
![]() Artículos Relacionados
Artículos Relacionados
Cómo formatear la unidad NTFS a APFS
Los discos externos son una gran fuente para almacenar datos y tenerlos a mano mientras se viaja. Hoy en día, los discos externos se formatean en varios formatos de archivo APFS, NTFS, HFS+, FAT32 y otros, según la conveniencia del usuario.
NTFS y APFS son los dos principales formatos de archivo para dispositivos Windows y Mac. Ambos formatos de archivo son de alta tecnología y potentes. Pero aún así, muchos usuarios de unidades externas prefieren formatear las unidades NTFS a APFS. ¿Por qué?
Para ello, tienes que desplazarte hacia abajo y entender por qué es una buena idea formatear las unidades NTFS al formato de archivo APFS.
¿Qué es APFS?
APFS, también conocido como Sistema de Archivos de Apple, es un moderno sistema de archivos lanzado con High Sierra 10.13 en 2017. Este sistema de archivos ha sido diseñado para los dispositivos de Apple como sustituto del antiguo sistema de archivos HFS.
APFS tiene todas las características básicas para soportar los gadgets de Apple, como múltiples claves de usuario, cifrado de una o varias claves, etc. Un aspecto negativo es que APFS sólo funciona en macOS High Sierra o versiones superiores.
¿Qué es NTFS?
NTFS significa Sistema de Archivos de Nueva Tecnología. Es un sistema de archivos por defecto de Windows desarrollado por Microsoft. Este sistema de archivos tiene varias ventajas, como la compresión de archivos, la deduplicación de datos y otras.
Pero, por desgracia, el Mac sólo puede leer unidades formateadas en NTFS, pero no puede escribir en ellas. Por lo tanto, los usuarios de Mac se abstienen de utilizar sistemas de archivos NTFS, a menos que tengan que trabajar con una máquina Windows.
Ventajas de formatear a APFS
El sistema de archivos APFS aporta numerosas ventajas a las unidades SSD, a las unidades flash USB y a otros usuarios de unidades externas, como por ejemplo
- Conversión rápida: APFS puede copiar y duplicar archivos mucho más rápido que sus predecesores. APFS puede copiar un megabyte de datos en un abrir y cerrar de ojos.
- Fiable: Apple ha trabajado durante años para crear un sistema de archivos dedicado que apenas se corrompe.
- Gestión eficiente de las particiones: APFS hace un espléndido trabajo en la gestión de particiones en los discos duros externos.
- Soporte de TRIM: TRIM gestiona los bloques obsoletos para realizar las operaciones TRIM sin problemas.
- Soporte de encriptación diverso: APFS ofrece diferentes esquemas de encriptación para cada archivo, como la encriptación de clave múltiple y la de clave única.
- Compatibilidad con SMB: La tecnología Server Message Block facilita a los usuarios de Apple el intercambio de datos a través de las redes.
- Modo de 64 bits: APFS tiene la capacidad de soportar más de nueve quintillones de archivos en una unidad o volumen.
Convertir NTFS a APFS en la Utilidad de Discos
Los usuarios de Max pueden utilizar una herramienta integrada llamada Utilidad de Disco para realizar todas las operaciones relacionadas con el disco, como arreglar pequeños errores del sistema de archivos, reformatear una unidad, crear una nueva partición, etc.
Con la Utilidad de Discos, los usuarios de Mac pueden convertir rápidamente las unidades NTFS a APFS:
Paso 1. Ve al Finder > Aplicaciones > Utilidades > Utilidad de Disco.
Paso 2. En el panel izquierdo, busca el nombre de la unidad NTFS y haz clic con el botón derecho del ratón sobre ella.
Paso 3. Selecciona "Convertir a APFS" en el menú emergente. Espera unos minutos para que se complete el proceso de conversión.
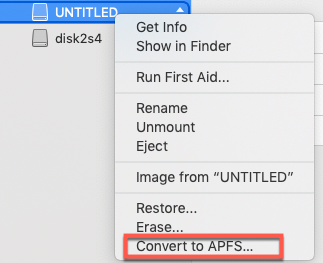
Formatear la unidad NTFS a APFS en la Utilidad de Discos
Otra opción para convertir la unidad NTFS en APFS es formatear NTFS a APFS. Pero este método borrará por completo los datos de la unidad porque se crea una nueva estructura de directorios para el sistema de archivos APFS.
Por lo tanto, debes hacer una copia de seguridad de los datos de la unidad NTFS en una ubicación segura del Mac o en el espacio de almacenamiento de iCloud. Una vez hecha la copia de seguridad, sigue estos pasos para formatear NTFS a APFS:
Paso 1. Abre el Finder > Aplicaciones > Utilidades > Utilidad de Disco.
Paso 2. Selecciona Mostrar todos los dispositivos en la parte superior izquierda, en el menú desplegable Ver.
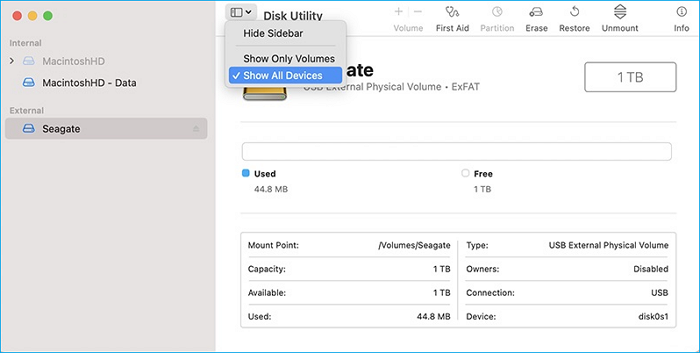
Paso 3. Selecciona el disco NTFS y haz clic en la pestaña Borrar del menú Medios.
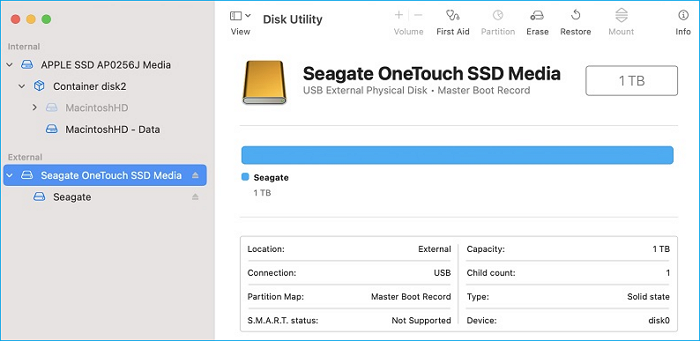
Paso 4. Puedes dar un nombre al disco (opcional).
Paso 5. Ahora, establece el campo Esquema como Mapa de Partición GUID y Formato como APFS.
Paso 6. Haz clic en el botón Borrar para formatear el NTFS a APFS.
Paso 7. Una vez realizado el proceso, la unidad mostrará un volumen APFS con el nombre que le has dado antes.
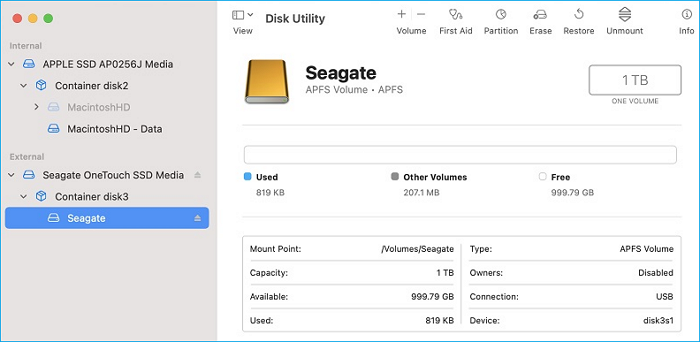
Cómo habilitar la escritura en Mac en una unidad NTFS sin formatearla
Si no quieres perder datos al formatear la unidad NTFS a APFS, hay otra opción disponible: EaseUS NTFS for Mac. Esta herramienta permitirá a los usuarios de Mac acceder a las unidades NTFS con total compatibilidad de lectura y escritura, por lo que no es necesario formatearlas.
El software ayudará a los usuarios a trabajar eficazmente con discos externos con formato NTFS en Mac. Permite leer, escribir, copiar, transferir y eliminar archivos NTFS en Mac sin pérdida de datos.
Características principales de EaseUS NTFS para Mac
- Puede montar y desmontar sin problemas unidades NTFS desde la barra de estado del Mac.
- El software funciona con todos los dispositivos Mac, incluido el M-1.
- EaseUS es compatible con los sistemas operativos MacOS11 a MacOS10.13.
- Una prueba gratuita de 7 días.
- Forzar la expulsión del disco duro externo Mac.
- Velocidad de transferencia de archivos.
- Puede proporcionar acceso a NTFS, APFS, HFS+, FAT, exFAT y otros.
- El software puede funcionar con casi todos los discos externos, incluyendo discos duros, SSD, USB, Thunderbolt, etc.
A continuación se indican los pasos para habilitar la escritura de Mac en una unidad NTFS sin formatear:
Paso 1. Inicie y active EaseUS NTFS for Mac. Haga clic en "Ya tengo una licencia" para desbloquear este software.

Paso 2. Conecte una unidad NTFS a Mac, EaseUS NTFS for Mac detectará automáticamente el dispositivo. Seleccione su unidad y verá que ahora está marcada como "Sólo lectura". Haga clic en "Habilitar Escritura" para añadir derechos de lectura y escritura a la unidad.

Paso 3. Cuando el estado de las unidades NTFS pasa a ser "Escritura".

Paso 4. EaseUS NTFS for Mac mostrará una ventana para ayudar a Mac a acceder a la unidad NTFS:
1. Seleccione "Acceso total al disco", haga clic en el icono de bloqueo e introduzca la contraseña de administrador para desbloquearlo.
2. Seleccione los dos iconos de NTFS para Mac.
3. Arrástrelos a la lista de "Acceso total al disco".
4. Haga clic en "Salir & Restaurar" para relanzar EaseUS NTFS for Mac.

Paso 5. Cuando EaseUS NTFS for Mac se reinicia, puede entonces abrir para comprobar, leer, escribir e incluso modificar los datos guardados en el dispositivo NTFS.

Conclusión
NTFS y APFS son los últimos formatos de archivo para Windows y Mac, respectivamente. Sin embargo, como Apple sólo permite a los usuarios de Mac acceder a los archivos con formato NTFS en modo de sólo lectura, a menudo tienen que convertir o formatear NTFS a APFS.
Pero formatear una unidad puede borrar todos los datos presentes en ella. Por tanto, formatear NTFS a APFS no es una opción viable para muchos usuarios.
Pero gracias a EaseUS NTFS for Mac, ahora es posible obtener acceso completo de lectura y escritura a las unidades NTFS. Lo mejor es que EaseUS ofrece una prueba gratuita, así que puedes descargar el software hoy mismo.
¿Ha sido útil esta página?
Sobre el autor
Con un interés en la redacción y la tecnología informática, Luna eligió trabajar como editora en EaseUS. Es una profesional de la recuperación de datos, restauración y copia de seguridad. Luna seguirá escribiendo y ayudándole a la gente a solucionar sus problemas.

