Tabla de Contenido
![]() Sobre el autor
Sobre el autor
![]() Artículos Relacionados
Artículos Relacionados
No se pueden eliminar archivos de la tarjeta SD en Mac [Razones y soluciones]
¿Tienes dificultades para borrar archivos de tu tarjeta SD en un Mac? No te preocupes; no estás solo. En este pasaje informativo, EaseUS profundizará en las razones de este problema y te proporcionará soluciones prácticas para superarlo. Descubre técnicas de solución de problemas y correcciones eficaces que te permitirán recuperar el control sobre tus archivos.
Tanto si se trata de un problema de permisos, de formateo o de un sistema de archivos dañado, encontrarás información valiosa sobre cómo resolver el dilema "no puedo eliminar archivos de la tarjeta SD en Mac".
Por qué eliminar archivos de la tarjeta SD en Mac
Hay varias situaciones en las que los usuarios de Mac pueden necesitar eliminar archivos de una tarjeta SD. Puede ser para liberar espacio de almacenamiento, eliminar archivos no deseados u obsoletos, u organizar el contenido de la tarjeta SD. Sin embargo, a pesar de la intención, los usuarios pueden encontrarse con obstáculos que les impidan eliminar archivos.
Posibles causas del borrado de archivos:
- Liberar espacio de almacenamiento en la tarjeta SD.
- Eliminar archivos no deseados u obsoletos de la tarjeta SD.
- Organizar y gestionar el contenido de la tarjeta SD.
- Hacer sitio para nuevos archivos o datos en la tarjeta SD.
¿Cómo solucionar el problema de no poder borrar fotos de una tarjeta SD?
Hay varias razones por las que puede ocurrir esto. La tarjeta SD puede estar bloqueada; puede haber un fallo de software, un sistema de archivos incompatible, o tal vez se han configurado incorrectamente los permisos de los archivos.

Ahora, pasemos a las posibles razones por las que los usuarios de Mac no pueden eliminar archivos de una tarjeta SD:
- La tarjeta SD está protegida contra escritura, lo que impide cualquier modificación.
- Los archivos que hay que borrar están actualmente abiertos y en uso.
- Se han establecido permisos inadecuados en la tarjeta SD, restringiendo el borrado.
- La tarjeta SD está formateada con el sistema de archivos NTFS, que no es totalmente compatible con macOS.
- El sistema de archivos de la partición de la tarjeta SD está dañado.
Debes comprobar si utilizas actualmente el archivo que deseas eliminar. Si es así, asegúrate de cerrar el archivo antes de intentar eliminarlo. Si, después de cerrar ese archivo, sigues teniendo el mismo problema/error con tu archivo, continúa leyendo para ver las soluciones sugeridas en la siguiente sección para solucionar este problema.
Lee también
Soluciones rápidas para No se pueden eliminar archivos de la tarjeta SD en Mac
No te preocupes; aquí hemos clasificado tres guías/métodos sencillos y fáciles si sigues teniendo problemas para eliminar tus archivos de la tarjeta SD en Mac.
- Guía 1. Apaga el interruptor físico de la tarjeta SD
- Guía 2. Cambiar permisos en Mac
- Guía 3. Utiliza EaseUS NTFS for Mac - El más fácil
- Guía 4. Formatear la tarjeta SD
Aprendamos cada guía/método con pasos operativos completos.
Guía 1. Apaga el interruptor físico de la tarjeta SD
Si el interruptor físico de tu tarjeta SD está encendido, puede impedir que borres archivos. Busca el interruptor físico: si está encendido, la tarjeta está bloqueada y en modo de sólo lectura, impidiendo el borrado. Si está apagado, la tarjeta no está bloqueada, permitiendo el borrado de archivos.
He aquí cómo:
Desliza la pestaña de bloqueo hacia abajo. Si la pestaña de bloqueo está hacia abajo, muévela hacia arriba. Mira la imagen de abajo que muestra una tarjeta SD desbloqueada.
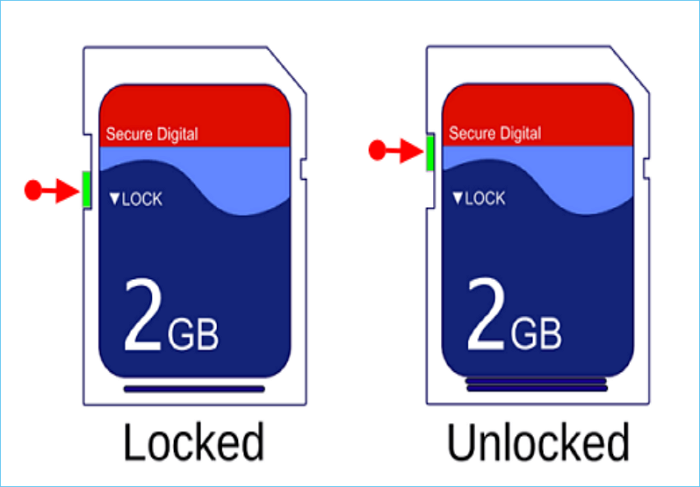
Guía 2. Cambiar permisos en Mac
Para resolverlo, puedes utilizar la función Primeros Auxilios de Mac para cambiar el estado de la tarjeta SD y recuperar el acceso de escritura. First Aid sirve como "hospital" digital para los discos del Mac, incluidos los externos como tu tarjeta SD. Estos son los pasos para cambiar los permisos en un Mac:
Paso 1. Conecta la tarjeta SD a tu Mac.
Paso 2. Comprueba si los archivos de la tarjeta SD son de sólo lectura. Haz clic en un archivo, selecciona "Obtener información" en el menú emergente y localiza la sección "Compartir y permisos". Si el archivo es de sólo lectura, verás un mensaje como "Sólo puedes leer".
Paso 3. Utiliza la búsqueda de Spotlight pulsando CMD + barra espaciadora, escribe "Utilidad de Discos" y selecciónala en los resultados de la búsqueda o pulsa Intro.
Paso 4. Dentro de Utilidad de Discos, selecciona tu tarjeta SD de la lista de la esquina superior izquierda.
Paso 5. Haz clic en "Primeros Auxilios" en la parte superior de la ventana y luego haz clic en el botón "Ejecutar" en la ventana emergente subsiguiente. Permite que First Aid repare tu tarjeta SD.
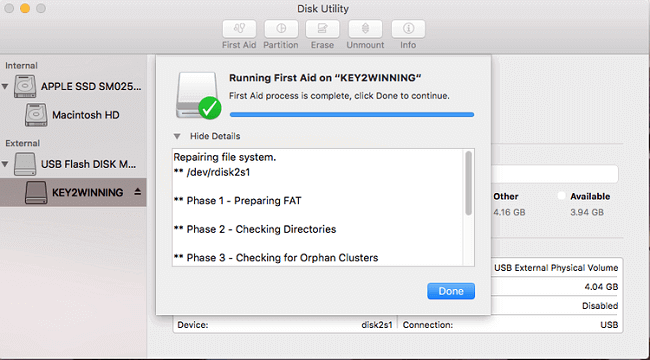
Una vez finalizado el proceso de reparación, la protección contra escritura de tu tarjeta SD debería desaparecer.
Guía 3. Utiliza EaseUS NTFS for Mac - El más fácil
La mejor forma de habilitar la escritura en NTFS en tu Mac y eliminar archivos de una tarjeta SD sin esfuerzo es mediante EaseUS NTFS for Mac. Esta herramienta permite a los usuarios de Mac escribir en NTFS y realizar diversas operaciones en la tarjeta SD con simples clics. Es fácil de usar, lo que la hace adecuada para principiantes.
Para empezar, tienes que descargar e instalar EaseUS NTFS for Mac y luego seguir los pasos que se indican a continuación:
Paso 1. Inicia y activa EaseUS NTFS for Mac. Haz clic en "Ya tengo licencia" para desbloquear este software.

Paso 2. Conecta una unidad NTFS al Mac, EaseUS NTFS for Mac detectará automáticamente el dispositivo. Selecciona tu unidad y verás que ahora está marcada como "Sólo lectura". Haz clic en "Habilitar escritura" para añadir derechos de lectura y escritura a la unidad.

Paso 3. Cuando el estado de las unidades NTFS pase a ser "Escribible".

Paso 4. EaseUS NTFS for Mac abrirá una ventana para ayudar al Mac a acceder a la unidad NTFS:
- 1. Selecciona "Acceso total al disco", haz clic en el icono de Bloqueo e introduce la contraseña de administrador para desbloquearlo.
- 2. Selecciona los dos iconos de NTFS para Mac.
- 3. Arrástralos a la lista "Acceso total al disco".
- 4. Haz clic en "Salir y Restaurar" para reiniciar EaseUS NTFS for Mac.

Paso 5. Cuando EaseUS NTFS for Mac se reinicie, podrás abrir para comprobar, leer, escribir e incluso modificar los datos guardados en el dispositivo NTFS.

Características principales de EaseUS NTFS para Mac:
- Habilita el acceso de escritura a unidades con formato NTFS en macOS.
- Permite borrar, editar y copiar fácilmente archivos en unidades NTFS.
- Habilita el permiso de unidad NTFS.
- 1-clic para acceder y leer el disco NTFS.
- Totalmente compatible con Apple Silicon M1, M2 y macOS Ventura.
- Proporciona una experiencia fluida con un rendimiento rápido y fiable.
Descárgatelo para ayudarte si no puedes borrar archivos/fotos de una tarjeta SD/USB/disco duro externo. Puede Con un clic puedes editar archivos del disco duro con formato NTFS.
Mac proporciona a los usuarios una forma muy cómoda de eliminar archivos de cualquier dispositivo de almacenamiento. Simplemente mueves el archivo a la papelera, y la tarjeta SD queda vacía y lista para usar. Pero la premisa de este método es que debes tener acceso a esa tarjeta SD. Sin embargo, si no puedes acceder a la tarjeta SD y borrar archivos de ella, formatéala e inténtalo de nuevo.
Guía 4. Formatear tarjeta SD en Mac
La Utilidad de Discos te permite borrar la tarjeta SD para eliminar archivos. Es más un método de formateo que un simple borrado. Además, este método garantiza que la tarjeta esté libre de errores y lista para usar en tu dispositivo preferido (Windows o Mac). Sigue los pasos que se indican a continuación para borrar tu tarjeta SD en Mac:
- Aviso:
- Haz una copia de seguridad de los datos importantes de tu tarjeta SD para evitar la pérdida de datos antes de formatearla.
Paso 1: Conecta tu tarjeta SD a tu Mac y abre la Utilidad de Discos.
Paso 2: Selecciona la tarjeta SD en el panel izquierdo, y selecciona la pestaña Borrar.
Paso 3: Pon un nombre a la tarjeta SD y selecciona el sistema de formato de archivo de la tarjeta. Normalmente, los formatos adecuados son exFAT y FAT32, ya que tanto Windows como Mac OS los admiten.
Conclusión
Exploramos varios escenarios en los que los usuarios pueden necesitar eliminar archivos de una tarjeta SD e identificamos las posibles razones por las que la eliminación de archivos puede resultar complicada. Proporcionamos soluciones rápidas, como desactivar el interruptor físico de la tarjeta SD, cambiar los permisos en Mac y presentar EaseUS NTFS for Mac como una solución fiable para habilitar el acceso de escritura en tarjetas SD con formato NTFS. Siguiendo estos métodos/guías y sugerencias, los usuarios pueden superar los obstáculos y recuperar el control sobre los archivos de su tarjeta SD en Mac. Esperamos que este artículo te resulte útil e informativo. ¡Gracias por leerlo! Y puedes compartir este artículo con otras personas.
No se pueden eliminar archivos de la tarjeta SD en Mac Preguntas frecuentes
Aquí encontrarás respuestas si tienes más preguntas sobre las tarjetas SD y el Mac:
1. ¿Por qué no puedo borrar archivos de mi tarjeta SD en mi Mac?
Puede haber varias razones, como que la tarjeta SD esté protegida contra escritura, que se estén utilizando los archivos que quieres borrar, permisos inadecuados o que la tarjeta SD utilice un sistema de archivos no compatible.
2. ¿Cómo elimino archivos de mi tarjeta SD en mi Mac?
Sigue estos pasos para eliminar archivos de mi tarjeta SD en mi Mac:
Paso 1. Conecta la tarjeta SD a tu Mac. Aparecerá un icono de unidad en el escritorio, normalmente con el nombre de la marca o etiqueta de la tarjeta SD.
Paso 2. Haz doble clic en el icono de la unidad para acceder a los archivos y carpetas de la tarjeta SD. Selecciona los archivos haciendo clic sobre ellos individualmente, o mantén pulsada la tecla Apple para seleccionar varios archivos.
Paso 3. Arrastra los archivos seleccionados a la Papelera. Esto los eliminará de la tarjeta SD. Puedes elegir borrar archivos específicos o realizar un borrado completo utilizando este método.
Paso 4. Vacía la Papelera manteniendo pulsada la tecla Control y haciendo clic en la Papelera. Aparecerá un menú y podrás seleccionar "Vaciar Papelera" para eliminar permanentemente los archivos tanto de la tarjeta SD como de la Papelera del Mac.
Paso 5. Confirma la acción haciendo clic en "Vaciar Papelera". Los archivos se eliminarán definitivamente.
3. ¿Por qué mi tarjeta SD es de sólo lectura en mi Mac?
Puede que la tarjeta SD sea de sólo lectura debido a una protección física o digital contra escritura. Comprueba si hay un bloqueo físico en la tarjeta o verifica los permisos de los archivos para asegurarte de que no están configurados como sólo lectura.
¿Ha sido útil esta página?
Sobre el autor
Luis es un entusiasta de la tecnología, cuyo objetivo es hacer que la vida tecnológica de los lectores sea fácil y agradable. Le encanta explorar nuevas tecnologías y escribir consejos técnicos.

