Tabla de Contenido
![]() Sobre el autor
Sobre el autor
![]() Artículos Relacionados
Artículos Relacionados
Conseguir NTFS para Mac en Seagate y solucionar el problema del sólo lectura del disco duro externo de Seagate en Mac
Dos escenarios que puedes encontrar al usar Seagate en Mac
| Situaciones | Soluciones viables |
|---|---|
| 1. NTFS para Mac Seagate (Unidad NTFS preformateada) |
Opción 1. EaseUS NTFS for Mac...Pasos completos |
| 2. Solo lectura del disco duro externo de Seagate para Mac (unidad que no es NTFS) |
Opción 1. Cambiar el permiso...Pasos completos |
Hablando de la unidad de Seagate en el Mac, estos son dos casos comunes que plantean una discusión. Veamos qué es lo que les preocupa:
Caso 1. Unidad Seagate NTFS (Mac sólo admite el modo de sólo lectura)
Debido a la cuestión de la licencia, Mac permite la compatibilidad con la lectura de la unidad NTFS. Si has comprado una unidad NTFS preformateada al fabricante, desgraciadamente, la operación de lectura-escritura está restringida.
Navega hasta la primera parte para ver dos opciones.
Caso 2. Unidad Seagate no-NTFS (arreglar el modo de sólo lectura)
Si el soporte de escritura de Seagate es denegado, se trata de un problema de acceso total o de un error de disco. Pasa a la segunda parte y aprende a utilizar la Utilidad de Discos o a comprobar el error de disco mediante un tutorial en profundidad.
NTFS para Mac Seagate (Unidad NTFS preformateada)
1. EaseUS NTFS para Mac
Es frustrante que el Mac restrinja la unidad externa NTFS en el soporte de escritura. ¿Cómo renombrar, editar, eliminar y transferir archivos en ella? Lo que necesitas ahora es una herramienta fiable de controladores NTFS de terceros para obtener un acceso completo.
EaseUS NTFS for Mac es un software sencillo pero robusto, que puede permitirte cambiar de sólo lectura a lectura-escritura en una unidad NTFS en 1 clic. Después de la activación, puedes encontrar el software en la bandeja y cambiar automáticamente a acceso completo cuando se detecta la unidad NTFS. Soporta el montaje con seguridad de las expulsiones del ordenador Mac y es compatible con el chip M1 de Mac.
Utiliza gratuitamente EaseUS NTFS para Mac en 7 días:
Pasos sencillos para usar el montador NTFS:
Paso 1. Inicie y active EaseUS NTFS for Mac. Haga clic en "Ya tengo una licencia" para desbloquear este software.

Paso 2. Conecte una unidad NTFS a Mac, EaseUS NTFS for Mac detectará automáticamente el dispositivo. Seleccione su unidad y verá que ahora está marcada como "Sólo lectura". Haga clic en "Habilitar Escritura" para añadir derechos de lectura y escritura a la unidad.

Paso 3. Cuando el estado de las unidades NTFS pasa a ser "Escritura".

Paso 4. EaseUS NTFS for Mac mostrará una ventana para ayudar a Mac a acceder a la unidad NTFS:
1. Seleccione "Acceso total al disco", haga clic en el icono de bloqueo e introduzca la contraseña de administrador para desbloquearlo.
2. Seleccione los dos iconos de NTFS para Mac.
3. Arrástrelos a la lista de "Acceso total al disco".
4. Haga clic en "Salir & Restaurar" para relanzar EaseUS NTFS for Mac.

Paso 5. Cuando EaseUS NTFS for Mac se reinicia, puede entonces abrir para comprobar, leer, escribir e incluso modificar los datos guardados en el dispositivo NTFS.

Lee también: Controlador WD NTFS para Mac
2. Reformatear el disco duro externo Seagate
Cómo reformatear una unidad Seagate en Mac:
Paso 1. Conecta el disco duro externo Seagate a un Mac. Y puedes localizar el dispositivo desde el Escritorio.
Paso 2. Abre la Utilidad de Discos.
Elige el icono del Finder > Haz clic en Aplicaciones en el menú de la izquierda > Selecciona Utilidades > Localiza la Utilidad de Discos y haz clic para ejecutarla.
Paso 3. Comprueba la unidad NTFS de Seagate en la Utilidad de Discos y haz clic en Borrar.
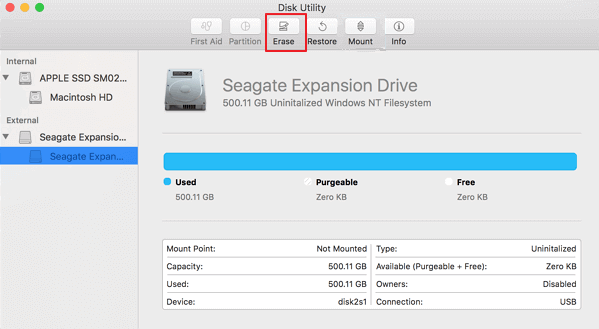
Paso 4. Cuando aparezca la ventana de borrado, cambia el nombre de tu unidad (si es necesario) y selecciona Formato de volumen en la lista.
- Compatible con el ordenador Mac: haz clic en APFS
- Compatible con Windows y Mac: selecciona MS-DOS (FAT)

Paso 5. Haz clic en el botón Borrar.
Solo lectura del disco duro externo Seagate para Mac (unidad no NTFS)
Si conectas la unidad que no es NTFS al ordenador y sigue mostrando sólo lectura, es posible que tu dispositivo esté limitado por tu configuración o por errores del disco. Hay dos métodos para arreglar el disco duro externo Seagate de sólo lectura en Mac.
Cambiar los permisos del disco duro externo Seagate
Usar First Aid para comprobar un error de disco
1. Cómo cambiar los permisos del disco duro externo Seagate Mac
Lo más probable es que la imposibilidad de escribir en el disco se deba a que tu disco no tiene permisos completos, como "sólo puede leer". Sigue los pasos para conseguir el acceso completo.
Paso 1. Localiza y selecciona el disco duro externo de Seagate en el Escritorio y pulsa el atajo de teclado Comando + I para entrar.
Paso 2. En la parte inferior de la lista, puedes ver la pestaña Compartir y Permisos. Haz clic en el triángulo de la izquierda.
Paso 3. Desbloquea la pestaña Compartir y Permisos.
Pulsa el icono del candado en la esquina inferior derecha > Introduce la contraseña si te lo pide.
Paso 4. Activa la opción de ignorar la propiedad de este volumen.
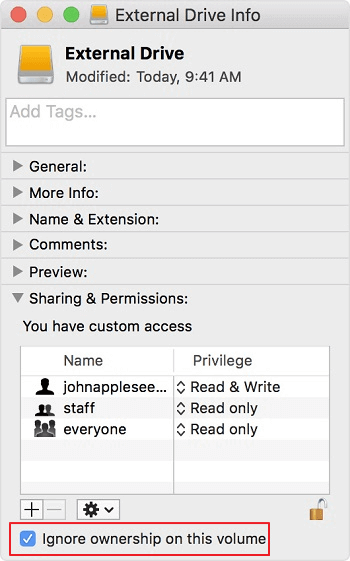
Paso 5. Haz clic en el botón del engranaje en la parte inferior izquierda y selecciona Aplicar a los elementos adjuntos...
Ahora comprueba si tu disco duro externo Seagate está en modo lectura-escritura.
2. Solucionar el error de disco
Si la primera opción no funciona en el dispositivo de sólo lectura, el culpable puede ser el error de disco. Por suerte, el Mac posee una Utilidad de Discos nativa. La función de Primeros Auxilios de la Utilidad de Discos puede encontrar y reparar errores de disco debidos a errores de formato y de estructura de directorios.
Cómo comprobar un error de disco en la Utilidad de Discos:
Paso 1. Abre la Utilidad de Discos en el Mac.
Paso 2. Selecciona el disco duro externo Seagate en el menú de la izquierda, en la pestaña Externo.
Paso 3. Haz clic en Primeros auxilios en la barra de herramientas superior y haz clic en el botón Ejecutar cuando aparezca la ventana de aviso.
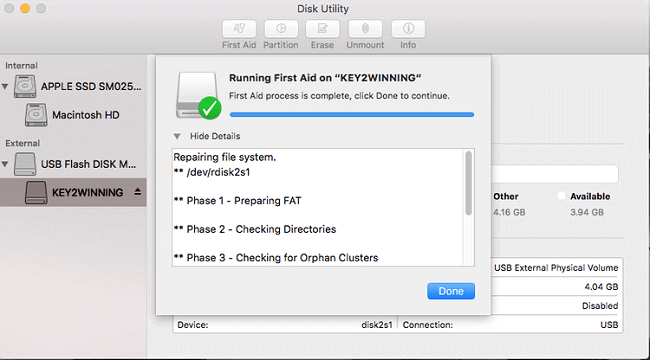
Paso 4. Espera a que termine la operación de comprobación y haz clic en Hecho.
En resumen
La mayoría de los usuarios suelen enfrentarse a estos dos problemas si quieren utilizar una unidad Seagate en Mac. Para habilitar el soporte de escritura en Mac, EaseUS NTFS for Mac es el método probado que hemos comprobado muchas veces. Por eso hemos puesto este software en el lugar deseado. El segundo caso se puede arreglar con una herramienta integrada, sin necesidad de descargar ningún otro software.
¿Ha sido útil esta página?
Sobre el autor
Luis es un entusiasta de la tecnología, cuyo objetivo es hacer que la vida tecnológica de los lectores sea fácil y agradable. Le encanta explorar nuevas tecnologías y escribir consejos técnicos.

