Tabla de Contenido
![]() Sobre el autor
Sobre el autor
![]() Artículos Relacionados
Artículos Relacionados
Cómo leer y escribir una unidad NTFS en macOS Big Sur
La actualización de software macOS 11.0 Big Sur es una novedad de macOS. Su objetivo es mejorar el rendimiento y la funcionalidad de los equipos compatibles, además de ofrecer una interfaz más atractiva para los usuarios.
Big Sur trae la actualización más sustancial de Safari, mejoras en el diseño de la aplicación Mensajes y muchos otros ajustes menores. Desgraciadamente, la actualización de software de macOS Big Sur está en fase beta, por lo que los ingenieros la están probando para descubrir en qué destaca y en qué se queda corta.
| Soluciones viables | Solución de problemas paso a paso |
|---|---|
| Método 1: Software de terceros | Paso 1. Inicia y activa EaseUS NTFS for Mac en tu Mac...Pasos completos |
| Método 2: Usar el Terminal | Paso 1: Asegúrate de que tu USB o disco duro tiene todos tus datos, renombra tu...Pasos completos |
| Método 3: Formatear para leer y escribir unidades NTFS | Haz clic con el botón derecho del ratón en el dispositivo flash USB en Windows y selecciona de...Pasos completos |
¿Por qué no puedes leer y escribir unidades NTFS en macOS Big Sur?
Así que, sin duda, te estarás preguntando si esta actualización de software te permitirá leer y escribir archivos NTFS en tu Mac, así como la forma de escribir volúmenes NTFS en macOS Big Sur.
El problema es que la actualización del software macOS 11.0 Big Sur es incompatible con los discos NTFS. Debido a su herencia, los discos NTFS son notoriamente difíciles de trabajar con el software de Mac. Desde principios de los años 90, NTFS se ha utilizado como sistema de archivo propietario en las máquinas Windows. Los ordenadores y las actualizaciones de software de Windows siguen utilizándolo hoy en día.
Sin embargo, Mac no proporciona las especificaciones esenciales para el uso de discos NTFS de código abierto. Esto significa que tendrían que pagar una importante cuota de licencia a un competidor clave, Windows, para permitir que todos sus sistemas y software de macOS, pasados, presentes y futuros, utilicen plenamente el almacenamiento NTFS de código abierto.
Por eso, los ordenadores y aplicaciones Mac no pueden escribir ni leer en discos NTFS, ya sean internos o externos. Prefieren que sus consumidores hagan un poco más de esfuerzo que pagar por un software que no todos los usuarios de Mac necesitan o quieren.
Sin embargo, ¡lo tienes! Así que vamos a ver cómo escribir en unidades NTFS en macOS Big Sur.
Método 1: Software de tercera parte
La primera forma, y la más sencilla, de leer y escribir archivos NTFS en MacOS Big Sur es recurrir a aplicaciones de terceros.
EaseUS NTFS for Mac permite a los usuarios de Mac con OS Catalina u otras versiones de OS X leer y escribir discos NTFS con facilidad.
EaseUS NTFS for Mac está diseñado para los usuarios de Mac y permite montar y desmontar dispositivos NTFS de Windows en el Finder y en la Utilidad de Discos, entre otros programas. EaseUS puede ayudarte a examinar y copiar datos de un disco externo con formato NTFS.
EaseUS te permite montar y desmontar volúmenes NTFS de Windows desde la barra de estado del Mac, y es compatible con los Mac basados en M1. En MacOS, también puede proporcionarte acceso completo de lectura y escritura a los volúmenes NTFS.
Paso 1. Inicie y active EaseUS NTFS for Mac. Haga clic en "Ya tengo una licencia" para desbloquear este software.

Paso 2. Conecte una unidad NTFS a Mac, EaseUS NTFS for Mac detectará automáticamente el dispositivo. Seleccione su unidad y verá que ahora está marcada como "Sólo lectura". Haga clic en "Habilitar Escritura" para añadir derechos de lectura y escritura a la unidad.

Paso 3. Cuando el estado de las unidades NTFS pasa a ser "Escritura".

Paso 4. EaseUS NTFS for Mac mostrará una ventana para ayudar a Mac a acceder a la unidad NTFS:
1. Seleccione "Acceso total al disco", haga clic en el icono de bloqueo e introduzca la contraseña de administrador para desbloquearlo.
2. Seleccione los dos iconos de NTFS para Mac.
3. Arrástrelos a la lista de "Acceso total al disco".
4. Haga clic en "Salir & Restaurar" para relanzar EaseUS NTFS for Mac.

Paso 5. Cuando EaseUS NTFS for Mac se reinicia, puede entonces abrir para comprobar, leer, escribir e incluso modificar los datos guardados en el dispositivo NTFS.

Las unidades NTFS se pueden montar y desmontar desde la barra de menús del Mac
No tendrás que lidiar con comandos de terminal para montar manualmente las particiones si utilizas EaseUS. Como EaseUS es tan práctico, vive en la barra de estado del Mac, permitiéndote montar y desmontar dispositivos NTFS de forma rápida y sencilla desde la barra de estado del Mac.
EaseUS NTFS for Mac es una aplicación sofisticada pero fácil de usar. Ayuda a resolver la incapacidad del Mac para escribir en el almacenamiento NTFS. En los discos NTFS de Microsoft, puedes escribir, editar, copiar, mover y eliminar archivos. En tu Mac, puedes hacer cualquier cosa con los discos de Windows.
EaseUS NTFS for Mac es un controlador NTFS que permite leer y escribir en discos duros externos previamente formateados para Windows de otros fabricantes de discos duros conocidos.
Más funciones increíbles
Algunas de las otras características sorprendentes de EaseUS incluyen:
1. Velocidad rápida
EaseUS NTFS for Mac es rápido como un rayo. Significa que pasarás menos tiempo esperando a que los archivos se guarden o copien entre tu Mac y tu disco externo.
2. Eficacia
Características que son extremadamente efectivas
3. Consistencia
Seguridad de los datos y una experiencia de usuario consistente
4. Totalmente conforme
Es totalmente compatible con los Mac que utilizan el procesador M1.
También funciona con Mac OS X Big Sur y versiones anteriores de Mac OS X.
5. Versión de prueba
Hay disponible una edición de prueba de 7 días de EaseUS NTFS para macOS.
Método 2: Usar el Terminal para leer y escribir unidades NTFS en macOS Big Sur
Desde los inicios de Mac OS X, los sistemas de archivos NTFS y Fat32 de Microsoft nunca han sido especialmente populares. Sin embargo, la relación entre la reputación de una empresa y su núcleo es un poco diferente. Sigue los procedimientos siguientes para leer y escribir discos NTFS en macOS Big Sur y versiones anteriores.
Paso 1: Asegúrate de que tu USB o HDD tiene todos tus datos. Renombra tu USB o HDD etiquetándolo. En mi caso, utilizaré el nombre "Datos". Cuando hayas terminado de identificarlo, expúlsalo de Windows y conéctalo a tu Mac.
Paso 2: Abre el Terminal (puedes usar el spotlight del LaunchPad para abrirlo si lo deseas).
Paso 3: Una vez abierto el terminal, escribe el siguiente comando.
sudo nano /etc/fstab
Paso 4: En el Terminal, escribe el siguiente comando, sustituyendo "Name" por la etiqueta del USB o HDD.
LABEL=Name none ntfs rw,auto,nobrowse
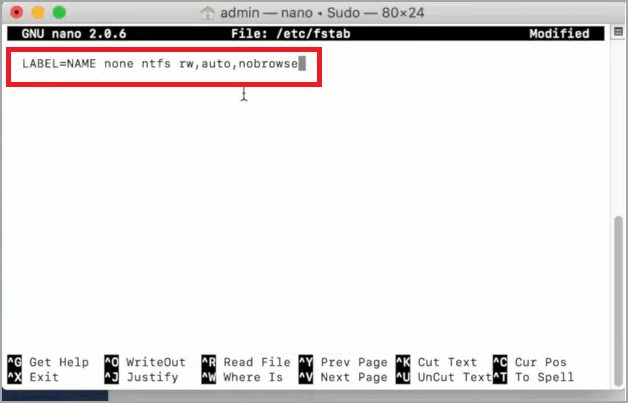
Paso 5: Después de aplicar el segundo comando, tendrás que guardar las modificaciones en el archivo. Para ello, utiliza control + O en un Mac o ctrl + o en un PC. El botón x puede utilizarse para cerrar el terminal, o command + x puede cerrar el GNU.
Paso 6. Vuelve a conectar la unidad flash USB al Mac, luego ve al menú Ir y selecciona Buscar. Pulsa la tecla de retorno después de escribir Volumes.
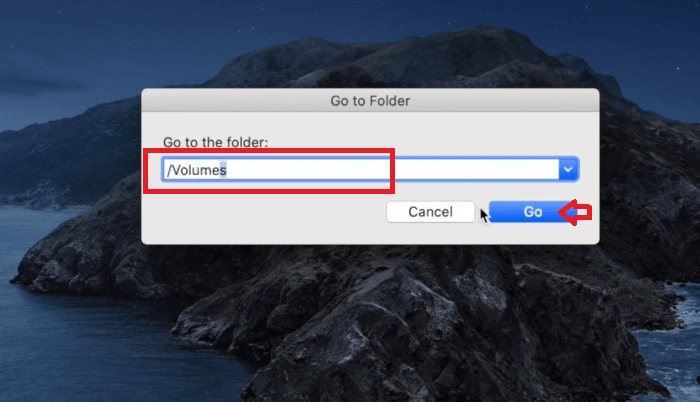
Sin ningún software de terceros, ahora puedes leer y escribir tus archivos NTFS en macOS Big Sur.
Método 3: Formatear para leer y escribir unidades NTFS en macOS Big sur
Desde la década de 1990, Microsoft Windows utiliza el sistema de archivos de nueva tecnología (NTFS). Por desgracia, cuando quieres leer o escribir en este sistema de archivos, no es compatible con macOS. Muchas empresas ofrecen varios tipos de software para Mac (obviamente la gente compra estos productos) para leer y escribir en el sistema de archivos NTFS con este fin.
El formato de archivo exFAT es el único que puede leer y escribir entre ambos sistemas operativos. ExFAT es un sistema de archivos que se utiliza en el sistema operativo Linux y sus subsistemas. Si quieres que tu USB o disco duro se pueda leer y escribir en un Mac, debes formatearlos utilizando exFAT.
- Haz clic con el botón derecho del ratón en el dispositivo flash USB en Windows y selecciona formatear, y luego exFAT en el menú desplegable.
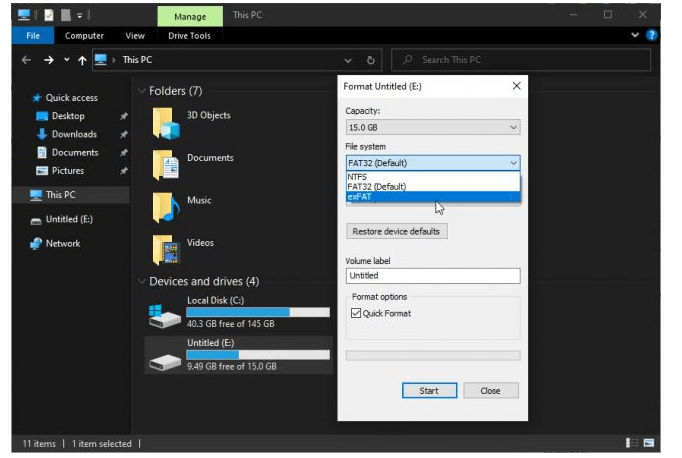
- Abre la Utilidad de Discos desde la Plataforma de Inicio o simplemente búscala en el buscador si quieres formatear el USB como exFAT. Una vez abierto, selecciona la unidad flash USB y, a continuación, bórrala, seleccionando exFAT como formato y Unidad de arranque principal como esquema.
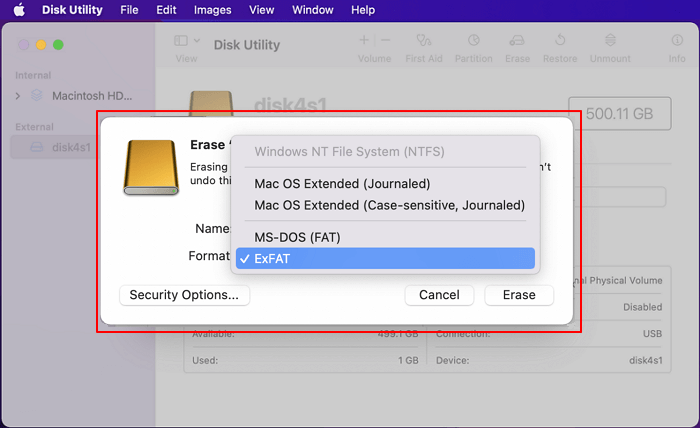
Este método está bien si tu USB no tiene datos o sólo una pequeña cantidad de datos, pero si tienes un disco duro de 2 TB, será una molestia. Como no puedes formatear el disco, puedes leer y escribir en NTFS en macOS utilizando el terminal en lugar de aplicaciones o apps de terceros.
Conclusión
Si no puedes transferir datos de una unidad NTFS a un Mac con macOS Big Sur, es un dolor de cabeza importante. También es un agravante que no puedas escribir en tus unidades recién compradas porque no te diste cuenta de que eran NTFS.
Este artículo te ayudará a resolver tu confusión sobre cómo leer y escribir una unidad NTFS en macOS Big Sur, tanto si utilizas software de terceros como si no. Lo más importante es que, los usuarios pueden anticiparse al Mac para escribir en unidades NTFS con la ayuda de EaseUS NTFS for Mac. Además, EaseUS Data Recovery te ayudará si borras accidentalmente datos vitales de tu unidad NTFS.
¿Ha sido útil esta página?
Sobre el autor
Con un interés en la redacción y la tecnología informática, Luna eligió trabajar como editora en EaseUS. Es una profesional de la recuperación de datos, restauración y copia de seguridad. Luna seguirá escribiendo y ayudándole a la gente a solucionar sus problemas.

