Tabla de Contenido
![]() Sobre el autor
Sobre el autor
![]() Artículos Relacionados
Artículos Relacionados
¿Puede el Mac leer FAT32? Todo lo que debes saber
¿Puede el Mac leer FAT32? EaseUS te ayudará a resolver el problema relacionado con FAT32. Y si tu Mac no puede escribir en el disco duro FAT32, te ofrecemos tres formas de solucionar el problema de sólo lectura de FAT32.
Visión general de FAT32
FAT32 hace referencia a File Allocation Table32, una versión de 32 bits del sistema de archivos FAT diseñado por Microsoft en 1977. Como formato de disco o sistema de archivos, almacena, organiza y recupera los archivos almacenados en una unidad de disco. Es compatible con memorias USB, tarjetas de memoria flash y discos duros externos para garantizar la compatibilidad entre todas las plataformas.
La información clave sobre FAT32 incluye:
- El tamaño máximo de volumen admitido por FAT32 es de 2 TB.
- FAT32 no admite la encriptación transparente.
Después de comprender la información general sobre FAT32, vamos a abordar juntos la pregunta de la mayoría de la gente: ¿puede Mac leer FAT32? Continúa leyendo.
¿Puede el Mac leer FAT32?
Por supuesto, los Mac pueden leer sistemas de archivos FAT32. Y Mac proporciona soporte completo de lectura y escritura para FAT32. Puedes leer y escribir sistemas de archivos FAT32 sin instalar plug-ins ni programas. Todas las versiones de Mac OS X (Mavericks, Yosemite, El Capitan) y las versiones más recientes de macOS (Catalina, Big Sur y Monterey) son compatibles con FAT32.
Cualquier sistema de archivos con formato FAT32 puede insertarse en un Mac, y puedes ver su información en Finder, Escritorio, Utilidad de Discos y Sistema. Mac es compatible con FAT32 igual que lo es con los sistemas de archivos compatibles con macOS.
Cómo formatear una unidad a FAT32 en Mac
FAT32 se puede leer y escribir en Mac. Mac proporciona la "Utilidad de Discos" para formatear unidades externas de forma rápida y segura. Y como el formato FAT es una opción integrada en la lista de formatos de disco, no necesitas recurrir a operaciones adicionales para completar esta tarea.
Paso 1. Conecta la unidad externa a tu ordenador.
Paso 2. Abre la Utilidad de Discos en el Launchpad.
Paso 3. Selecciona la unidad de destino en el lado izquierdo y haz clic en el botón Borrar .
Paso 4. Da un nombre a la unidad y selecciona el sistema de archivos MS-DOS (FAT).
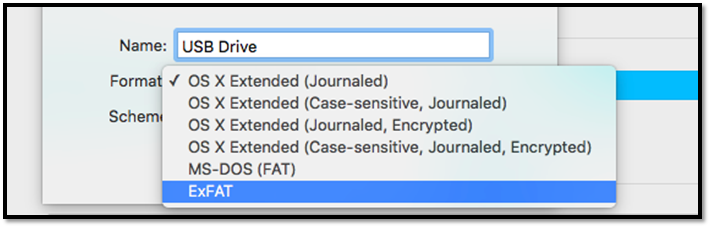
Paso 5. Haz clic en"Borrar" y espera a que finalice el proceso de formateo.
Has obtenido el formato de archivo FAT32, y ahora puedes utilizar la misma unidad entre macOS, Windows u otros sistemas operativos. A continuación, te proporcionaremos más información sobre el sistema de archivos de sólo lectura en Mac. Si crees que es útil, haz clic en el botón social para compartirla con otras personas.
Truco extra: Cómo reparar una unidad FAT32 de sólo lectura en Mac
FAT32 es compatible con Mac, puedes leer y escribir en discos duros externos o USB FAT32, pero debes prestar atención si en tu Mac aparece como unidad FAT32 de sólo lectura. Normalmente, hay tres situaciones que provocan que no puedas escribir en una unidad FAT32:
1️⃣You carece de permisos: Puedes cambiar la configuración de sólo lectura de la unidad cambiando los permisos de lectura y escritura en Mac. - Comprueba la solución
2️⃣The La unidad se formateó accidentalmente a NTFS: NTFS es el formato por defecto de Windows. Puede que hayas utilizado antes la unidad en Windows y la hayas formateado accidentalmente a NTFS. - Comprueba la solución
3️⃣Drive corrupción: Si tu dispositivo no funciona bien, el Mac lo mostrará como de sólo lectura. - Comprueba la solución
Se ofrecen diferentes soluciones para estos tres escenarios. Sigue leyendo para solucionar la situación de la unidad FAT32 de sólo lectura del Mac.
Solución 1. Cambia los permisos de sólo lectura
Lo primero que hay que hacer para solucionar el problema de sólo lectura de FAT32 es cambiar los permisos de lectura y escritura del dispositivo externo.
Paso 1. Conecta el dispositivo externo al Mac.
Paso 2. Sigue estos pasos para abrir la configuración de desbloqueo: Abre Finder>Obtener información>Compartir y permisos>icono de bloqueo.
Paso 3. Selecciona Ignorar propiedad en este volumen en la parte inferior.

Este método evitará los errores de permisos y te ayudará a acceder al dispositivo con éxito. Si los permisos están bien, puede haber otra razón para el error de sólo lectura.
Solución 2. Obtener permisos de lectura y escritura NTFS
Si tu unidad se ha formateado accidentalmente como NTFS, no necesitas realizar ninguna otra operación. Con la ayuda de la herramienta NTFS - EaseUS MTFS para Mac, puedes obtener fácilmente permisos de lectura y escritura en tu unidad. La herramienta no tiene comandos adicionales ni pasos tediosos, por lo que puedes iniciar rápidamente la compatibilidad con NTFS aunque seas nuevo en informática.
Paso 1. Inicia y activa EaseUS NTFS for Mac. Haz clic en "Ya tengo licencia" para desbloquear este software.

Paso 2. Conecta una unidad NTFS al Mac, EaseUS NTFS for Mac detectará automáticamente el dispositivo. Selecciona tu unidad y verás que ahora está marcada como "Sólo lectura". Haz clic en "Habilitar escritura" para añadir derechos de lectura y escritura a la unidad.

Paso 3. Cuando el estado de las unidades NTFS pase a ser "Escribible".

Paso 4. EaseUS NTFS for Mac abrirá una ventana para ayudar al Mac a acceder a la unidad NTFS:
- 1. Selecciona "Acceso total al disco", haz clic en el icono de Bloqueo e introduce la contraseña de administrador para desbloquearlo.
- 2. Selecciona los dos iconos de NTFS para Mac.
- 3. Arrástralos a la lista "Acceso total al disco".
- 4. Haz clic en "Salir y Restaurar" para reiniciar EaseUS NTFS for Mac.

Paso 5. Cuando EaseUS NTFS for Mac se reinicie, podrás abrir para comprobar, leer, escribir e incluso modificar los datos guardados en el dispositivo NTFS.

EaseUS NTFS for Mac evita las molestias del reformateo. Con la ayuda de esta herramienta, puedes resolver todos los problemas de tus unidades NTFS en Mac, como expulsar, montar, abrir y escribir en unidades NTFS. ¡Descarga esta herramienta y utilízala gratis!
Solución 3. Comprueba el rendimiento del disco duro
Si la unidad tiene algún directorio corrupto, el Mac no puede leerlo ni escribirlo. Mac sólo puede leer y escribir en formato FAT32, que no tiene problemas especiales. Sigue los métodos siguientes para comprobar el disco duro de tu ordenador Mac:
Paso 1. Abre Finder>Aplicaciones>Utilidad de Disco.
Paso 2. Selecciona la unidad USB o externa que quieras comprobar.
Paso 3. Selecciona y ejecuta Primeros Auxilios en la parte superior.

Si funciona bien, verás la opción "Operación realizada con éxito":
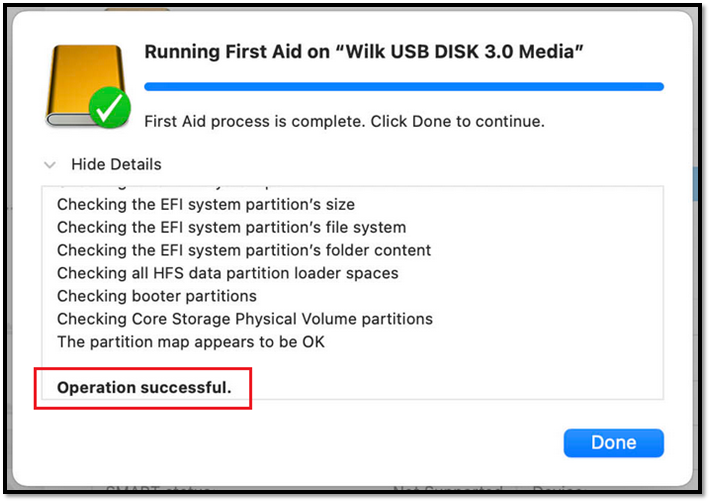
También puedes llevar la unidad a tu ordenador Windows y utilizar chkdsk para comprobarla y repararla:
Paso 1. Mantén pulsado Windows+R para abrir una ventana de línea de comandos.
Paso 2. Escribe chkdsk H:/f para comprobar el estado de la unidad.
Puedes hacer que vuelva a funcionar en tu ordenador reparando los sectores defectuosos, actualizando el controlador y sustituyéndolo.
También te puede gustar:
Conclusión
Mac no sólo lee FAT32, sino que también permite escribir en FAT32. FAT32 es compatible con los sistemas macOS, Windows, Linux y Android. Si tu FAT32 no funciona en Mac, este artículo proporciona consejos adicionales para ayudarte a solucionar los problemas de lectura de FAT32. Si el formato del sistema de archivos de la unidad es incorrecto, EaseUS NTFS for Mac puede ayudarte a evitar este problema.
Preguntas frecuentes sobre si el Mac puede leer FAT32
En esta parte encontrarás algunas preguntas frecuentes relacionadas con Mac y FAT32. Sigue leyendo.
1. ¿Por qué el Mac no lee la unidad FAT32?
Normalmente, el Mac puede leer y escribir en unidades FAT32. Si no funciona, puede que haya algo dañado en el directorio. O la unidad carece de permiso para escribir o leer en el disco duro externo.
2. ¿Se puede utilizar FAT32 en Mac y Windows?
Sí, FAT32 es compatible tanto con Mac como con Windows. Puede funcionar bien con todas las versiones de ambos sistemas. Pero no es recomendable por sus límites de tamaño de archivo.
3. ¿Cómo abrir FAT32 en Mac?
Puedes encontrar la unidad FAT32 mediante la Utilidad de Discos y formatearla a FAT:
Paso 1. Conecta la unidad al Mac y abre Utilidades.
Paso 2. Selecciona Utilidad de Discos y visualiza todos los dispositivos en la parte derecha.
Paso 3. Selecciona la unidad que quieras formatear y haz clic en Borrar en la barra de herramientas.
Paso 4. Da un nombre a la unidad y elige el formato de destino.
¿Ha sido útil esta página?
Sobre el autor
Luis es un entusiasta de la tecnología, cuyo objetivo es hacer que la vida tecnológica de los lectores sea fácil y agradable. Le encanta explorar nuevas tecnologías y escribir consejos técnicos.

