Tabla de Contenido
![]() Sobre el autor
Sobre el autor
![]() Artículos Relacionados
Artículos Relacionados
Cómo copiar archivos a NTFS en Mac
¿Puede un Mac escribir en NTFS?
Todos los ordenadores y portátiles de Apple funcionan con el popular MacOS, que puede leer desde unidades NTFS formateadas por Windows. El único obstáculo en este caso es que MacOS no es capaz de copiar archivos a NTFS Mac por sí mismo. Hay diferentes formas con la ayuda de las cuales podrás realizar la tarea. Para saber más, lee atentamente este artículo.
| Soluciones viables | Solución de problemas paso a paso |
|---|---|
| 1. Instala EaseUS NTFS for Mac | Paso 1. Inicia y activa EaseUS NTFS for Mac. Haz clic en "Ya tengo una licencia"...Pasos completos |
| 2. Ejecuta el Terminal para activar la lectura-escritura |
Pulsa el botón de búsqueda situado en la parte superior de la pantalla e introduce"Terminal"...Pasos completos |
| 3. Formatear la unidad NTFS | Haz clic en el botón de búsqueda de la pantalla de la derecha y escribe "Disco"...Pasos completos |
MacOS está diseñado específicamente para leer y escribir en unidades que funcionan con el formato exFAT. El sistema operativo Windows admite tanto el formato exFat como el NTFS. El problema se produce cuando se cambia una unidad externa con formato NTFS entre los dos sistemas operativos. Si utilizas una unidad externa entre estos dos sistemas operativos, asegúrate de comprobarla y convertirla al formato exFAT para que sea compatible.
El mundo está dividido en los dos sistemas operativos más populares, que son Microsoft Windows y MacOS. Normalmente, los usuarios se enfrentan al problema de escribir archivos en unidades NTFS en Mac cuando utilizan un mismo disco duro entre dos sistemas operativos. Puede que utilicen la unidad para recopilar películas o para transferir archivos, pero el problema seguirá siendo el mismo. La mayoría de la gente sugiere convertir la unidad al formato FAT32 para que sea compatible con ambos sistemas operativos. El único problema de formatear la unidad a FAT32 es que tiene un límite de tamaño de archivo menor. No podrás transferir archivos enormes con él.
Si ya tienes datos en tu disco con formato NTFS, no podrás cambiar el formato a FAT32 sin formatearlo. Hay algunas formas con la ayuda de las cuales podrás copiar todos los archivos NTFS en el MacOS. Lee atentamente los pasos antes de iniciar la copia.
¿Cómo puedo copiar archivos a NTFS en Mac ?
1. Instala EaseUS NTFS for Mac
La forma más fácil de copiar archivos en unidades NTFS en MacOS es con la ayuda de EaseUS. Es una solución excelente para las personas que trabajan tanto en sistemas operativos Windows como en MacOS. EaseUS NTFS for Mac es conocida como la herramienta NTFS más completa disponible para MacOS.
EaseUS NTFS for Mac te ayudará a leer y escribir archivos en unidades con formato NTFS en MacOS. La herramienta de software funciona en pen drives, discos duros y SSD, que están formateados en el sistema operativo Microsoft Windows. La herramienta ayudará a los usuarios a escribir todos los archivos grandes en las unidades, algo que MacOS no puede hacer. Puedes descargarlo y experimentarlo a través del siguiente botón.
Sigue esta guía--
Paso 1. Inicie y active EaseUS NTFS for Mac. Haga clic en "Ya tengo una licencia" para desbloquear este software.

Paso 2. Conecte una unidad NTFS a Mac, EaseUS NTFS for Mac detectará automáticamente el dispositivo. Seleccione su unidad y verá que ahora está marcada como "Sólo lectura". Haga clic en "Habilitar Escritura" para añadir derechos de lectura y escritura a la unidad.

Paso 3. Cuando el estado de las unidades NTFS pasa a ser "Escritura".

Paso 4. EaseUS NTFS for Mac mostrará una ventana para ayudar a Mac a acceder a la unidad NTFS:
1. Seleccione "Acceso total al disco", haga clic en el icono de bloqueo e introduzca la contraseña de administrador para desbloquearlo.
2. Seleccione los dos iconos de NTFS para Mac.
3. Arrástrelos a la lista de "Acceso total al disco".
4. Haga clic en "Salir & Restaurar" para relanzar EaseUS NTFS for Mac.

Paso 5. Cuando EaseUS NTFS for Mac se reinicia, puede entonces abrir para comprobar, leer, escribir e incluso modificar los datos guardados en el dispositivo NTFS.

Después de esto, podrás copiar y añadir archivos a unidades NTFS en ordenadores Mac.
Además, EaseUS NTFS for Mac es bastante fácil de usar, y te permite trabajar con unidades formateadas en formato NTFS. Podrás montar y desmontar desde la barra de menú de la herramienta. La herramienta permitirá a los usuarios acceder a todos los archivos NTFS de la unidad y también les permitirá leer, escribir, borrar y copiar sin ningún problema. La herramienta es compatible con tarjetas CF, tarjetas SD, unidades Thunderbolt, unidades USB, SSD, discos duros externos y discos duros.
Como la aplicación es súper rápida de usar, ahorra bastante tiempo en la copia de los archivos del disco externo al Mac. Todos los datos utilizados a través de la herramienta son seguros, y los usuarios tendrán una experiencia perfecta. La herramienta es compatible con los procesadores de Mac de la generación anterior junto con el último chip basado en M1. Todos los MacOS admiten el uso de EaseUS NTFS. Como esta herramienta está disponible para MacOS en general, los usuarios podrán utilizarla tanto en los Macbooks como en los dispositivos iMac.
2. Ejecuta el Terminal para activar la lectura-escritura
Otra forma de copiar archivos NTFS es con el apoyo de Terminal en MacOS. La ventaja de usar Terminal es que no se requiere ninguna aplicación de terceros. No es la opción más segura disponible, pero es gratuita. Como el procedimiento está en fase de pruebas, los archivos pueden corromperse a veces.
- Haz clic en el botón de búsqueda situado en la parte superior de la pantalla e introduce "Terminal".
- En el siguiente paso, simplemente conecta la unidad NTFS.
- Cuando se abra el terminal, introduce el comando 'sudo nano /etc/fstab'.
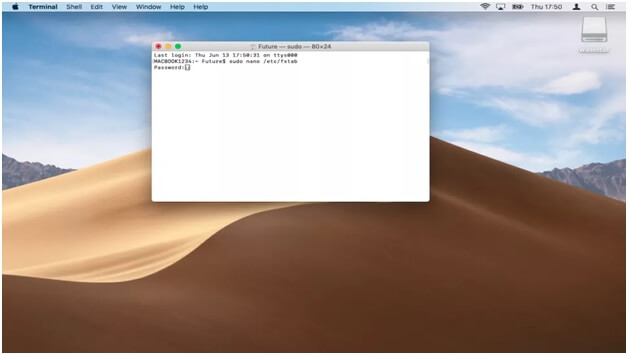
- Esto abrirá todas las unidades en MacOS, donde los usuarios tendrán que desplazarse hacia abajo en la parte inferior y escribir "LABEL=NAME none NTFS rw,auto,nobrowse".
- Simplemente pulsa las teclas Ctrl y O simultáneamente para guardar.
- Pulsa Ctrl+X para salir de NANO.
- Abre el Finder y luego tienes que hacer clic en "Ir" y a continuación "Ir a una carpeta", luego escribe"/Volumen/Nombre" donde "NOMBRE" es el nombre asignado a la unidad NTFS.
- Haz clic en "Ir" para poder acceder a tu disco de Windows.
Una vez realizado todo el proceso, los usuarios podrán editar todos los archivos de la unidad NTFS.
3. Formatear la unidad NTFS
La forma más fácil y sencilla de acceder a los archivos NTFS es formatearlos. Los usuarios podrán formatear la unidad con la ayuda de unos sencillos pasos.
- Pulsa el botón de búsqueda en la pantalla de la derecha y escribe "Disco".
- Esto iniciará la aplicación Utilidad de Discos. Introduce la unidad NTFS y haz clic en la unidad en la herramienta.
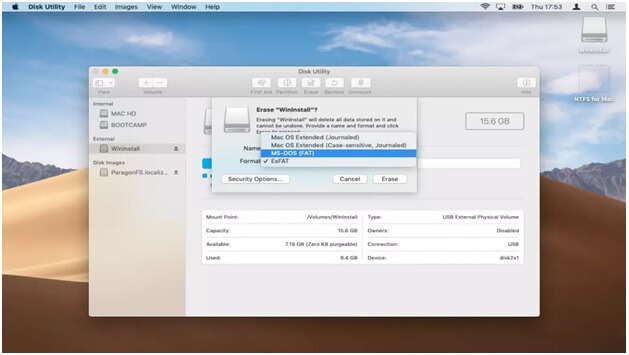
- Selecciona la unidad y haz clic en la pestaña de borrado, que encontrarás debajo de formato.
- Asegúrate de elegir el formato MS-DOS FAT antes de empezar con el formato.
Conclusión
Si trabajas en sistemas operativos tanto de MacOS como de Microsoft Windows y tienes algunos datos importantes que transferir, entonces se recomienda que utilices EaseUS NTFS For Mac para transferir y copiar todos los archivos en unidades con formato NTFS en Mac. Esta herramienta es completamente legítima, y no tendrás que preocuparte por ninguna pérdida de datos o problemas de seguridad. Puedes disfrutar del periodo de prueba de la herramienta para conocer su funcionamiento. Aquí hemos colocado un botón de descarga para que pueda hacer clic en él y descargarlo directamente, ¡no dudes en probarlo!
¿Ha sido útil esta página?
Sobre el autor
Luis es un entusiasta de la tecnología, cuyo objetivo es hacer que la vida tecnológica de los lectores sea fácil y agradable. Le encanta explorar nuevas tecnologías y escribir consejos técnicos.

