Tabla de Contenido
![]() Sobre el autor
Sobre el autor
![]() Artículos Relacionados
Artículos Relacionados
Cómo formatear USB a FAT32 en Mac usando 3 métodos con imágenes
El sistema de archivos FAT32 es compatible tanto con Mac como con Windows, lo que lo convierte en un gran sistema de archivos con el que formatear tu unidad USB si quieres una unidad USB compatible con ambos sistemas operativos.
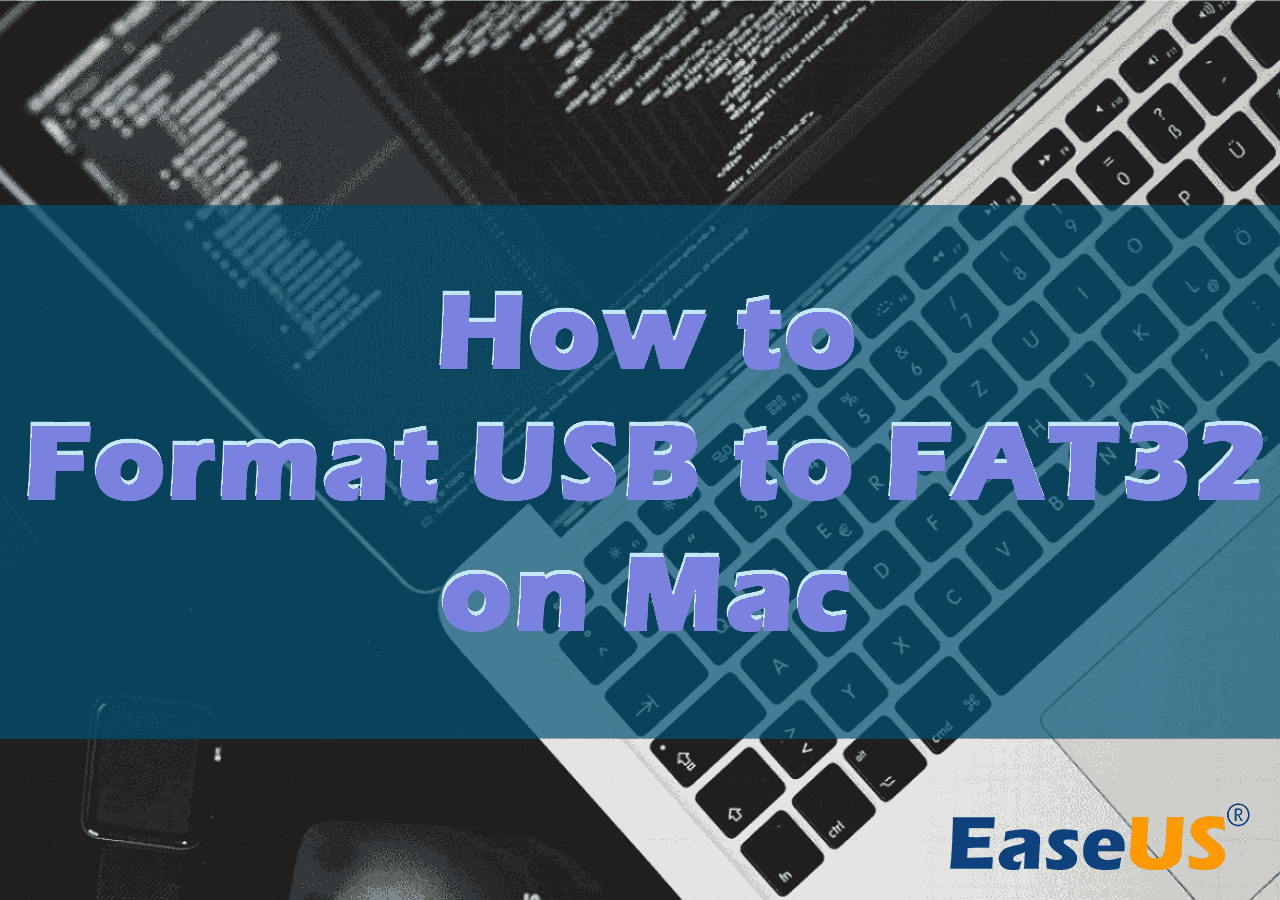
Sin embargo, si eres nuevo en macOS o no has formateado una unidad USB en el pasado y no sabes cómo formatear USB a FAT32 en Mac, ¡sigue leyendo y aprenderás a formatear tu USB a FAT32 en tu Mac en este artículo de EaseUS!
| ⏱️Duration: | 3-5 minutos de lectura |
| 🚩Objetivo: | Ayuda a los principiantes a formatear USB a FAT32 en Mac con facilidad |
| 🖥️Supported Sistemas: | Todos los sistemas macOS y Mac OS X |
| 🛠️Tools: | USB y un ordenador Mac |
| Herramientas de formateo: EaseUS USB Formatter Tool para Mac, Utilidad de Discos, Terminal |
¿Cómo formatear un USB a FAT32 en Mac por mi cuenta? 3 Métodos
Formatear tu unidad USB no debería ser difícil, por eso hemos seleccionado 3 de los mejores métodos. Puedes intentar formatear tu unidad USB en cuestión de segundos. Pero antes de formatear realmente tu unidad USB a FAT32, te recomendamos encarecidamente que hagas una copia de seguridad del contenido que hayas guardado en tu unidad USB en tu Mac, en la nube de tu elección o en un almacenamiento externo.
Método 1. Usando el formateador USB - EaseUS NTFS para Mac
EaseUS NTFS for Mac es, con diferencia, una de las herramientas de formateo de USB más fiables, y te recomendamos encarecidamente que intentes formatear tu unidad USB a FAT32 en Mac.
Con este programa, puedes formatear fácilmente tu disco a cualquier sistema de archivos existente, como exFAT, HFS, HFS+, APFS, NTFS y FAT32. Además, EaseUS NTFS for Mac es compatible tanto con Macs Intel como con Macs M1 y M2. Del mismo modo, es compatible con macOS 10.13 (High Sierra) hasta el último macOS 13 (Ventura).
Paso 1. Ejecuta EaseUS NTFS for Mac en un Mac, haz clic en "Ya tengo licencia" para activar este software.

Paso 2. Selecciona la unidad de disco de destino o el dispositivo extraíble que quieras borrar en el lado izquierdo y haz clic en "Borrar" para continuar.

Paso 3. En el cuadro desplegable, selecciona "MS-DOS(FAT)" como sistema de archivos de destino.

Paso 4. Haz clic en "Borrar" para confirmar la acción de formateo y empezar a borrar tu dispositivo de destino al sistema de archivos FAT.

Para formatear fácilmente tu unidad USB a FAT32 en un Mac, ¡te recomendamos que pruebes EaseUS NTFS for Mac!
Método 2. Utiliza la Utilidad de Discos
Otra forma de formatear tu unidad USB en el Mac es utilizando el programa Utilidad de Discos del Mac. Aquí tienes una guía paso a paso para formatear tu unidad USB con la Utilidad de Discos:
Paso 1. Conecta tu unidad USB a tu Mac.
Paso 2. Abre "Launchpad".

Paso 3. Haz clic en "Buscar" en la parte superior, busca y abre "Utilidad de Discos".

Paso 4. Selecciona tu unidad USB de la lista.
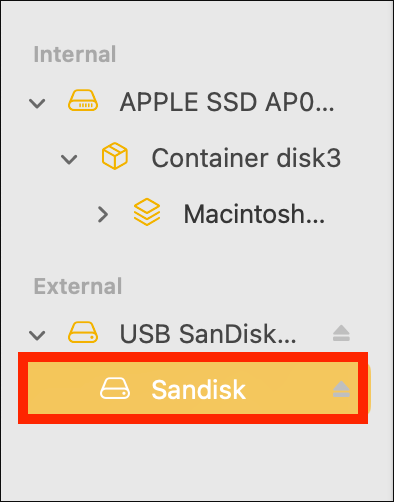
Paso 5. Haz clic en "Borrar".
Paso 6. Ahora, en la ventana emergente de la sección "Nombre", dale un nombre a tu unidad USB y, a continuación, despliega el menú desplegable de "Formato" y selecciona "MS-DOT (FAT)".
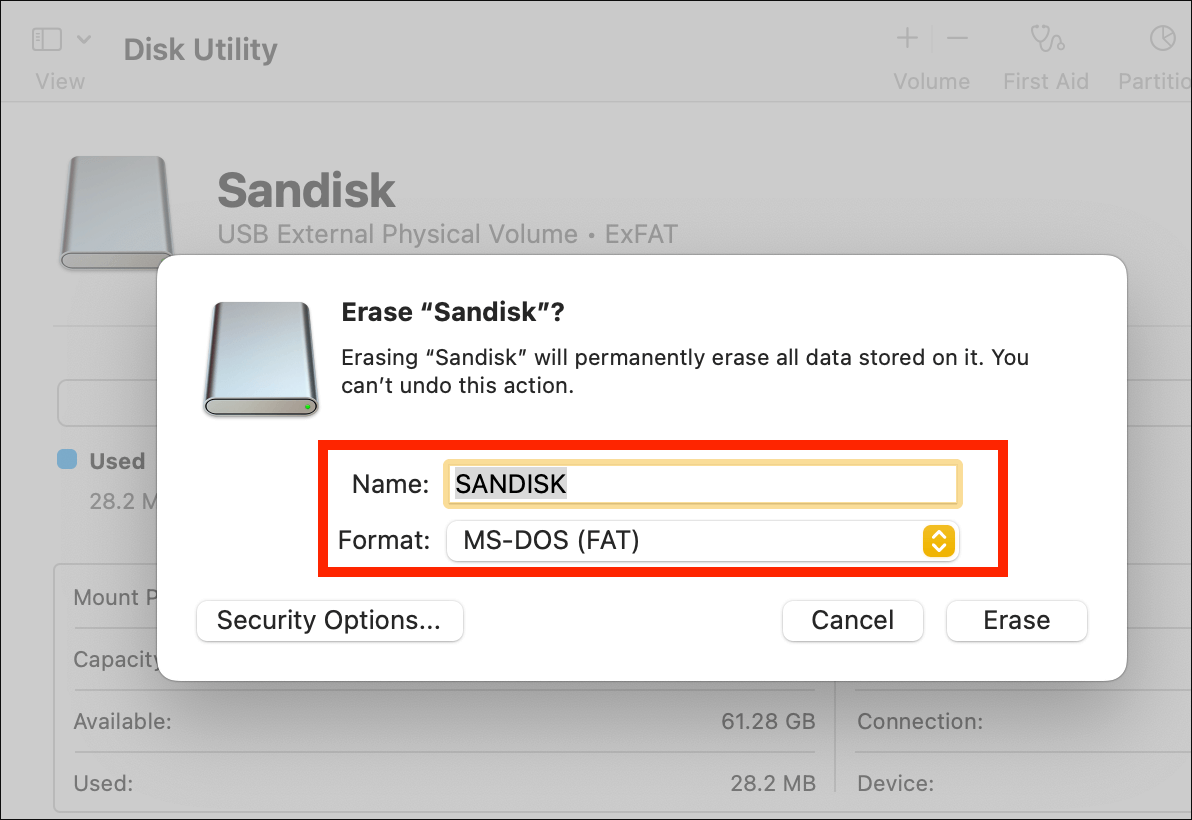
Paso 7. Haz clic en "Borrar" para formatear la unidad.
Si estos métodos te resultan útiles, ¡no olvides compartirlos en tus redes sociales!
Método 3. A través del terminal
También puedes formatear tu unidad USB al sistema de archivos FAT32 utilizando Terminal. Sin embargo, en comparación con EaseUS NTFS for Mac y Utilidad de Discos, éste requerirá una intervención extra por tu parte. A continuación te explicamos cómo utilizar Terminal para formatear tu USB a FAT32 en Mac:
Paso 1. Inserta la unidad USB en tu Mac.
Paso 2. Abre "Launchpad" y busca y abre "Terminal".

Paso 3. Escribe el comando diskutil list y pulsa "Intro".

Paso 4. Como puedes ver, mi unidad USB se llama "/dev/disk7". Del mismo modo, localiza el nombre que tu unidad USB muestra en tu Mac y escribe e introduce el comando sudo diskutil eraseDisk FAT32 MBRFormat /dev/disk7. Recuerda sustituir "/dev/disk7" por el nombre que veas en tu Mac.

Paso 5. El formateo comenzará y tardará unos segundos en completarse.
Lee también
Consejos adicionales para solucionar problemas: No se puede formatear el USB a FAT32 en Mac
Si has probado nuestras soluciones anteriores pero no has podido formatear tu unidad USB al sistema de archivos FAT32, podría deberse a que la unidad USB tiene más de 32 GB, está dañada o es incompatible con tu Mac.
Aquí tienes algunas soluciones que puedes probar para solucionar el problema:
- Utiliza la función "Borrar" de EaseUS NTFS for Mac para forzar el formateo. Esta función funciona aunque la unidad tenga más de 32 GB o esté dañada.
- Si tu unidad USB tiene más de 32 GB, formatéala con el sistema de archivos exFAT, ya que también es compatible tanto con Windows como con Mac.
- Prueba a utilizar Terminal para formatearla a FAT32 si la Utilidad de Discos no puede detectar la unidad USB porque está dañada o si no aparece porque es incompatible con el Mac.
Conclusión
El mejor método para formatear una unidad USB a FAT32 es utilizar EaseUS NTFS for Mac. La razón es que tiene una tasa de éxito del 100%, y puede formatear tu unidad USB a FAT32 incluso si está dañada, reparando la corrupción.
Por lo demás, la Utilidad de Discos también es una gran herramienta que puedes utilizar en tu Mac para formatear tu unidad a FAT32. Sin embargo, si la Utilidad de Discos no reconoce tu unidad USB por cualquier motivo, en ese caso, puedes utilizar Terminal para formatear la unidad USB correctamente.
Preguntas frecuentes sobre formatear USB a FAT32 en Mac
Aquí tienes las respuestas a algunas preguntas frecuentes sobre cómo formatear USB a FAT32 en Mac.
1. ¿Por qué no puedo formatear 64 GB a FAT32 en Mac?
Mac no te permite formatear unidades USB de más de 32 GB a FAT32. Esto se debe a que FAT32 tiene un tamaño máximo de archivo de 4 GB, que es demasiado pequeño para muchos archivos modernos.
Si necesitas formatear una unidad USB de 64 GB en un Mac, deberías formatearla en ExFAT. ExFAT es un sistema de archivos más reciente que es similar a FAT32, pero no tiene las mismas limitaciones de tamaño de archivo.
2. ¿Puede un Mac formatear un dispositivo de más de 32 GB a FAT32?
No, el Mac no puede formatear ninguna unidad de más de 32 GB a FAT32; esto se debe a que FAT32 tiene un tamaño máximo de archivo de 4 GB. En su lugar, puedes formatearla al sistema de archivos exFAT.
3. ¿Puedo convertir USB a FAT32 sin formatear en un Mac?
No, no puedes convertir una unidad USB a FAT32 sin formatearla en un Mac. Formatear es el proceso de borrar todos los datos de una unidad y reescribir el sistema de archivos. Esto es necesario porque FAT32 es un sistema de archivos diferente al que probablemente tenga formateada actualmente tu unidad USB.
¿Ha sido útil esta página?
Sobre el autor
Luis es un entusiasta de la tecnología, cuyo objetivo es hacer que la vida tecnológica de los lectores sea fácil y agradable. Le encanta explorar nuevas tecnologías y escribir consejos técnicos.

