Tabla de Contenido
![]() Sobre el autor
Sobre el autor
![]() Artículos Relacionados
Artículos Relacionados
Los 7 mejores NTFS para Mac gratis [2025]
Como probablemente sabrá, el sistema de archivos NTFS integrado en Windows no se puede escribir en Mac. Solamente puede leer unidades NTFS.
Sin embargo, utilizando NTFS para Mac, puede permitir que MacOS lea y escriba en discos duros, SSD y unidades USB formateadas para sistemas Windows. NTFS para Mac puede formatear sin problemas los sistemas de archivos NTFS que se adaptan a su entorno Mac.
¿NTFS para Mac pudiese ser una herramienta cara?
Pues no. Hay muchos NTFS gratis para Mac disponibles que pueden ayudarle a formatear NTFS unidades externas como internas.
¿Emocionado? Así que, vamos a ver los siete impresionantes NTFS para Mac gratis para escribir en MacOS.
Acceso Rápido
1. EaseUS NTFS para Mac
2. iBoysoft NTFS para Mac
3. Paragon NTFS para Mac
4. Mounty para NTFS
5. Tuxera NTFS para Mac
6. NTFS-3G
7. FUSE para macOS
1. EaseUS NTFS para Mac
EaseUS NTFS for Mac es una herramienta potente y fácil de usar, para leer, copiar, mover, editar y escribir unidades NTFS en macOS. Este software gratuito puede permitirle hacer todo lo que hace con las unidades de Windows en su Mac.
Con esta herramienta, podrá montar y desmontar su volumen NTFS de Windows directamente desde la barra de estado de su Mac. Además, es totalmente compatible con los dispositivos Mac M1.
Lo más destacado de EaseUS NTFS para Mac
- Velocidad rápida para guardar o copiar archivos entre sus discos y el Mac.
- Soporta muchos otros sistemas de archivos, como APFS, HFS+, FAT, exFAT, etc.
- El software funciona para macOS Big Sur 11 - MacOS Sierra 10.12.
- También le permite liberar 100 MB o más de espacio en el disco.
Pros
- Fácil de usar.
- Interfaz de usuario interactiva.
- Compatible con todos los principales MacOS
- Asistencia por correo electrónico las 24 horas del día.
Contras:
- Prueba gratuita limitada.
Tamaño de la descarga: 18.5 MB
Pasos para usar EaseUS NTFS para Mac:
Paso 1. Inicie y active EaseUS NTFS for Mac. Haga clic en "Ya tengo una licencia" para desbloquear este software.

Paso 2. Conecte una unidad NTFS a Mac, EaseUS NTFS for Mac detectará automáticamente el dispositivo. Seleccione su unidad y verá que ahora está marcada como "Sólo lectura". Haga clic en "Habilitar Escritura" para añadir derechos de lectura y escritura a la unidad.

Paso 3. Cuando el estado de las unidades NTFS pasa a ser "Escritura".

Paso 4. EaseUS NTFS for Mac mostrará una ventana para ayudar a Mac a acceder a la unidad NTFS:
1. Seleccione "Acceso total al disco", haga clic en el icono de bloqueo e introduzca la contraseña de administrador para desbloquearlo.
2. Seleccione los dos iconos de NTFS para Mac.
3. Arrástrelos a la lista de "Acceso total al disco".
4. Haga clic en "Salir & Restaurar" para relanzar EaseUS NTFS for Mac.

Paso 5. Cuando EaseUS NTFS for Mac se reinicia, puede entonces abrir para comprobar, leer, escribir e incluso modificar los datos guardados en el dispositivo NTFS.

2. iBoysoft NTFS para Mac
iBoysoft NTFS para Mac es otro de los mejores programas para montar su volumen NTFS de Windows en modo de lectura y escritura en Mac. Le permite modificar Windows en macOS y MacOSX sin formatear.
El software NTFS de iBoysoft es compatible con los controladores de los discos duros Samsung, Western Digital y Seagate en Mac. También puede soportar la lectura y escritura para las unidades externas previamente formateadas en Windows.
Pros
- Soporta los modelos M1 de Mac.
- Disponible en macOS Monterey Beta.
- Funciona en los modos Kernel de 32 y 64 bits.
- Acceso directo de lectura y escritura a las particiones Boot Camp.
Contras
- No hay soporte telefónico.
Tamaño de la descarga : 10.9 MB
Pasos para utilizar iBoysoft NTFS en su Mac:
Paso 1. Descargue la versión de prueba gratuita de iBoysoft NTFS para Mac, instálela y ejecútela en su ordenador.
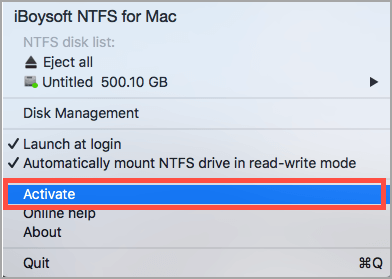
Paso 2. Conecte su unidad NTFS de solo lectura a su Mac.
Paso 3. iBoysoft montará automáticamente la unidad NTFS en modo de lectura-escritura y le permitirá editar el NTFS de Windows a su gusto.
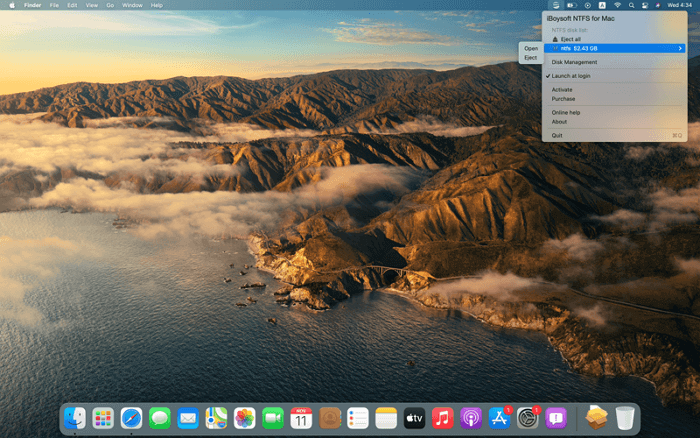
3. Paragon NTFS para Mac
Paragon NTFS para Mac también es totalmente compatible para leer, escribir, mover y editar NTFS de Windows en Mac. El software se basa en una tecnología UFSD especial que proporciona una magnífica velocidad a las particiones NTFS como nativas de macOS.
Pros
- 10 días de prueba gratuita.
- Una interfaz de usuario amigable.
- Compatible con Apple Silicone M1 Mac.
- Fácil de usar.
Contras
- Difícil de usar para los usuarios novatos.
- Cobro por cada actualización.
- Actualizaciones de publicidad.
Tamaño de la descarga: 57.0 MB
Pasos para usar Paragon NTFS para Mac:
Paso 1. Descargue Paragon NTFS para Mac y ejecútelo.
Paso 2. Localice el archivo > Haga doble clic en el dmg.
Paso 3. Haga clic en el botón Instalar NTFS para Mac y siga las indicaciones en pantalla.
Paso 4. Reinicie su Mac, y entonces podrá empezar a editar sus unidades NTFS.
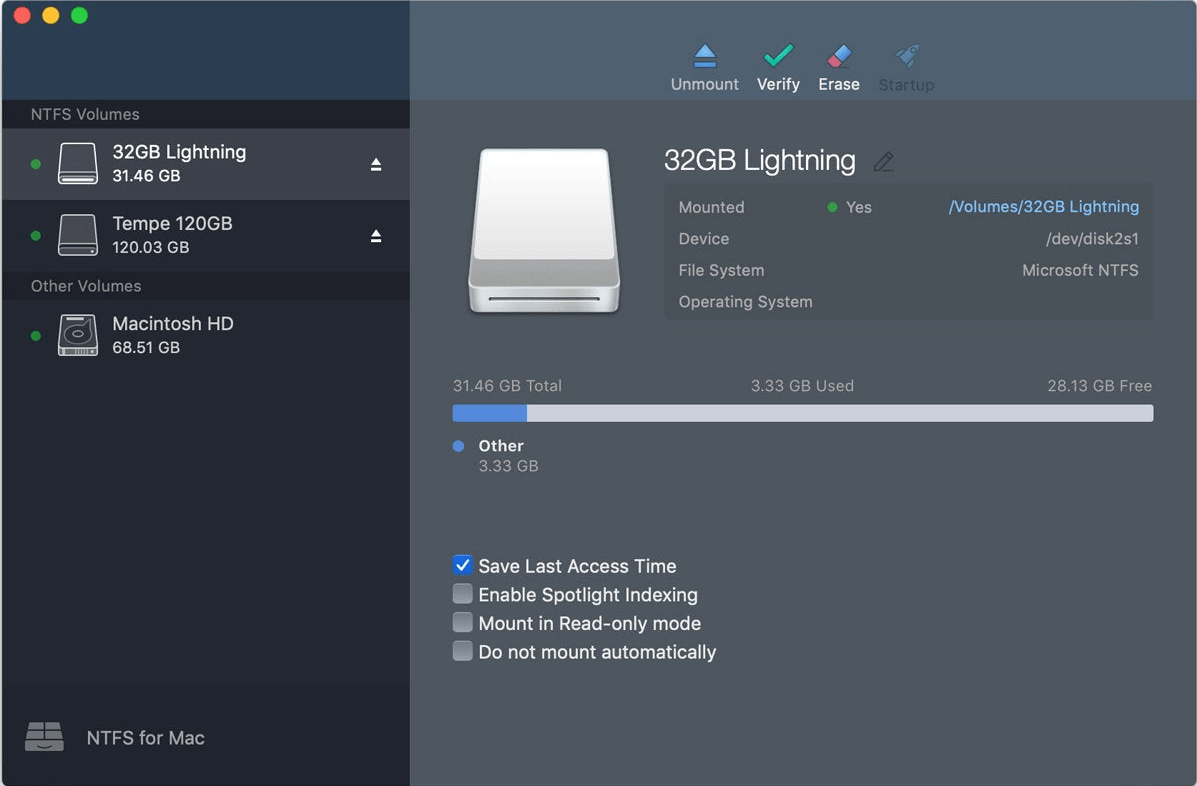
4. Mounty para NTFS
Mounty para NTFS es un software gratuito al que puede acceder mediante el instalador DMG y Homebrew. La herramienta está diseñada específicamente para compartir archivos entre las plataformas Windows y macOS. Además, Mounty para NTFS no instalará controladores de terceros en su disco; solo utiliza el mecanismo disponible en macOS.
Pros
- Totalmente gratis.
- Es compatible con los dispositivos Mac M1.
- Buena velocidad.
Contras
- La velocidad de escritura es más lenta que la de otros NTFS para Mac.
- No hay soporte técnico.
- Programa inseguro.
Tamaño de la descarga: 5.67 MB
Pasos para usar Mounty para NTFS:
Paso 1. Descargue e instale Mounty para NTFS en su Mac.
Paso 2. Una vez descargado el software, puede hacer clic en las ventanas del Finder para gestionar el contenido de la unidad montada.
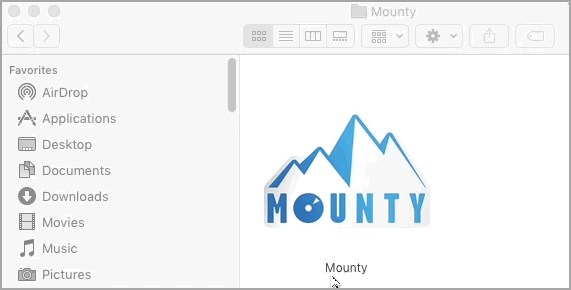
5. Tuxera NTFS para Mac
Tuxera NTFS para Mac puede permitirle leer y escribir en unidades NTFS con facilidad. El software utiliza una tecnología de caché mejorada que puede transferir archivos rápidamente entre Windows NTFS en Mac. Además, el programa ofrece una opción de Mantenimiento para comprobar y reparar errores en el disco conectado.
Pros
- Ofrece una prueba gratuita.
- Compatible con macOS 11 a MacOSX 10.4.
- Es compatible con el Mac Silicon M1 de Apple.
Contras
- Velocidad de transferencia de datos lenta.
- Puede corromper los datos de los usuarios.
Tamaño de la descarga: 98.1 MB
Pasos para usar Tuxera NTFS para Mac:
Paso 1. Descargue el instalador de Tuxera NTFS para Mac en línea desde el sitio web oficial.
Paso 2. Una vez descargado el paquete de instalación, haga doble clic en Instalar Tuxera NTFS.
Paso 3. Haga clic en el botón "Abrir" para iniciar el software Tuxera NTFS en su Mac.
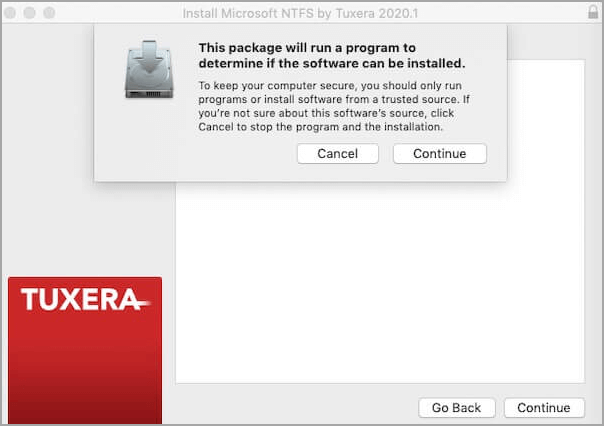
Paso 4. Haga clic en el botón Continuar cuando el paquete Tuxera esté listo para ejecutarse y seleccione la versión de prueba.
Paso 5. Ahora, simplemente reinicie su Mac, conecte su controlador NTFS a su Mac, y abra la unidad NTFS en el Finder para hacer ediciones.
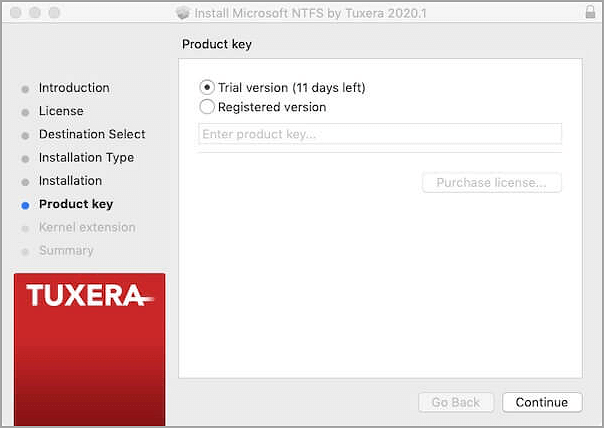
6. NTFS-3G
NTFS-3G es una implementación de código abierto y multiplataforma de las unidades NTFS de Windows. El programa utiliza la interfaz del sistema de archivos FUSE, por lo que puede ejecutarse sin modificaciones en varios sistemas operativos, incluido macOS. Además, NTFS-3G es compatible con todas las operaciones de escritura de archivos NTFS en Mac. También admite la compresión transparente y el cifrado en el sistema.
Pros
- 100 % gratuíto
- Compatible con OS X, Snow Leopard y Yosemite.
- También es compatible con Linux y Android.
Contras
- No ha sido actualizado para soportar macOS Big Sur.
- No es compatible con el Mac Silicon M1 de Apple.
- Complicado de usar e instalar.
Tamaño de la descarga: 27.90 MB
Pasos para utilizar NTFS-3G:
Paso 1. Para instalar NTFS-3G, abra el gestor de paquetes Synaptic y escriba la contraseña de root.
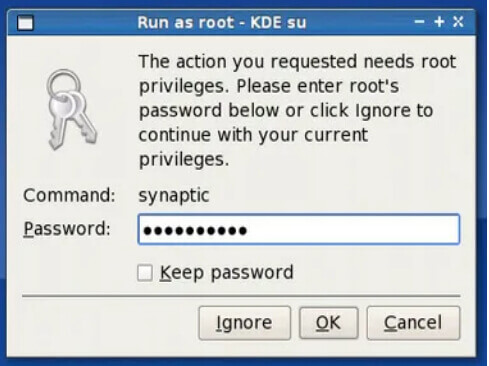
Paso 2. Busque el sistema de archivo NTFS en el campo de búsqueda y seleccione "Marcar" para la instalación. Acepte las dependencias de ntfs_config y aplique los cambios para iniciar el proceso de instalación.
Paso 3. Una vez terminada la instalación, reinicie su ordenador y ya podrá leer y escribir en unidades NTFS en su Mac.
7. FUSE para macOS
Por último, el NTFS gratuito para Mac es FUSE para macOS. El programa puede ser un poco más engorroso y menos seguro para montar particiones NTFS en modo de lectura y escritura. Pero si usted se siente cómodo usando la línea de comandos y necesita una solución 100 % gratuita, FUSE para macOS es una buena opción.
Pros
- Aplicación totalmente gratuita para Mac.
- Compatible con macOS Snow Leopard a Mojave.
- Disponible en varios idiomas.
Contras
- No es compatible con Silicon M1 Mac.
- No es confiable.
- No hay soporte técnico.
- No se ha actualizado en mucho tiempo.
Tamaño de la descarga: 5.7 MB
Pasos para utilizar FUSE para macOS:
Paso 1. Descargue la última versión de FUSE, abra el archivo .dmg y haga clic en el FUSE para macOS.pkg para iniciar la instalación.
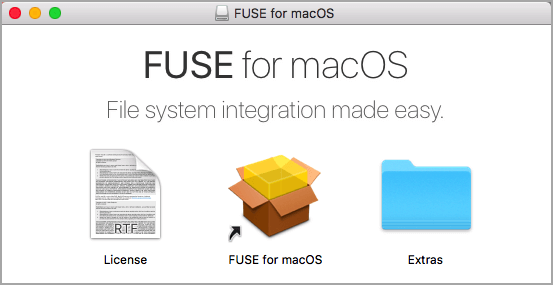
Paso 2. Una vez instalado el software, reinicie su ordenador y conecte la unidad NTFS de Windows para leer y escribir en Mac.
Comentarios finales
Todas las siete opciones gratuitas de NTFS para Mac han sido geniales. ¿No es así?
Ahora debe estar confundido sobre qué solución utilizar la próxima vez que escriba Windows NTFS en Mac. Bueno, aquí esta comparación tabular le ayudará a tomar la decisión sabia:
Esta comparación tabular ha dejado claro que los NTFS 100 % gratuitos para Mac son lentos y complicados. De hecho, algunos de ellos ni siquiera son compatibles con el Apple Silicon M1 Mac.
Por el contrario, las herramientas de pago tienen características potentes, pero son caras, excepto EaseUS NTFS. El software solamente cuesta 14,95 € por mes. E incluso, usted puede obtener la versión de por vida por tan solo 49,95 €.
Además, el software es súper fácil de usar e intuitivo. En general, recomendamos altamente EaseUS NTFS para Mac. El resto de la elección es toda suya.
| Funciones | EaseUS NTFS para Mac | iBoysoft NTFS para Mac | Paragon NTFS para Mac | Mounty para NTFS | Tuxera NTFS para Mac | NTFS-3G | FUSE para macOS |
| Soporte M1 | Sí | Sí | Sí | Sí | Sí | No | No |
| Gratis o de pago | Ambos | Ambos | Ambos | Gratis | Ambos | Gratis | Gratis |
| Precio | $14.95/mes | Menos de $20/mes | Menos de $20/mes | Gratis | $15 por licencia | Gratis | Gratis |
| Fácil de usar | Sí | Sí | Sí | No | No | No | No |
| Velocidad de transferencia | Rápido | Rápido | Rápido | Lento | Lento | Lento | Medio |
| Interfaz elegante | Sí | Sí | Sí | No | No | No | No |
| MacOS soportado | macOS11 - macOS10.13 | macOS 12 Beta - macOS 10.13 | macOS 11 - 10.12 | macOS 11 - OS X 10.9 | macOS 11 - OS X 10.4 | macOS 11 - OS X 10.4 | macOS 10.15 - OS X 10.6 |
¿Ha sido útil esta página?
Sobre el autor
Pedro es un editor experimentado de EaseUS centrado en la redacción de temas sobre tecnología. Familiarizado con todo tipo de software de recuperación de datos, copia de seguridad y restauración, software de edición de vídeo y grabación de pantalla, etc. Todos los temas que elige están orientados a proporcionar información más instructiva a los usuarios.

