Tabla de Contenido
![]() Sobre el autor
Sobre el autor
![]() Artículos Relacionados
Artículos Relacionados
Botón Borrar Gris Utilidad de Discos Mac | Cómo Solucionarlo
La Utilidad de Discos del Mac es una herramienta esencial para supervisar, particionar y borrar periódicamente tus discos duros y dispositivos de almacenamiento externo. Sin embargo, puede ser bastante frustrante cuando te encuentras con que el botón "Borrar" está en gris en la Utilidad de Discos por razones desconocidas. Este problema deja perplejos a los usuarios y puede suponer un obstáculo importante en situaciones en las que la seguridad de los datos, el mantenimiento de la unidad o la reinstalación del sistema son vitales.
Este artículo de EaseUS investigará el problema del botón Borrar en gris de la Utilidad de Discos de Mac. Examinaremos las posibles causas de este problema y, lo que es más importante, ofreceremos soluciones prácticas para resolverlo.
Cómo arreglar el botón Borrar en gris de la Utilidad de Discos de Mac
Para abordar el frustrante problema del botón Borrar en gris de la Utilidad de Discos de Mac, tendrás que emplear algunas soluciones eficaces. Exploraremos tres enfoques, proporcionándote instrucciones detalladas que te ayudarán a resolver el problema:
Solución 1. Arranca el Mac en Modo Recuperación
Si ves que el botón "Borrar" de la Utilidad de Discos del Mac no responde o está en gris, este problema puede atribuirse al particionamiento del sistema o a las configuraciones de seguridad. Iniciar el Modo Recuperación en tu Mac puede proporcionar un acceso más sólido a la Utilidad de Discos, permitiéndote eludir limitaciones específicas y gestionar eficazmente la situación. Sigue los pasos que se indican a continuación para iniciar el Modo Recuperación del Mac y solucionar el problema en cuestión:
Paso 1. Enciende el Mac y mantén pulsadas las teclas "Comando + R" hasta que veas el logotipo de Apple o el globo giratorio para entrar en el Modo Recuperación del Mac.
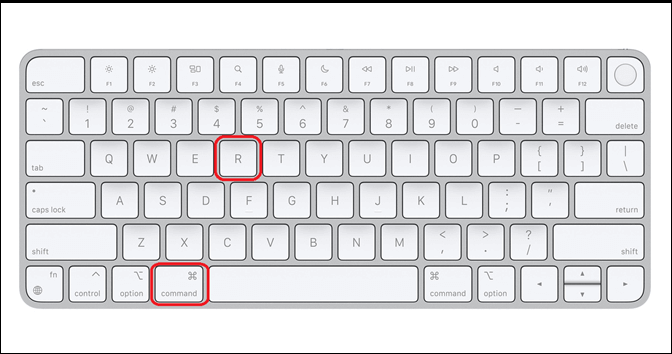
Paso 2. En los nuevos dispositivos Mac con chipsets M1 y posteriores, debes mantener pulsado el botón "Encendido" hasta que aparezca la pantalla "Opciones". Aquí, haz clic en "Continuar" para activar el Modo Recuperación del Mac.
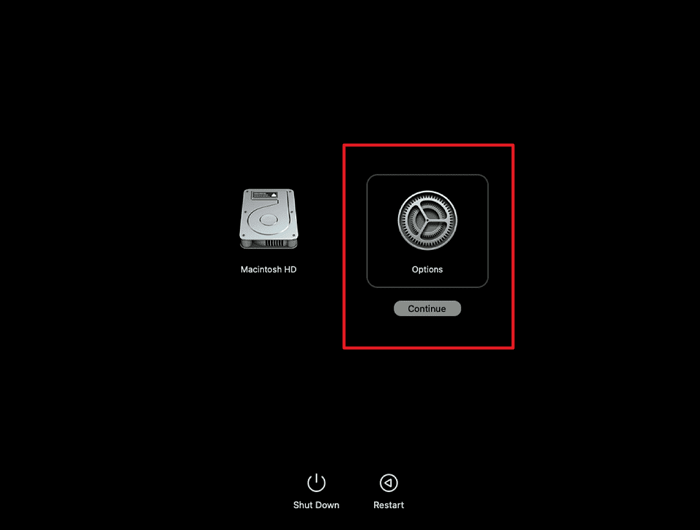
Paso 3. Elige "Utilidad de Discos" entre las opciones disponibles, y dentro de "Utilidad de Discos", localiza y selecciona la unidad o dispositivo de almacenamiento que quieras borrar. Si el botón "Borrar" ya no aparece en gris, puedes proceder a borrar la unidad.
Este método es del foro de Apple. Siéntete a gusto siguiendo las instrucciones. ¿Te ayuda? Si es así, comparte este artículo para ayudar a los demás.
Arreglo 2. Repara el Disco de Inicio con la Utilidad de Discos de Primeros Auxilios
Cuando el botón "Borrar" aparece atenuado en la Utilidad de Discos del Mac, podría indicar posibles problemas con el disco de arranque o el sistema de archivos. Ejecutar la función de Primeros Auxilios de la Utilidad de Discos puede ayudar a identificar y reparar cualquier error de disco que pueda estar causando el problema. Sigue estos pasos para ejecutar la función de Primeros Auxilios y tratar de resolver el problema del botón de borrado en gris de la Utilidad de Discos del Mac:
Paso 1. En tu Mac, ve a la carpeta "Aplicaciones" a través del Launchpad y accede a "Utilidades". Dentro de "Utilidades", haz doble clic en "Utilidad de Discos" para iniciarla.
Paso 2. Localiza y selecciona la unidad o volumen afectado con el botón "Borrar" en gris de la barra lateral izquierda. Ahora, en el menú superior, haz clic en "Primeros auxilios" y ejecútalo. Una vez finalizado el proceso, comprueba si el botón se ha restaurado.
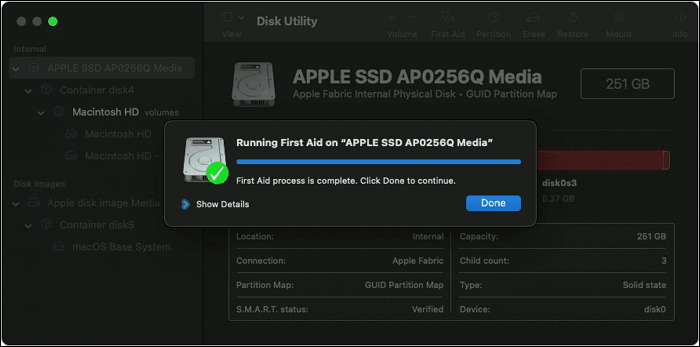
Lee también
Arreglo 3. Formatear/Borrar el Disco en Modo Recuperación de Internet
Si el botón "Borrar" sigue en gris después de probar las soluciones anteriores, puedes intentar formatear o borrar el disco en el modo Recuperación de Internet. La Recuperación de Internet proporciona un conjunto más amplio de herramientas y puede ser útil si el disco de arranque o la partición de recuperación de tu Mac están comprometidos. A continuación se indican los pasos para formatear/borrar el disco en el Modo Recuperación de Internet:
Paso 1. Después de asegurarte de que tu Mac está apagado, enciéndelo e inmediatamente pulsa y mantén pulsadas las teclas "Comando + Opción + R". Mantenlas pulsadas hasta que aparezca un mensaje que diga: "Iniciando la recuperación de Internet. Esto puede tardar un rato".
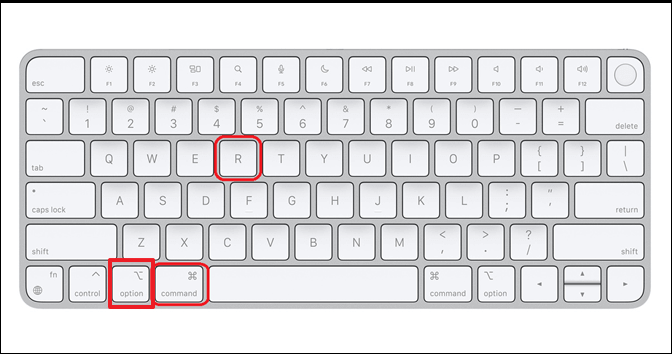
Paso 2. Ahora, utiliza la configuración Wi-Fi para conectar tu dispositivo a Internet y espera a que se reinicie en Modo Recuperación. Para los nuevos dispositivos Mac con chipset M1 y posteriores, se han combinado el Modo Recuperación y el Modo Recuperación de Internet. Así que, para estos dispositivos, mantén pulsado el botón "Encendido" hasta que aparezca "Opciones" y, a continuación, selecciona "Continuar" para activar el Modo Recuperación.
Paso 3. Dentro del Modo Recuperación, elige la "Utilidad de Discos" entre las opciones disponibles. Ahora, si utilizas un Mac con macOS Catalina o posterior, selecciona "Macintosh HD - Datos", haz clic en el signo "-" y pulsa "Borrar" para confirmarlo. Para los usuarios de macOS Mojave o anterior, tienes que seleccionar "Macintosh HD" y pulsar "Borrar".
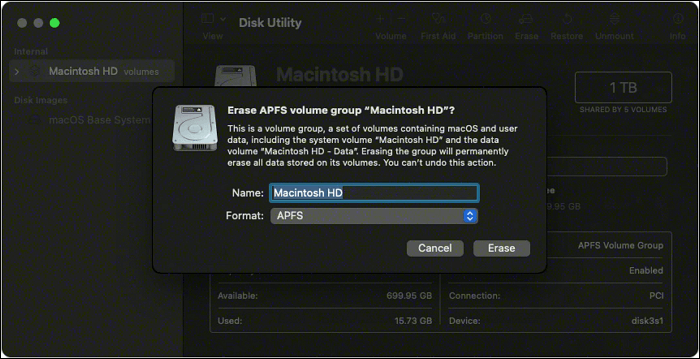
Paso 4. Ahora, elige los parámetros necesarios para formatear el disco duro. Los recomendados son nombrar tu disco duro y elegir "APFS" como sistema de archivos; para los usuarios que ejecuten macOS 10.12 o anterior, es "Mac OS Extended". En cuanto al esquema de particiones, mantenlo "Mapa de particiones GUID" y haz clic en "Borrar".
Utiliza EaseUS NTFS for Mac cuando el botón Borrar esté en gris
Para una solución que ofrezca sencillez y facilidad de uso, considera la posibilidad de utilizar EaseUS NTFS for Mac cuando te encuentres con el botón Borrar en gris de la Utilidad de Discos de Mac. Este software ofrece una alternativa sencilla para resolver el problema. Es especialmente valioso si eres nuevo en las complejidades de macOS o si simplemente prefieres una interfaz fácil de usar para este tipo de tareas.
EaseUS NTFS for Mac te permite gestionar y borrar sin problemas unidades formateadas en NTFS en tu Mac. NTFS es un sistema de archivos habitual en Windows, y los Mac a veces tienen limitaciones para manejarlo. Esta herramienta salva esa distancia, facilitando el reformateo o borrado de unidades NTFS, ya sean internas o externas. Potencia el controlador NTFS nativo para proporcionar acceso directo de lectura, escritura y edición a discos duros externos.
Este software destaca por su interfaz fácil de usar, adaptada a los usuarios principiantes. Se ha diseñado centrándose en la simplicidad, garantizando la accesibilidad para todos, independientemente de los conocimientos técnicos. Su facilidad de uso lo convierte en la opción ideal para resolver sin esfuerzo el problema del botón "Borrar", sin complejidades innecesarias.
A continuación se explican los pasos para solucionar el problema del botón Borrar en gris de la Utilidad de Discos de Mac utilizando EaseUS NTFS para Mac:
Paso 1. Ejecuta EaseUS NTFS for Mac en tu Mac, haz clic en "Ya tengo licencia" e introduce tu código para activar este software.

Paso 2. Conecta el disco duro externo de destino a tu Mac, localízalo y elige "Borrar" para continuar.

Paso 3. En el cuadro Formato, selecciona la opción "APFS" en el menú desplegable como nuevo sistema de archivos.

Paso 4. Pulsa el botón "Borrar" para confirmar la acción de formateo y borrar todos los datos almacenados en este dispositivo de almacenamiento externo.

Características principales de EaseUS NTFS para Mac
- Consigue una compatibilidad total con unidades NTFS en macOS, incluida la capacidad tanto de lectura como de escritura.
- Realiza acciones como borrar, eliminar, renombrar, copiar y escribir archivos en unidades NTFS sin problemas.
- Monta y desmonta fácilmente volúmenes NTFS de Microsoft desde tu Mac.
- Proporcionar asistencia completa para Apple Silicon M1, M2 y macOS Sonoma.
Si EaseUS NTFS for Mac te parece una solución valiosa para resolver el problema del botón "Borrar" en gris, considera la posibilidad de compartir esta herramienta con otros usuarios de Mac. La facilidad de uso y la simplicidad son cualidades esenciales, especialmente para los que son nuevos en los sistemas Mac. Si compartes esta información, podrás ayudar a otros a superar este problema común con mayor eficacia.
Por qué el botón Borrar está atenuado en Mac
Entender por qué el botón "Borrar" aparece en gris en la Utilidad de Discos del Mac es esencial para prevenir y solucionar este frustrante problema. Puede haber varias causas subyacentes, y conocer estos factores puede ayudarte a abordar el problema con eficacia. A continuación se resume una lista de posibles razones por las que el botón Borrar de la Utilidad de Discos del Mac aparece en gris:
- Compatibilidad con el sistema de archivos: La razón más común por la que el botón "Borrar" aparece en gris es la compatibilidad con el sistema de archivos. Los Mac utilizan principalmente los sistemas de archivos APFS o HFS+, y si se trata de una unidad formateada en un sistema de archivos diferente, como NTFS (habitual en Windows), la Utilidad de Discos de Mac puede restringir tu capacidad de borrarla.
- Cifrado de disco: Cuando una unidad está encriptada mediante FileVault u otras técnicas de encriptación, la Utilidad de Discos no puede realizar una operación de borrado a menos que se desactive la encriptación. Esta salvaguarda existe para evitar el borrado accidental de datos.
- Disco en uso: Otra causa habitual es que la unidad que intentas borrar esté en uso, ya sea el disco de arranque o contenga archivos del sistema. No puedes borrar una unidad que esté ejecutando activamente el sistema operativo de tu Mac o cualquier aplicación abierta.
- Daños físicos: En algunos casos, un botón "Borrar" en gris puede ser un indicador de daños físicos en la unidad. Si tu dispositivo de almacenamiento ha sufrido un fallo de hardware, esto puede manifestarse como una pérdida de funcionalidad en la Utilidad de Discos.
- Permisos y propiedad: Una configuración incorrecta de los permisos o de la propiedad de una unidad o de sus archivos puede impedirte realizar determinadas acciones, incluido el borrado. Verificar y corregir estos ajustes puede resolver el problema.
- Conflictos con software de terceros: A veces, el software de terceros, especialmente las aplicaciones de gestión de discos o de seguridad, pueden interferir con la funcionalidad de la Utilidad de Discos. Desactivar o desinstalar dicho software puede resolver el problema.
Si te has encontrado con el frustrante problema del "botón Borrar desactivado" en tu Mac y has conseguido encontrar una solución, compártelo con otros usuarios de Mac. Identificar conjuntamente las causas subyacentes y sacar conclusiones de las experiencias de los demás puede ayudar significativamente a resolver el problema. Compartir tu experiencia con la comunidad Mac es un medio valioso para ayudar a otros a superar obstáculos técnicos.
Conclusión
En conclusión, encontrarse con el problema del botón Borrar en gris de la Utilidad de Discos de Mac puede ser un desconcertante obstáculo. Este artículo te ha guiado a través de múltiples soluciones para abordar este frustrante problema y recuperar el control sobre tus dispositivos de almacenamiento. Desde arrancar en el Modo Recuperación de Mac hasta ejecutar los Primeros Auxilios de la Utilidad de Discos y aprovechar el poder del Modo Recuperación de Internet, hemos explorado varias opciones para ayudarte a resolver este problema.
Sin embargo, una herramienta que destaca por su sencillez y facilidad de uso es EaseUS NTFS for Mac. Esta herramienta salva la brecha de compatibilidad, permitiéndote trabajar con unidades formateadas en NTFS en Mac. Tanto si necesitas borrar, formatear o gestionar dichas unidades, simplifica el proceso.
También te puede gustar:
Preguntas frecuentes sobre el botón Borrar en gris en Mac
Si tienes dudas o necesitas más información sobre el botón Borrar que aparece en gris en la Utilidad de Discos de Mac, ten por seguro que no eres el único. Aquí hemos recopilado las respuestas a las preguntas más frecuentes para ayudarte a resolver eficazmente este problema:
1. ¿Cómo arreglar el botón de borrar que aparece en gris en la Utilidad de Discos de Mac?
Arranca en modo recuperación e inténtalo de nuevo: Reinicia el MacBook y, a continuación, mantén pulsadas inmediatamente las teclas Comando y R hasta que aparezca el icono de Apple. Suelta las dos teclas y espera a que aparezca la ventana de Utilidades de macOS. Desde ahí, elige Utilidad de Discos e intenta borrar el disco.
2. ¿Por qué mi Mac no me deja borrar la Utilidad de Discos?
Hay varios factores que pueden hacer que la Utilidad de Discos del Mac no te permita borrar una unidad. Esto puede deberse a sistemas de archivos incompatibles, encriptación, que la unidad esté en uso, daños físicos, problemas de permisos y propiedad, o conflictos de software de terceros.
3. ¿Por qué borrar está en gris en Mac?
La opción "Borrar" de la Utilidad de Discos del Mac puede aparecer en gris debido a múltiples razones. Entre ellas, el sistema de archivos de la unidad, la configuración de cifrado, el uso de la unidad, daños físicos, permisos y conflictos con software de terceros. Comprender la causa subyacente es crucial para seleccionar la solución adecuada.
¿Ha sido útil esta página?
Sobre el autor
Luis es un entusiasta de la tecnología, cuyo objetivo es hacer que la vida tecnológica de los lectores sea fácil y agradable. Le encanta explorar nuevas tecnologías y escribir consejos técnicos.

