Tabla de Contenido
![]() Sobre el autor
Sobre el autor
![]() Artículos Relacionados
Artículos Relacionados
Mejores Montadores NTFS para Mac
La incompatibilidad entre plataformas es un obstáculo importante para los usuarios que cambian con frecuencia entre Mac y Windows, sobre todo cuando se comparten archivos a través de una unidad NTFS entre los dos sistemas operativos. La unidad NTFS funcionaba bien una vez conectada al puerto USB del ordenador, pero no había forma de editar, renombrar, copiar, pegar, borrar, mover o crear archivos en ella. Entonces, ¿puede MacOS leer y escribir en NTFS? Sí, las unidades, dispositivos de almacenamiento, lápices de memoria y discos duros externos formateados en NTFS de Windows pueden leerse sin problemas. Los discos NTFS pueden leerse en cualquier Mac, ya sea un ordenador de sobremesa o un portátil que ejecute macOS o Mac OS X. La calidad de los archivos será la misma que en un PC.
| Soluciones viables | Solución de problemas paso a paso |
|---|---|
| 1. EaseUS NTFS para Mac | Inicia EaseUS NTFS for Mac en Mac, haz clic en "Ya tengo una licencia" ...Pasos completos |
| 2. Añadir controladores NTFS | Descarga e instala Xcode. Xcode es el programa oficial de macOS...Pasos completos |
| 3. Terminal | Inicia el Terminal seleccionando Aplicaciones...Pasos completos |
Mejor montador NTFS para Mac
Los usuarios de Mac pueden hacer algo más que leer y escribir en archivos NTFS. Es posible cambiar los formatos de los archivos, pero el proceso llevará tiempo. Los permisos de escritura en NTFS se pueden conceder utilizando el Terminal y la cuenta de usuario NTFS que hayas creado antes. La mejor manera de formatear las unidades NTFS es a través de controladores y programas de terceros disponibles de diversas formas.
Aquí hay varias posibilidades, y tendrás que elegir una.
Aplicaciones de pago de terceros: Es posible utilizar controladores NTFS de pago de terceros en tu Mac; estos controladores funcionan perfectamente. Se trata de una opción de pago, pero es sencilla de configurar. En consecuencia, debería proporcionar mejores resultados que las alternativas gratuitas mencionadas anteriormente.
Controladores gratuitos de terceros: Puedes habilitar la funcionalidad de escritura en un Mac utilizando un controlador NTFS de código abierto disponible. Por ello, su instalación lleva un poco de tiempo en los Mac debido a la nueva función de Protección de la Integridad del Sistema de 10.11 El Capitán. En comparación con las soluciones de pago, es más lento. Además, ofrece un riesgo de seguridad al montar los volúmenes NTFS en modo de sólo lectura automáticamente.
Experimentación de escritura en NTFS de Apple: La escritura en discos NTFS está ahora soportada de forma mejorada por el sistema operativo macOS. Sin embargo, está desactivada por defecto y debe activarse a través del terminal. Aunque funcione, no hay garantía de que no arruine tu sistema de archivos NTFS. En realidad, antes ha destruido los datos. Esto es algo que desaconsejamos totalmente que intentes utilizar. Está desactivado por defecto por una buena razón.
Si tienes que hacerlo, lo mejor es comprar un controlador NTFS de terceros, ya que las alternativas gratuitas no funcionan bien y son más difíciles de configurar.
1. EaseUS NTFS para Mac
Los controladores de terceros, como EaseUS NTFS for Mac, están diseñados para salvar la distancia entre el sistema operativo de Mac y el sistema de archivos NTFS cuando se escribe en NTFS. Gracias a esta aplicación, los archivos de las unidades con formato NTFS de Microsoft en Mac pueden escribirse, editarse, moverse, copiarse, pegarse y eliminarse de forma rápida, impecable y eficaz.
Podrás leer y escribir en el sistema de archivos NTFS de Windows sin necesidad de utilizar un sistema de archivos compatible con Mac. Para que sea compatible con Mac, no tienes que reformatear el sistema de archivos NTFS de Windows. Con este software NTFS para Mac, también podrás eliminar, reparar y reformatear las unidades NTFS de tu Mac con facilidad.
Paso 1. Ejecuta EaseUS NTFS for Mac en el ordenador Mac y haz clic en "Ya tengo una licencia" para introducir el código de desbloqueo del software.

Paso 2. Conecta tu dispositivo de almacenamiento externo NTFS al Mac, y deja que EaseUS NTFS for Mac lo detecte. Una vez que detecte tu unidad, selecciona la unidad y haz clic en "Montar".
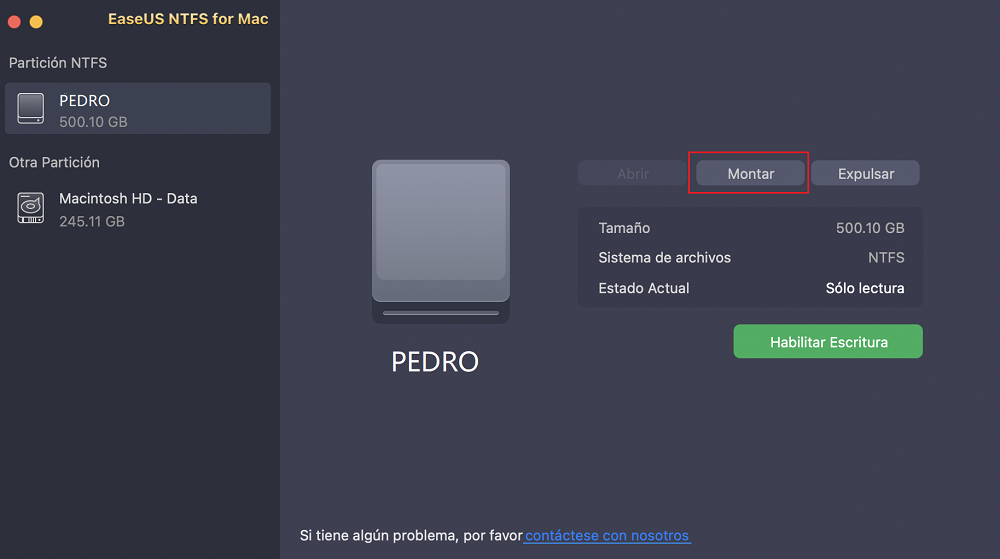
Después de esto, EaseUS NTFS for Mac montará esta unidad en Mac y podrás abrir y ver su contenido.
Después de esto, EaseUS NTFS for Mac montará esta unidad en Mac y podrás abrir y ver su contenido.
Veamos las características más destacadas de esta aplicación de terceros:
- Siempre que tengas el software EaseUS NTFS for Mac, podrás utilizar dispositivos de almacenamiento extraíbles con formato NTFS para mover rápidamente archivos entre Windows y un Mac, utilizando el sistema de archivos NTFS de Microsoft.
- EaseUS NTFS for Mac funciona con una amplia gama de discos duros de fabricantes conocidos. También funciona con discos duros previamente formateados para Windows.
- Mientras Rosetta 2 no convierta las instrucciones Intel x86 64 en instrucciones ARM64, la CPU Apple M1 no puede ejecutar ningún software o aplicación basada en Intel. Para asegurar una conectividad completa, consistente y sin problemas con los Macs basados en Apple M1. EaseUS NTFS for Mac te aporta esta ventaja.
- Las unidades NTFS pueden leerse y escribirse con EaseUS NTFS for Mac, incluyendo operaciones como montar/desmontar, borrar y verificar. Sin embargo, también puede gestionar discos duros internos, unidades flash y dispositivos USB.
- EaseUS NTFS for macOS viene con una versión de prueba gratuita durante 7 días
2. Añadir controladores NTFS
FUSE es la mejor opción de controlador NTFS gratuito para Mac, sin duda. Está actualizado y es compatible con las últimas versiones de macOS, pero un montador NTFS de pago para Mac es más fiable. Además, el método de instalación y las líneas de comandos son complicados, así que aléjate de éste si no te sientes cómodo utilizando el símbolo del sistema.
Se supone que estás familiarizado con el uso de Terminal antes de continuar. Para evitar daños en tu sistema operativo, asegúrate de seguir exactamente las instrucciones.
1. Los usuarios de MacOS 10.13 y posteriores deben desactivar el SIP. La Protección de la Integridad del Sistema (SIP) existe para mantener el sistema operativo a salvo de cambios no deseados. Por ejemplo, un disco de arranque defectuoso podría ocurrir si el SIP está desactivado, ya que esto deja tu diseño abierto a los ataques. Por otro lado, desactivar la SIP obligará a tus dispositivos NTFS a montarse en modo de sólo lectura cuando se inicie automáticamente.
2. Descarga e instala Xcode. Xcode es el entorno de desarrollo oficial de macOS, iOS, watchOS y tvOS. Puedes utilizarlo para crear y modificar software con la ayuda de esta herramienta.
a) Ve al Finder > Aplicaciones > Utilidades > Terminal.
b) Ejecuta la línea de comandos: xcode-select -install.
c) Haz clic en "Instalar" cuando se te pida que instales las herramientas de desarrollo de la línea de comandos.
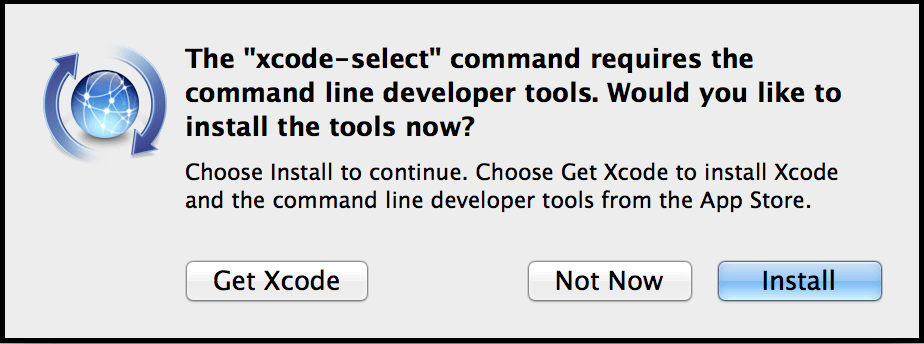
3. Descarga e instala Homebrew. Homebrew es un sistema de gestión de paquetes de software disponible de forma gratuita. Simplifica la instalación de software en macOS.
a) Ve a la ventana del Terminal.
b) Escribe la línea de comandos:
c) /usr/bin/ruby -e "$(curl -fsSL https://raw.githubusercontent.com/Homebrew/install/master/install)"
d) Pulsa Enter para instalarlo (escribe la contraseña cuando se te pida)
4. Descarga FUSE de Github e instálalo.
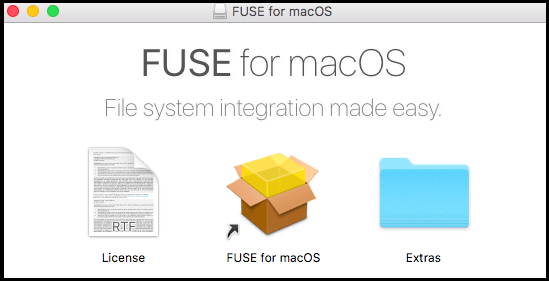
5. Instala NTFS-3G, es otro proyecto de código abierto que ayuda a hacer que NTFS sea escribible en macOS.
a) Ve al símbolo de Terminal y escribe la siguiente línea de comando:
b) brew install ntfs-3g
c) Pulsa el botón de retorno
Reinicia Mac y sigue estos pasos:
- Haz clic en Finder > Aplicaciones > Utilidades > Terminal.
- Escribe la siguiente línea de comandos:
- sudo mv /sbin/mount_ntfs /sbin/mount_ntfs.original
- sudo ln -s /usr/local/sbin/mount_ntfs /sbin/mount_ntfs
- Pulsa Enter
Deberías activar el SIP después de utilizar unidades NTFS en tu Mac para ayudar a proteger tu ordenador contra los virus y otros programas maliciosos.
3. Terminal
Apple todavía está probando la compatibilidad con la escritura en NTFS, ya que aún no se admite oficialmente el acceso total de lectura y escritura en los Mac. No es una buena idea para la gente que quiera utilizar las unidades NTFS de su Mac para trabajar, ya que la corrupción de la unidad y la pérdida de datos son dos posibles efectos secundarios de utilizar esta opción.
También se incluyen aquí los pasos para activar el soporte de escritura nativo de NTFS en un Mac, por si te interesa. Aunque tendrás que volver al Terminal y volver a escribir el comando, seguir los pasos es mucho más sencillo esta vez.
1. Inicia el programa Terminal seleccionando Aplicaciones > Utilidades > Terminal en la barra de menús.
2. Para editar el archivo fstab, ejecuta "Sudo nano /etc/fstab" (proporciona tu contraseña cuando se te pida). Cuando escribas la contraseña, no aparecerá ninguna letra.

3. Escribe "LABEL=NOMBRE DEL VOLUMEN none ntfs rw, auto, nobrowse" para escribir "Control + O" en la ventana de edición del archivo fstab. (El NOMBRE DEL VOLUMEN debe ser sustituido por el nombre de tu volumen NTFS.
Consejo: Escribe una línea diferente para cada unidad NTFS si quieres escribir en numerosos volúmenes NTFS.
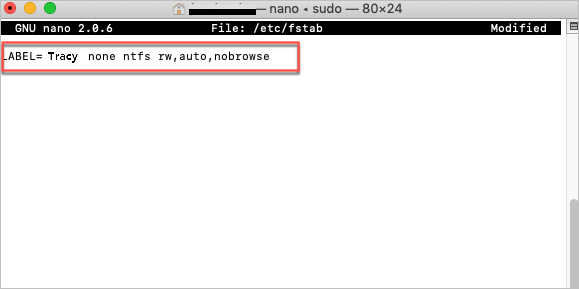
4. Para salir, pulsa "Control + X" seguido de "Enter".
5. Retira la unidad NTFS del Mac y vuelve a conectarla.
6. Haz clic en "Ir" en el menú "Ir a la carpeta", situado en la parte superior izquierda de la pantalla.
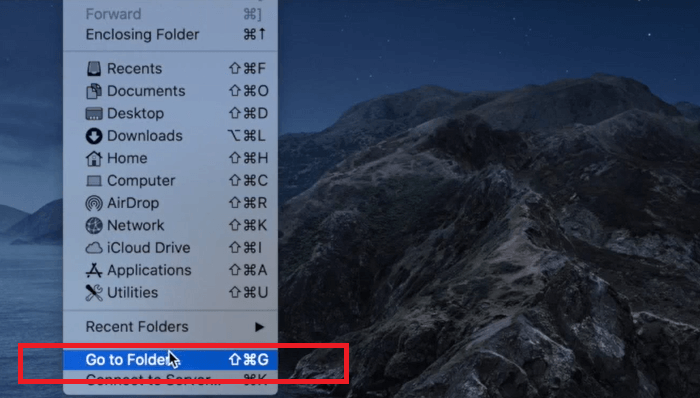
7. Introduce /Volúmenes en el cuadro de texto y pulsa Ir.
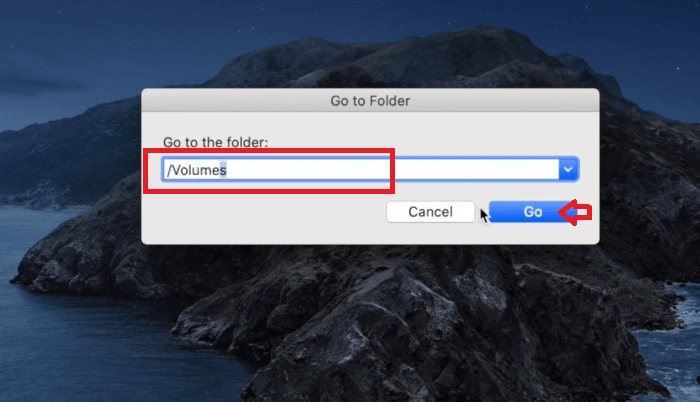
8. Localiza el volumen o unidad NTFS y arrástralo a la barra lateral para acceder rápidamente.
Consejo: Repite los pasos 1 y 2, elimina la línea de comandos de tu terminal para deshacer el cambio y sal después de guardar los cambios.
Conclusión
Hacer una copia de seguridad de todos los archivos vitales, reformatear los discos y restaurar los archivos puede llevar mucho tiempo si tienes muchas unidades NTFS con muchos datos. Por ello, para hacer que las unidades NTFS sean grabables en Mac es necesario habilitar el soporte de escritura NTFS en macOS. También es posible que los usuarios que utilicen Boot Camp en su Mac necesiten acceso de escritura NTFS. Con toda probabilidad, la partición de Windows requerirá transferencias de archivos en breve. El método más sencillo y seguro para habilitar la capacidad de escritura NTFS en Mac es utilizar un controlador NTFS de pago de terceros.
EaseUS NTFS for Mac es un proceso rápido y sencillo que añade la tan necesaria compatibilidad para los usuarios de Mac OS X que quieran escribir en discos NTFS. Los conmutadores, los Boot Campers y las personas que necesitan compartir discos entre sistemas Windows y OS X pueden beneficiarse de Parallels. Aunque hay soluciones gratuitas para explorar, los usuarios exigen consistencia en las transferencias de archivos porque no quieren perder sus datos. Así que, ¿por qué arriesgarse a subir archivos a través de métodos dudosos cuando hay una opción práctica y asequible?
¿Ha sido útil esta página?
Sobre el autor
Con un interés en la redacción y la tecnología informática, Luna eligió trabajar como editora en EaseUS. Es una profesional de la recuperación de datos, restauración y copia de seguridad. Luna seguirá escribiendo y ayudándole a la gente a solucionar sus problemas.

