Tabla de Contenido
![]() Sobre el autor
Sobre el autor
![]() Artículos Relacionados
Artículos Relacionados
Solucionar el error de que el disco duro externo Toshiba no me deja añadir archivos en Mac
| Soluciones viables | Solución de problemas paso a paso |
|---|---|
| 1. Cambia o ignora los permisos. | Ve a la pantalla de información de la unidad y comprueba...Pasos completos |
| 2. Realiza primeros auxilios o las comprobaciones básicas. | Inicia la Utilidad de Discos en tu Mac...Pasos completos |
| 3. Formatea la unidad Toshiba. | Conecta tu disco al Mac...Pasos completos |
| 4. Añade el controlador NTFS al Mac. | Inicia y activa EaseUS NTFS for Mac...Pasos completos |
Imagina una situación en la que has comprado un nuevo disco duro externo Toshiba. Es posible que quieras utilizarlo en un Mac, pero puede resultar muy frustrante. Uno de los errores más comunes que uno se encuentra al utilizar las unidades Toshiba y que los usuarios han comunicado es que "El disco duro externo Toshiba no me deja añadir archivos". ¿Cómo solucionar el mensaje de error y cómo resolver el problema? Exploremos las causas y las soluciones que deberían arreglar este problema en el dispositivo.
¿Por qué el disco duro externo Toshiba no me deja añadir archivos en Mac?
Puede haber varias razones que impidan a los usuarios de Mac añadir archivos a las unidades Toshiba, y el problema puede afectar a los discos duros externos de otras marcas. Exploremos algunas de las posibles razones que pueden causar los problemas.

La unidad no está conectada correctamente - Una conexión incorrecta de la unidad puede ser la causa principal de este problema. Si lo encuentras bastante práctico, comprobar las conexiones puede resultar conveniente.
Una unidad bloqueada - Una unidad bloqueada puede ser otra razón que puede causar el problema de que no se te permita escribir en la unidad Toshiba. Desbloquear la unidad puede resolver el problema.
Problemas de permisos - El error de permisos en la unidad puede afectar a la funcionalidad, y los permisos inadecuados pueden bloquear la unidad.
Una unidad dañada - Una unidad dañada también puede crear problemas de escritura o lectura en el Mac.
Unidad NTFS - Si la unidad está formateada en el formato de archivo NTFS, Mac no la detectará. Es necesario utilizar las herramientas especiales para trabajar con ellas.
¿Cómo solucionar el error "El disco duro externo Toshiba no me deja añadir archivos" en Mac?
Las mismas soluciones que se pueden aplicar para solucionar el error por el que sufres el disco duro externo Toshiba no permite añadir archivos pueden ser comprobar primero las causas. Exploremos las correcciones y soluciones una por una.
1. Cambia o ignora los permisos.
¿La unidad está formateada correctamente, pero no puedes escribir archivos en el ordenador? Puede deberse a que los permisos de la unidad son incorrectos.
- Ve a la pantalla de información de la unidad y comprueba si el uso compartido y los permisos son correctos.
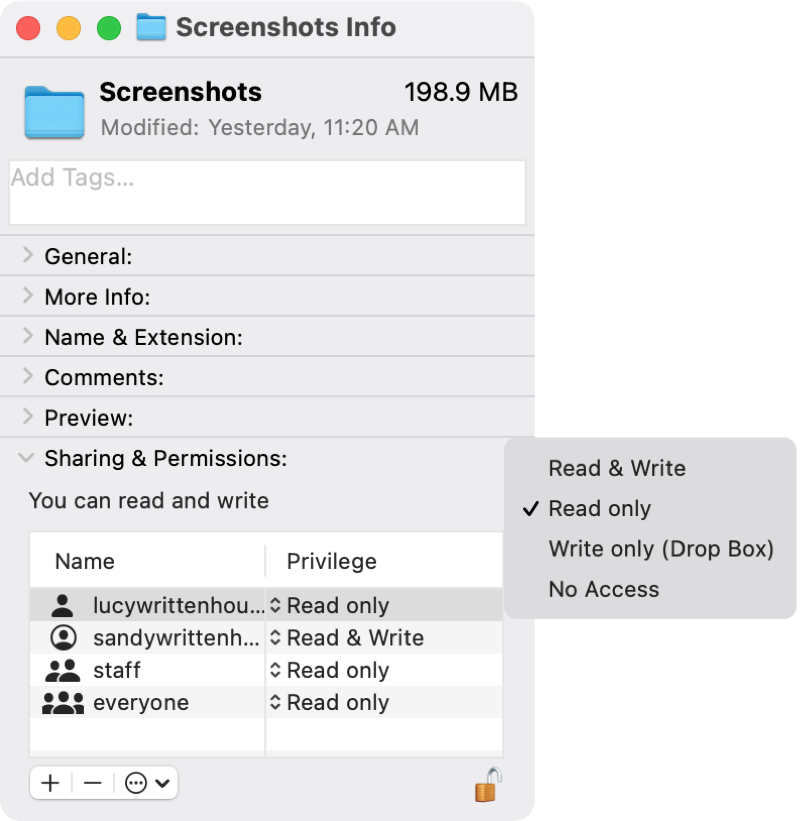
- Deberás buscar específicamente los permisos de Lectura y Escritura de la unidad.
- Configura los permisos de Lectura y Escritura para determinados usuarios.
También puede configurarse para que todo el mundo pueda leer y escribir en la unidad específica, de modo que cualquiera pueda acceder a ella.
2. Realiza los primeros auxilios o las comprobaciones básicas
Primeros auxilios es una opción única disponible en la Utilidad de Discos de Mac que te ayuda a reparar una unidad. Si tu unidad Toshiba arroja errores al añadir archivos, puedes seguir los siguientes pasos
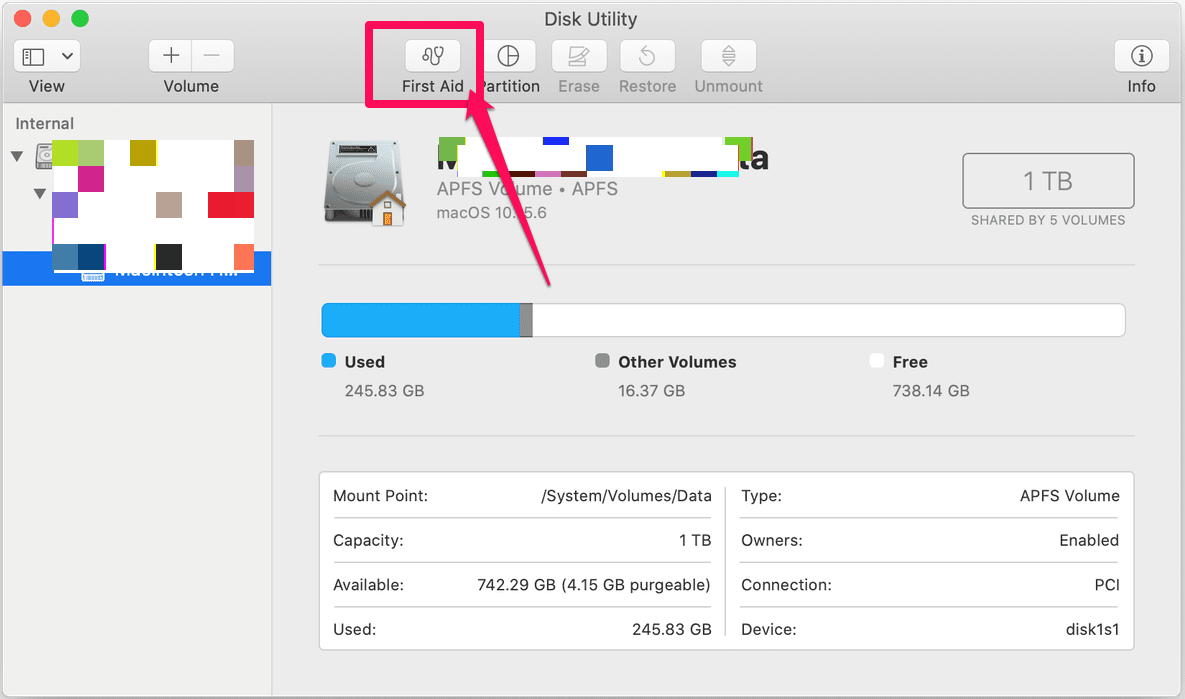
- Inicia la Utilidad de Discos en tu Mac y elige la opción de mostrar todos los dispositivos. Puedes hacerlo a través de la ruta Ver > Mostrar todos los dispositivos.
- Selecciona la unidad en la barra lateral y haz clic en Primeros auxilios. Haz clic en Ejecutar en el cuadro de diálogo de Primeros Auxilios y sigue las instrucciones.
Deja que el proceso de Primeros Auxilios se ejecute y se complete. Cuando termine, haz clic en el botón Hecho.
3. Formatea la unidad Toshiba
Es posible que la propia unidad tenga algún problema y sea necesario formatearla. A veces, formatear la unidad puede ser bastante eficaz para resolver el problema. Si la unidad Toshiba es nueva, puede ser necesario formatearla.
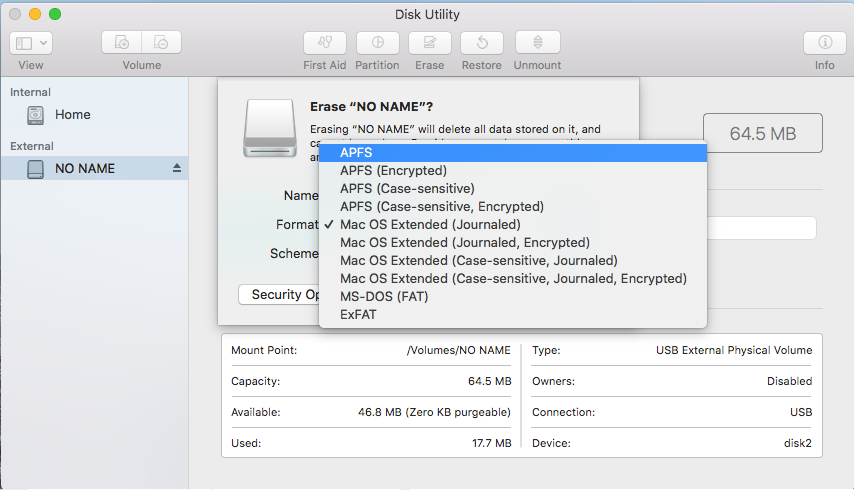
Para formatear tu disco, sigue los siguientes pasos
- Conecta tu disco al Mac.
- Inicia la Utilidad de Discos.
- Selecciona la unidad que quieres formatear.
- Haz clic en Borrar.
- Indica el nombre de esta unidad y haz clic en Borrar.
Eso es todo. Tu disco estará formateado.
4. Añadir el controlador NTFS al Mac
Si la unidad Toshiba con la que se intenta trabajar o añadir archivos está formateada en formato de archivo NTFS, dejará de funcionar en el dispositivo Mac. Los dispositivos Mac no detectan las unidades NTFS. Por eso te resultará difícil acceder directamente o incluso leer, escribir o editar los archivos de la unidad.
NTFS para Mac es una de las únicas opciones de software que pueden simplificar la detección de la unidad NTFS en un Mac. El software permite esencialmente que la funcionalidad de lectura y escritura de la unidad NTFS funcione en el dispositivo Mac.
EaseUS NTFS for Mac es excelente y el mejor para habilitar la funcionalidad de lectura y escritura en una unidad NTFS en el Mac y debería funcionar con tu unidad Toshiba. El software está disponible tanto en versión gratuita como en versión Pro. La versión Pro podría ser una gran opción para trabajar toda la vida con unidades NTFS en el Mac. Sin embargo, la versión gratuita ofrece siete días de acceso para habilitar la funcionalidad de lectura y escritura en la unidad NTFS de un Mac.
Paso 1. Inicie y active EaseUS NTFS for Mac. Haga clic en "Ya tengo una licencia" para desbloquear este software.

Paso 2. Conecte una unidad NTFS a Mac, EaseUS NTFS for Mac detectará automáticamente el dispositivo. Seleccione su unidad y verá que ahora está marcada como "Sólo lectura". Haga clic en "Habilitar Escritura" para añadir derechos de lectura y escritura a la unidad.

Paso 3. Cuando el estado de las unidades NTFS pasa a ser "Escritura".

Paso 4. EaseUS NTFS for Mac mostrará una ventana para ayudar a Mac a acceder a la unidad NTFS:
1. Seleccione "Acceso total al disco", haga clic en el icono de bloqueo e introduzca la contraseña de administrador para desbloquearlo.
2. Seleccione los dos iconos de NTFS para Mac.
3. Arrástrelos a la lista de "Acceso total al disco".
4. Haga clic en "Salir & Restaurar" para relanzar EaseUS NTFS for Mac.

Paso 5. Cuando EaseUS NTFS for Mac se reinicia, puede entonces abrir para comprobar, leer, escribir e incluso modificar los datos guardados en el dispositivo NTFS.

Algunas de las ventajas que ofrece el software pueden ser
- La capacidad de montar y desmontar fácilmente el software. No necesitas reiniciar el Mac para añadir la unidad.
- Es posible acceder a la unidad desde la barra de estado del Mac.
- La capacidad de lectura y escritura completa para acceder a la unidad en un dispositivo Mac.
- Operación con un solo clic para acceder a la unidad NTFS del dispositivo Mac
- Incluso puede funcionar con la partición NTFS de un dispositivo Mac
- Una velocidad sorprendentemente mayor para acceder a tus archivos en la unidad NTFS
- Las potentes funciones que ofrece el servicio pueden garantizar una transferencia más segura y una experiencia de usuario fluida
- Compatibilidad total con sistemas operativos antiguos y nuevos
Conclusión
Bien, si te has enfrentado a algún problema en la nueva unidad Toshiba y te resulta difícil añadir archivos en tu unidad en el dispositivo Mac, esto puede ser el resultado de varias razones. Una vez identificadas las razones y causas reales, será fácil solucionar el problema.
Si el problema se debe a que la unidad tiene el formato de archivo NTFS, puede resultar útil utilizar un NTFS para Mac capaz. Te recomendamos que optes por el EaseUS NTFS para Mac por su gran experiencia y calidad de servicio profesional.
¿Ha sido útil esta página?
Sobre el autor
Con un interés en la redacción y la tecnología informática, Luna eligió trabajar como editora en EaseUS. Es una profesional de la recuperación de datos, restauración y copia de seguridad. Luna seguirá escribiendo y ayudándole a la gente a solucionar sus problemas.

