Tabla de Contenido
![]() Sobre el autor
Sobre el autor
![]() Artículos Relacionados
Artículos Relacionados
Ver Disco Duro de Sólo Lectura en Mac con un Solo Clic
| Soluciones viables | Solución de problemas paso a paso |
|---|---|
| Método 1. Ignorar permisos en Mac | Abre el Finder y selecciona la unidad...Pasos completos |
| Método 2. Haz clic para ver el disco duro NTFS de sólo lectura en Mac | Inicia y activa EaseUS NTFS for Mac...Pasos completos |
Todos utilizamos Macs, portátiles y PCs en el trabajo o con fines educativos. Los dispositivos externos, como las memorias USB y los discos duros externos, se utilizan con frecuencia. Se utilizan sobre todo para transferir archivos, fotos y datos necesarios.
En la mayoría de los casos, el procedimiento transcurre sin problemas. Sin embargo, es posible que de vez en cuando se produzcan errores. El error más común es que tu Mac no pueda escribir en el disco duro. Sólo está disponible en modo de sólo lectura. Sólo lectura te permite abrir y ver el archivo. Si quieres realizar alguna modificación, como copiar, borrar o guardar un documento, necesitas permiso de escritura. Afortunadamente, éste es un problema sencillo de solucionar. Puedes solucionarlo enseguida.
Este artículo te explicará por qué el disco duro de tu Mac está configurado en modo de sólo lectura. También te proporcionará una herramienta fácil de usar que te explicará las herramientas y métodos para corregir este problema. Vayamos al grano.
¿Por qué el disco duro es de sólo lectura en Mac?
Cuando colocaste la unidad USB en tu Mac, los documentos aparecieron en modo de sólo lectura. Es posible que no sepas cómo solucionar el problema. Ante todo, debes resolver el problema que ha surgido en tu sistema. Debes comprender todas las causas posibles.
A continuación se enumeran las dos causas más probables:
1. Error de permiso del Mac
A menudo establecemos permisos de acceso para nuestros archivos y documentos importantes. Al trasladar el disco duro externo entre distintos sistemas Mac, a veces también ocurre que nos olvidamos de cambiarlos o eliminarlos. Al final, cuando intentas copiar o mover archivos y carpetas a otros sistemas, el archivo empezará a aparecer en formato de sólo lectura. Esto se debe al error de permisos del Mac. No se te ha concedido permiso para escribir o editar en el archivo.
2. El disco duro tiene formato NTFS
Cuando los discos duros se formatean en formato NTFS, es incompatible con Mac. Sólo permite la vista de sólo lectura. Aunque funciona perfectamente en PCs Windows, no funciona en Mac. Los usuarios de Mac pueden leer los archivos, pero no pueden escribir en ellos. Si está en formato NTFS, no funcionará con Mac. Para identificar el formato del disco duro, haz clic con el botón derecho en el disco duro y selecciona Obtener información.
¿Cómo ver el disco duro de sólo lectura en Mac?
Ahora que hemos reconocido los problemas y sus causas, pasemos al siguiente paso. Vamos a ver la solución paso a paso:
Método 1. Ignorar permisos en Mac
Puede que te hayas encontrado con un problema al transferir discos duros externos entre Macs. Si la unidad está formateada correctamente, pero no puedes escribir en ella. El problema puede deberse a una falta de permisos. Los procedimientos para resolver el problema de permisos en Mac son los siguientes:
Paso 1. Abre el Finder y selecciona la unidad.
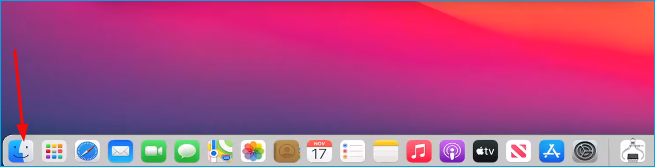
Paso 2. Haz clic en "Obtener información" en el menú.

Paso 3. Ve a la pestaña Compartir y Ubicación. En la parte inferior de la pestaña haz clic en la casilla de verificación.

Una vez que hayas marcado la casilla de verificación, tendrás permiso para escribir. Funcionarán tanto las operaciones de lectura como de escritura en el disco duro.
Método 2. Haz clic para ver el disco duro NTFS de sólo lectura en Mac
Si tu disco duro utiliza el sistema de archivos NTFS, debes activar la opción de escritura. Mac sólo puede leer y escribir de forma nativa en dispositivos NTFS formateados en Windows. EaseUS NTFS for Mac es una opción por este motivo. Este software te permite leer y escribir en discos duros, unidades SSD y unidades USB. Con dispositivos formateados en NTFS, EaseUS NTFS resuelve el problema al instante. Es ideal para utilizarlo como unidad externa. Puedes utilizar este software para montar, desmontar y proporcionar acceso completo a los archivos NTFS. Es sencillo leer, escribir, borrar, copiar y transferir datos.
Las siguientes son algunas de las características útiles del software NTFS de EaseUS que lo convierten en la herramienta preferida entre las opciones disponibles.
- NTFS puede montarse y desmontarse rápidamente en un Mac.
- Compatible con Macs con procesador M1.
- Da acceso completo de lectura-escritura a la unidad NTFS en Mac.
- Son compatibles los sistemas de archivos NTFS, HFS+, APFS, FAR y exFAT.
- Admite disco duro, disco duro externo, SSD, unidad flash USB, tarjeta SD, tarjeta CF, etc.
- Hay disponibles versiones para Mac y Windows.
- Se necesita un mínimo de 100 MB de espacio libre en disco.
A continuación se indican los pasos para habilitar la escritura en una unidad NTFS en Mac:
Paso 1. Inicia y activa EaseUS NTFS for Mac. Haz clic en "Ya tengo licencia" para desbloquear este software.

Paso 2. Conecta una unidad NTFS al Mac, EaseUS NTFS for Mac detectará automáticamente el dispositivo. Selecciona tu unidad y verás que ahora está marcada como "Sólo lectura". Haz clic en "Habilitar escritura" para añadir derechos de lectura y escritura a la unidad.

Paso 3. Cuando el estado de las unidades NTFS pase a ser "Escribible".

Paso 4. EaseUS NTFS for Mac abrirá una ventana para ayudar al Mac a acceder a la unidad NTFS:
- 1. Selecciona "Acceso total al disco", haz clic en el icono de Bloqueo e introduce la contraseña de administrador para desbloquearlo.
- 2. Selecciona los dos iconos de NTFS para Mac.
- 3. Arrástralos a la lista "Acceso total al disco".
- 4. Haz clic en "Salir y Restaurar" para reiniciar EaseUS NTFS for Mac.

Paso 5. Cuando EaseUS NTFS for Mac se reinicie, podrás abrir para comprobar, leer, escribir e incluso modificar los datos guardados en el dispositivo NTFS.

Truco extra para arreglar el disco duro de sólo lectura en Mac
En este momento, hemos encontrado el problema y una posible solución rápida. Cuando tienes un problema de sólo lectura, hay que tener en cuenta algunos factores adicionales. Existe la posibilidad de que la unidad externa tenga un virus que impida que el dispositivo se formatee correctamente. Aparte de eso, podría producirse un error interno del disco. A continuación te ofrecemos un consejo para usuarios de Mac que puede ser útil para resolver el problema:
1. Borrar virus en Malware en Mac y disco duro de sólo lectura
Un virus o malware en tu Mac o disco duro podría ser la causa de tu incapacidad para leer y escribir. Intenta eliminar el virus. Si no lo haces rápidamente, el disco no sólo se volverá irreconocible, sino que también infectará tu ordenador. Antes de transferir datos, formatea el disco externo. Salvará tus datos y los mantendrá a salvo del malware.
2. Ejecutar Primeros Auxilios en Mac
Aunque la utilidad de disco comprueba al principio tu volumen de arranque, no puede corregir los errores. Prueba a ejecutar First Aid en Mac para corregir el error que te esté causando problemas. Arreglará los problemas y hará que el disco duro funcione correctamente en Mac.
3. Borrar disco duro en Mac
Antes de borrar el disco duro, haz una copia de seguridad de tus datos. Una vez que el disco se haya formateado correctamente y esté libre de virus, empezará a funcionar con normalidad.
Conclusión
En resumen, hemos averiguado todas las posibles razones de los formatos de sólo lectura en Mac. Si el problema es sencillo de resolver, puedes proceder con los métodos indicados anteriormente. Si sigues teniendo problemas para escribir, prueba EaseUS NTFS. Este software te permite leer y escribir en cualquier disco duro en cuestión de segundos. Es un software preferible porque es compatible tanto con Mac como con Windows. Entonces, ¿por qué no solucionar el problema rápidamente?
¿Ha sido útil esta página?
Sobre el autor
Luis es un entusiasta de la tecnología, cuyo objetivo es hacer que la vida tecnológica de los lectores sea fácil y agradable. Le encanta explorar nuevas tecnologías y escribir consejos técnicos.

