Tabla de Contenido
![]() Sobre el autor
Sobre el autor
![]() Artículos Relacionados
Artículos Relacionados
Cómo Forzar el Borrado de Mac [Guía Paso a Paso]
Editar archivos y carpetas en un Mac suele ser sencillo y directo. Sin embargo, hay casos en los que incluso las eliminaciones aparentemente más sencillas pueden convertirse en un calvario frustrante. ¿Te has encontrado alguna vez con esos archivos o carpetas obstinados que se niegan a desaparecer, mostrando mensajes de error como "Elemento en uso" o "No se puede eliminar porque está bloqueado"? Si es así, no eres el único usuario de Mac que se enfrenta a este problema. Esta guía exhaustiva y meticulosamente detallada examinará a fondo cómo forzar la eliminación en Mac.
EaseUS explorará los múltiples métodos que puedes utilizar para hacer frente a los archivos que se niegan a ser eliminados. Tanto si te enfrentas a problemas con una aplicación que no responde, archivos bloqueados o archivos indelebles en la Papelera, nuestra guía te cubre.
Cómo Forzar la Supresión de Mac - 3 Formas
Esta sección explorará tres métodos eficaces para forzar el borrado de archivos y carpetas en tu Mac. Cada técnica ofrece un enfoque único. Te proporcionaremos la información necesaria para ayudarte a elegir la que mejor se adapte a tu situación.
Antes de empezar, asegúrate de que tienes acceso a un ordenador con macOS instalado y privilegios de administrador para realizar las operaciones sin problemas. A continuación encontrarás una tabla que presenta información más básica sobre los tres métodos:
| ⏰Duración | Unos 3 minutos |
| 💻Objetivo | Forzar borrado de archivos en Mac |
| 🛠️Preparations | Mac, EaseUS NTFS Para Mac |
| 🔒Nivel de dificultad |
✔️[Más fácil] EaseUS NTFS Para Mac ✔️[Fácil] Eliminar inmediatamente ✔️[Hard] Terminal |
| 👨🔧Methods |
Forma 1. Utiliza EaseUS NTFS Para Mac
EaseUS NTFS for Mac es un potente software diseñado para permitir el acceso y la gestión sin problemas de unidades formateadas en NTFS en sistemas macOS. NTFS, el sistema de archivos por defecto de Windows, no es totalmente compatible con macOS. A menudo se producen limitaciones a la hora de editar, escribir y eliminar archivos en unidades NTFS. EaseUS NTFS for Mac salva esta brecha de compatibilidad utilizando su función "Habilitar escritura", permitiendo a los usuarios de Mac realizar una amplia gama de tareas con unidades NTFS sin esfuerzo.
Como ya hemos mencionado, EaseUS NTFS for Mac hace que forzar el borrado de archivos en Mac sea pan comido. A continuación te explicamos cómo forzar el borrado en Mac:
Paso 1. Inicia y activa EaseUS NTFS for Mac. Haz clic en "Ya tengo licencia" para desbloquear este software.

Paso 2. Conecta una unidad NTFS al Mac, EaseUS NTFS for Mac detectará automáticamente el dispositivo. Selecciona tu unidad y verás que ahora está marcada como "Sólo lectura". Haz clic en "Habilitar escritura" para añadir derechos de lectura y escritura a la unidad.

Paso 3. Cuando el estado de las unidades NTFS pase a ser "Escribible".

Paso 4. EaseUS NTFS for Mac abrirá una ventana para ayudar al Mac a acceder a la unidad NTFS:
- 1. Selecciona "Acceso total al disco", haz clic en el icono de Bloqueo e introduce la contraseña de administrador para desbloquearlo.
- 2. Selecciona los dos iconos de NTFS para Mac.
- 3. Arrástralos a la lista "Acceso total al disco".
- 4. Haz clic en "Salir y Restaurar" para reiniciar EaseUS NTFS for Mac.

Paso 5. Cuando EaseUS NTFS for Mac se reinicie, podrás abrir para comprobar, leer, escribir e incluso modificar los datos guardados en el dispositivo NTFS.

Ahora, puedes seleccionar los archivos de la unidad NTFS para eliminarlos. Consulta el método de borrado para Mac con dispositivos de almacenamiento normales: selecciona el archivo y arrástralo a la papelera.
Características principales de EaseUS NTFS para Mac
- La herramienta te permite leer, escribir, modificar y transferir archivos entre tu Mac y unidades externas con formato NTFS sin ninguna restricción.
- Te permite formatear unidades NTFS directamente desde tu Mac, por lo que resulta cómodo preparar unidades externas para sistemas Windows.
- Esta herramienta puede montar NTFS en Mac mediante el proceso de un solo clic.
- Con la ayuda de esta herramienta, también puedes solucionar el error"WD My Passport no aparece en Mac".
Recomendamos encarecidamente utilizar EaseUS NTFS for Mac como método preferido para el borrado forzado de archivos en tu Mac. Su interfaz fácil de usar, el borrado selectivo de archivos, la seguridad de los datos y la eficiencia en el tiempo lo convierten en una herramienta fiable y práctica para tratar con archivos y carpetas rebeldes.
Forma 2. Forzar la eliminación de archivos mediante Eliminar inmediatamente
Cuando te enfrentes a problemas persistentes para eliminar archivos y carpetas en tu Mac, el formato NTFS en Mac mediante la opción "Eliminar inmediatamente" del Finder se convierte en una opción viable. Esta característica evita la función Papelera y ayuda a eliminar archivos innecesarios, que funciona como se indica a continuación:
Paso 1: Selecciona el archivo que quieres eliminar permanentemente. Mantén pulsada la tecla "Opción" y abrirás el menú "Archivo" del Finder.

Paso 2: Selecciona "Eliminar inmediatamente" en el menú "Archivo" para eliminar los archivos inmediatamente. Cuando aparezca la ventana emergente, elige "Eliminar" para confirmar la acción.

Forma 3. Forzar la eliminación del Mac con Terminal
Para los usuarios avanzados familiarizados con la interfaz de línea de comandos, el Terminal proporciona un potente conjunto de herramientas para forzar el borrado de archivos y carpetas en tu Mac. El Terminal te permite eludir varias restricciones y permisos que podrían impedir los borrados regulares.
Sin embargo, procede con cautela, ya que el uso de comandos de Terminal puede provocar la pérdida de datos o la inestabilidad del sistema si no se ejecutan correctamente. Descubre cómo forzar el borrado del Mac mediante Terminal siguiendo estos pasos:
Paso 1: Inicia la app Terminal, que encontrarás en "Utilidades". Puedes acceder a la carpeta "Utilidades" a través de "Aplicaciones".

Paso 2: Utiliza el comando sudo rm -R en el Terminal. Asegúrate de añadir un espacio después de la "R". Arrastra y suelta el archivo que necesites eliminar en el Terminal. Esto añadirá el nombre y la ruta del archivo al comando.

Paso 3: Una vez completado el comando, ejecútalo. Cuando se te solicite, introduce tu contraseña de administrador. No verás la contraseña tecleada - éste es el comportamiento normal del Terminal.
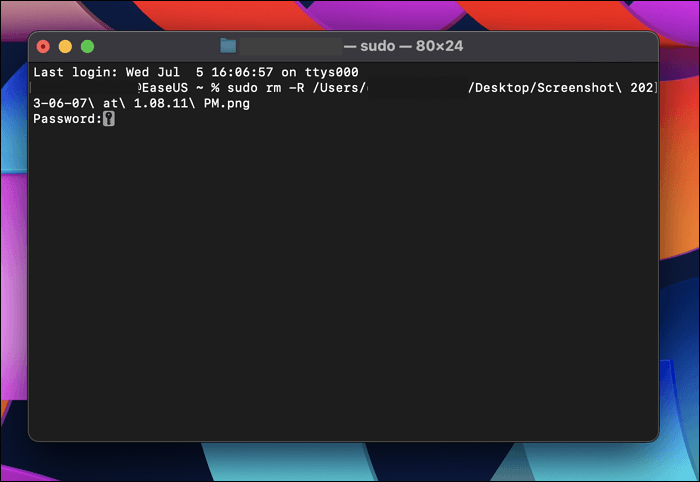
Paso 4: El Terminal no te pedirá más confirmación, así que asegúrate de haber introducido la ruta correcta del archivo/carpeta antes de ejecutar el comando. Eliminará forzosamente el archivo o carpeta especificado sin mostrar ningún mensaje de éxito.
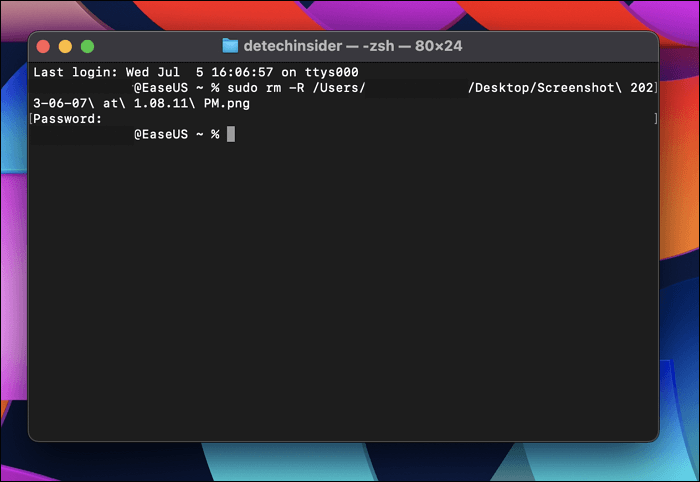
Hay muchos usuarios en las redes sociales que tienen el mismo problema. Comparte inmediatamente este post para ayudarles:
¿Por qué no se pueden eliminar archivos en Mac?
A veces, al intentar eliminar archivos en tu Mac puedes encontrarte con frustración al toparte con obstinados bloqueos que impiden su eliminación. Esta sección explorará por qué puedes tener dificultades para eliminar archivos y carpetas en tu Mac.
- El archivo está en uso
Una de las razones más frecuentes de la imposibilidad de borrar un archivo es que una aplicación o proceso activo lo utiliza en ese momento. Cuando un archivo está abierto en un programa, macOS restringe su eliminación para evitar la pérdida o corrupción accidental de datos. Además, los procesos en segundo plano o los servicios del sistema también pueden estar accediendo al archivo, haciendo que se bloquee temporalmente para su eliminación.
- La unidad es NTFS, lo que no te permite eliminar el archivo en Mac
Si tienes un disco duro externo o una unidad flash USB formateados con el sistema de archivos NTFS (utilizado habitualmente en Windows), macOS tiene limitado el acceso de escritura a estas unidades. Aunque puedes leer archivos de unidades NTFS en tu Mac, escribir o eliminar archivos requiere permisos especiales. Esta limitación puede dificultar tu capacidad para eliminar archivos de unidades NTFS utilizando métodos estándar. Lee los detalles en Todo lo que debes saber sobre NTFS para Mac.
- El archivo está corrupto o dañado
Un archivo dañado o corrupto puede provocar dificultades durante la eliminación. macOS puede encontrar errores al intentar eliminar archivos que ya no están en condiciones de funcionamiento adecuadas. Estos archivos pueden deberse a descargas interrumpidas, problemas de hardware o fallos.
- Archivo bloqueado o protegido
Los archivos con el atributo "Bloqueado" establecido no pueden borrarse hasta que se elimine el atributo. Además, determinados archivos del sistema y componentes críticos pueden estar protegidos por macOS para evitar modificaciones accidentales, haciéndolos resistentes al borrado.
Conclusión
Para concluir, hemos explorado tres métodos eficaces para forzar el borrado de archivos y carpetas de Mac, cada uno adaptado a diferentes escenarios y preferencias de usuario. Aunque borrar todo el disco duro mediante Eliminar Inmediatamente y utilizar Terminal ofrecen soluciones viables para usuarios experimentados, el que destaca claramente y es nuestra principal recomendación es EaseUS NTFS For Mac. Este potente software presenta una interfaz fácil de usar, que garantiza la accesibilidad a usuarios de todos los niveles.
Con su capacidad para leer, escribir y forzar el borrado de archivos en unidades con formato NTFS, EaseUS NTFS Para Mac salva la brecha de compatibilidad entre macOS y Windows, haciendo que la gestión de archivos sea fluida y sin complicaciones. Las ventajas de EaseUS NTFS For Mac sobre otros métodos son evidentes: borrado selectivo de archivos, seguridad de los datos y eficiencia en el tiempo. A diferencia de borrar todo el disco duro, esta herramienta te permite seleccionar archivos o carpetas específicos para su eliminación. Encuentra más funciones clave de este software repleto de características en los siguientes enlaces:
Preguntas frecuentes sobre cómo forzar la eliminación de Mac
Si tienes más preguntas o te encuentras con problemas específicos al intentar forzar el borrado de archivos en tu Mac, no te preocupes. Hemos recopilado respuestas a algunas de las preguntas más comunes para ayudarte a resolver tus problemas y encontrar soluciones a tus retos de eliminación de archivos.
1. ¿Por qué no puedo eliminar archivos de mi disco duro externo en Mac?
Si no puedes eliminar archivos de un disco duro externo Mac, la razón más común es que la unidad tenga el sistema de archivos NTFS. macOS tiene limitado el acceso de escritura a las unidades NTFS, lo que significa que sólo puedes leer archivos de ellas, pero no eliminar ni escribir archivos nuevos.
Para habilitar el acceso de escritura y forzar el borrado de archivos en un disco duro externo con formato NTFS, puedes utilizar software especializado como EaseUS NTFS For Mac, que otorga capacidades completas de lectura y escritura en unidades NTFS.
2. ¿Cómo elimino archivos en Mac?
Para eliminar archivos en Mac utilizando el método tradicional, sigue estos sencillos pasos:
Paso 1: Localiza el archivo que quieres eliminar en el Finder. Haz clic con el botón derecho en el archivo o carpeta (mantén pulsada la tecla "Control" mientras haces clic) para abrir el menú contextual.
Paso 2: Después, haz clic en la opción "Mover a la Papelera" del menú. También puedes arrastrar el archivo o carpeta al icono de la Papelera en el Dock.
3. ¿Qué debo hacer si un archivo no se borra en Mac?
Encontrarte con un archivo que se niega obstinadamente a ser eliminado en tu Mac puede ser frustrante. Sin embargo, puedes seguir varios pasos para solucionar este problema. En primer lugar, asegúrate de que el archivo no está siendo utilizado por ninguna aplicación. Si es así, primero cierra la aplicación y luego intenta eliminar el archivo.
A continuación, comprueba los permisos del archivo haciendo clic con el botón derecho del ratón, seleccionando "Obtener información" y examinando la sección "Compartir y permisos". Después, asegúrate de que tienes todos los permisos necesarios para eliminar el archivo.
¿Ha sido útil esta página?
Sobre el autor
Luis es un entusiasta de la tecnología, cuyo objetivo es hacer que la vida tecnológica de los lectores sea fácil y agradable. Le encanta explorar nuevas tecnologías y escribir consejos técnicos.

