Tabla de Contenido
![]() Sobre el autor
Sobre el autor
![]() Artículos Relacionados
Artículos Relacionados
(¡Resuelto!) El SSD portátil de Samsung no detecta el Mac
Acabo de recibir un SSD T7 de Samsung. Por alguna razón, mi iMac no reconoce el SSD. Tras investigar un poco, parece que la solución consiste en desactivar parte de la seguridad de Apple en mi mac. ¿Es ésta la única manera? - Comunidad Apple
¿Tu Mac no reconoce tu unidad SSD portátil Samsung? Comprendo la frustración cuando necesitas urgentemente almacenar o transferir algunos datos, pero tu unidad no responde.
En esta guía de EaseUS, compartiré 5 soluciones rápidas no sólo para reparar tu SSD Samsung, sino también para conocer las posibles causas que lo provocan. Así que, asegúrate de seguir el artículo y solucionemos el problema "El Mac no detecta el SSD portátil de Samsung".
5 Soluciones: No se detecta el SSD portátil Samsung Mac
Esta sección actuará como un manual para ti, ofreciéndote métodos sencillos pero eficaces para asegurarte de que tu SSD externa aparece en tu Mac de la forma adecuada.
- Solución 1. Comprueba la conexión
- Solución 2. Comprueba las Preferencias del Finder
- Solución 3. Monta el SSD de Samsung con la Utilidad de Discos
- Solución 4. Comprueba el sistema de archivos del SSD de Samsung
- Solución 5. Ejecuta First Aid para reparar el SSD
Solución 1. Comprueba la conexión
Asegúrate de que la conexión es correcta. Asegúrate de que la unidad SSD portátil Samsung está insertada de forma segura en un puerto USB de tu Mac utilizando el cable USB oficial o una alternativa aprobada.
Comprueba dos veces que el cable está firmemente conectado al SSD y al Mac por ambos extremos. Si no se reconoce el SSD, prueba a conectarlo a un puerto USB distinto del Mac. A veces, los puertos pueden fallar o no funcionar con determinados dispositivos.
Solución 2. Comprueba las Preferencias del Finder
Otra razón común por la que tu Mac podría no mostrar tu SSD Samsung es si no está configurado para mostrar dispositivos externos en el escritorio. Sigue estos pasos para mostrar el icono de tu SSD-.
Paso 1. Haz clic en el escritorio o abre cualquier ventana del Finder.
Paso 2. En la barra de menús de la parte superior de la pantalla, haz clic en "Finder" y selecciona "Preferencias".
Paso 3. Haz clic en la pestaña "Barra lateral" del cuadro de Preferencias que aparece. Haz clic en la casilla "Discos Externos" y la encontrarás como el último elemento de la lista de la Barra Lateral. Desplázate hacia abajo para activarla y así garantizarás que, cuando estén conectadas, las unidades externas como la unidad SSD portátil de Samsung aparecerán en la barra lateral del Finder.
Paso 4. Del mismo modo, también en la pestaña "General" asegúrate de que está seleccionada la opción "Discos externos". Este ajuste determina si los discos externos conectados aparecen en tu escritorio.
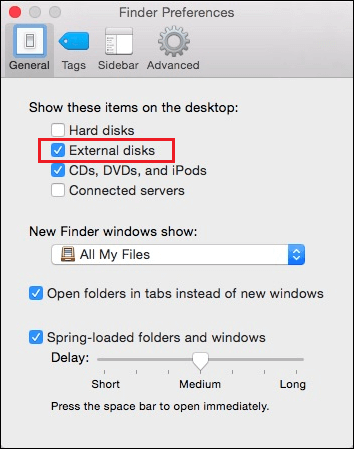
Solución 3. Monta el SSD de Samsung con la Utilidad de Discos
Puedes intentar buscar el archivo de tu SSD Samsung utilizando la Utilidad de Discos si el método anterior no te funciona. Este método hace uso de la función de utilidad de discos de macOS para montar manualmente el SSD.
Puedes comprobar que tu Mac detecta tu SSD sin problemas montando manualmente el disco externo. Simplemente, sigue los pasos que se mencionan a continuación:
Paso 1. Elige "Aplicación" en el menú "Finder" y, a continuación, haz clic en "Utilidades" para elegir "Utilidad de Discos".
Paso 2. Elige "Mostrar todos los dispositivos" en el menú izquierdo de la utilidad de disco.
Paso 3. En la barra lateral izquierda, elige tu SSD Samsung y, a continuación, haz clic en "Montar" en la ventana de la utilidad de disco.

Una vez montada, la unidad SSD portátil de Samsung debería ser accesible como cualquier otra unidad externa. Para abrirla y ver tus archivos, haz doble clic en su icono en el Finder.
🚩Leetambién: Solucionar el error "No se puede montar el disco duro externo en Mac
Solución 4. Comprueba el sistema de archivos del SSD de Samsung
Escribir o alterar datos en discos formateados con NTFS no es compatible por defecto con macOS. Además, NTFS (Sistema de Archivos de Nueva Tecnología) es el principal formato de sistema de archivos de los sistemas operativos y dispositivos Windows.
Aunque macOS puede leer (ver) datos en discos NTFS, necesita software adicional para escribir (editar o eliminar) archivos en estas unidades. Una forma de conseguir acceso es habilitar la escritura en tu disco NTFS utilizando una herramienta de terceros como EaseUS NTFS for Mac.
El objetivo principal de esta utilidad es facilitar a los usuarios de macOS la gestión y comunicación con discos externos formateados en NTFS. Descarga la herramienta y establece la conexión entre tu SSD Samsung y tu Mac con un simple clic.
Paso 1. Inicia y activa EaseUS NTFS for Mac. Haz clic en "Ya tengo licencia" para desbloquear este software.

Paso 2. Conecta una unidad NTFS al Mac, EaseUS NTFS for Mac detectará automáticamente el dispositivo. Selecciona tu unidad y verás que ahora está marcada como "Sólo lectura". Haz clic en "Habilitar escritura" para añadir derechos de lectura y escritura a la unidad.

Paso 3. Cuando el estado de las unidades NTFS pase a ser "Escribible".

Paso 4. EaseUS NTFS for Mac abrirá una ventana para ayudar al Mac a acceder a la unidad NTFS:
- 1. Selecciona "Acceso total al disco", haz clic en el icono de Bloqueo e introduce la contraseña de administrador para desbloquearlo.
- 2. Selecciona los dos iconos de NTFS para Mac.
- 3. Arrástralos a la lista "Acceso total al disco".
- 4. Haz clic en "Salir y Restaurar" para reiniciar EaseUS NTFS for Mac.

Paso 5. Cuando EaseUS NTFS for Mac se reinicie, podrás abrir para comprobar, leer, escribir e incluso modificar los datos guardados en el dispositivo NTFS.

Lo mejor es que puedes importar y exportar documentos importantes, películas, fotos y otro material de tu unidad NTFS con facilidad y sin preocuparte por problemas de formato o compatibilidad gracias a la función "Habilitar escritura" de EaseUS NTFS for Mac, que es fiable, fácil y rápida.
EaseUS NTFS for Mac no sólo cambia los discos duros externos de Sólo Lectura en macOS, sino que también puede eliminar o reformatear unidades NTFS para utilizarlas con otros sistemas de archivos cuando sea necesario. Esto es estupendo si sueles pasar de diferentes sistemas operativos.
Solución 5. Ejecuta First Aid para reparar el SSD
Si no puedes montar manualmente tu unidad SSD de Samsung mediante el programa Utilidad de Discos, puede indicar problemas con el archivo. Sin embargo, ¡hay esperanza! Puedes solucionar este problema utilizando una función llamada "Primeros Auxilios".
Esta herramienta utilitaria puede analizar y solucionar rápidamente cualquier fallo básico en el sistema de archivos, las asignaciones de bits de volumen y las extensiones de catálogo.
Paso 1. Conecta tu SSD Samsung a tu Mac
Paso 2. Elige "Utilidad de Discos" en los menús "Aplicaciones" y "Utilidades" para iniciarla.
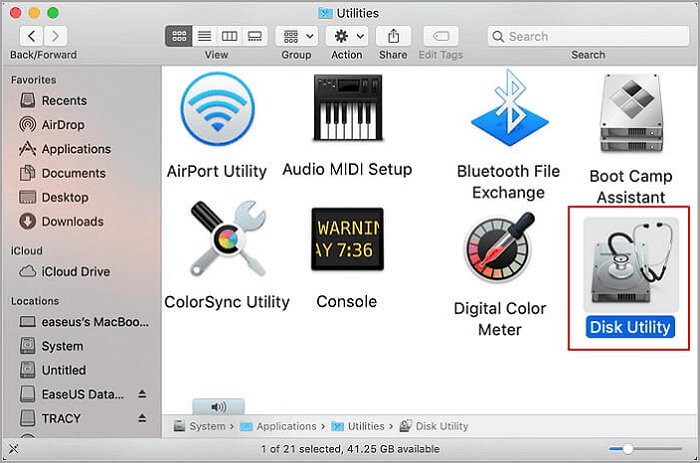
Paso 3. En Utilidad de Discos, localiza tu SSD Samsung en el panel izquierdo.
Paso 4. Selecciona el icono "Primeros auxilios" situado en la zona superior derecha después de seleccionar el SSD.
Paso 5. Para iniciar el procedimiento de reparación, selecciona "Ejecutar".
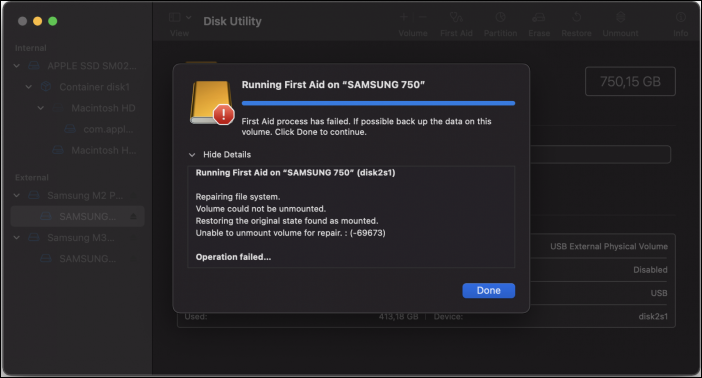
Paso 6. Para comprobar si se puede acceder a tu archivo o montarlo directamente, prueba a montar ahora tu unidad SSD Samsung.
Véase también
Posibles causas de que el SSD portátil de Samsung no se detecte en Mac
Hay varias razones por las que puede que tu SSD portátil Samsung no se detecte en tu Mac. Algunas de las razones más comunes son las siguientes:
- Problemas de conexión del hardware. La mayoría de las veces, el problema surge debido a una mala conexión en la que la transferencia de datos del SSD portátil Samsung al Mac no es posible porque el cable está roto o funciona mal. También puede ocurrir que el puerto del Mac o del SSD esté roto o sea incompatible.
- Problemas de software o controladores. Puede que el SSD no se detecte si los controladores necesarios para conectarlo al Mac están desactualizados o son incompatibles. Además, a veces, para garantizar la compatibilidad, asegúrate de que actualizas a las últimas versiones de macOS y de que tienes los últimos parches para el firmware o los controladores del SSD.
- Incompatibilidad del sistema de archivos. Algunos SSD pueden no funcionar con macOS por diversas razones tecnológicas, como sistemas de archivos no compatibles. Por ello, es posible que tengas que utilizar una aplicación de terceros para que el SSD funcione correctamente.
- Los ajustes del sistema impiden la detección. Además de todas las causas, a veces la configuración del sistema del Mac puede impedir que se detecte el controlador. Por ejemplo
- Ajustes del Economizador. Es posible que no se detecten las unidades externas cuando intentes acceder a ellas porque los ajustes de Ahorro de Energía de macOS pueden estar configurados para ponerlas en reposo tras un cierto tiempo de inactividad.
- Configuración de seguridad. Si no se configuran correctamente, los mecanismos de seguridad como FileVault o Gatekeeper pueden impedir el acceso a los discos externos.
Conocer estas causas de que el SSD externo no aparezca en el Mac no sólo te ayudará a comprender mejor el problema, sino que también te ayudará a identificar la mejor solución posible para ti. Comparte esto con tus amigos que puedan tener problemas similares y sigue leyendo para conocer las posibles soluciones.
Conclusión
En resumen, este artículo ofrece una guía completa para solucionar los problemas de una unidad SSD portátil de Samsung que no aparece en un Mac. Podrás diagnosticar y resolver problemas con las conexiones, el software y la configuración del sistema mediante explicaciones detalladas de las posibles causas y soluciones paso a paso.
Te recomiendo que utilices EaseUS NTFS for Mac para un enfoque más sencillo para principiantes. Ofrece funciones fiables, como acceso de lectura/escritura, formateo de disco y reparaciones del sistema de archivos, ofreciéndote una experiencia de gestión fluida y una rápida compatibilidad con dispositivos NTFS en macOS.
No se detecta el SSD portátil de Samsung Preguntas frecuentes sobre Mac
¿Todavía te preguntas por qué tu SSD Samsung no aparece en tu Mac? Has venido al lugar adecuado. Aquí tienes algunas respuestas a preguntas frecuentes que te ayudarán a solucionar los problemas de forma más eficaz.
1. ¿Por qué mi Samsung T7 no aparece en Mac?
Si tu Mac no detecta tu unidad SSD de Samsung, puede deberse a problemas como cables rotos, conectores inadecuados o controladores obsoletos. Asegúrate de que la SSD está conectada correctamente utilizando el cable y el conector adecuados. Para solucionar más problemas, comprueba si la SSD aparece en la Utilidad de Discos o intenta conectarla a otro Mac.
2. ¿Es compatible el Samsung SSD T5 con el Mac?
El SSD Samsung T5 es compatible con ordenadores Mac. Es compatible con macOS, pero para utilizar sistemas de archivos como HFS+ o APFS, puede que necesites formatear la unidad. Además, para activar funciones específicas y garantizar un rendimiento óptimo, puede ser imprescindible instalar el programa Samsung Portable SSD para Mac.
3. ¿Cómo consigo que mi Mac reconozca mi SSD Samsung?
Asegúrate de que tu SSD Samsung está correctamente conectada, y experimenta con otros puertos USB o cables para conseguir que tu Mac la reconozca. Para ver si la unidad está visible y formatearla si es necesario, abre la Utilidad de Discos. Además, instala el programa Samsung Portable SSD para Mac o los controladores necesarios.
¿Ha sido útil esta página?
Sobre el autor
Luis es un entusiasta de la tecnología, cuyo objetivo es hacer que la vida tecnológica de los lectores sea fácil y agradable. Le encanta explorar nuevas tecnologías y escribir consejos técnicos.

