Tabla de Contenido
![]() Sobre el autor
Sobre el autor
![]() Artículos Relacionados
Artículos Relacionados
Soluciones a No se puede expulsar el disco duro externo en Mac
| Soluciones viables | Solución de problemas paso a paso |
|---|---|
| #1. Utiliza EaseUS NTFS para Mac | Paso 1. Inicia EaseUS NTFS for Mac en el ordenador Mac, haz clic en "Ya tengo una licencia" para activar...Pasos completos |
| #2. Deja de ejecutar aplicaciones y expulsa el disco duro externo | Paso 1. Pulsa la tecla Comando + Espacio para abrir Spotlight; Paso 2. Busca el Monitor de Actividad en el Spotlight ...Pasos completos |
| #3. Cerrar la sesión e iniciar la cuenta de Apple | Paso 1. Haz clic en el icono del menú de Apple y haz clic en "Cerrar sesión"; Paso 2. A continuación, haz clic en "Iniciar sesión", inicia sesión con tu...Pasos completos |
| #4. Apagar o forzar la salida del Mac | Paso 1. Ve al menú de Apple y haz clic en "Apagar"; Paso 2. Espera a que el ordenador Mac se apague...Pasos completos |
| #5. Utiliza la Terminal | Paso 1. En el Menú Apple, haz clic en "Ir" > "Utilidades"; Paso 2. Haz doble clic en "Terminal" para lanzar la aplicación...Pasos completos |
No importa si tu disco duro externo no se expulsa en los ordenadores Mac. Puede haber múltiples razones que causen el error de que el disco duro externo no se expulse. Sigue esta página, encontrarás las causas de este error y cómo expulsar con éxito tu disco en Mac con 5 métodos prácticos.
Empecemos.
Se aplica a: expulsar o forzar la expulsión del disco duro externo, unidad flash USB, tarjeta SD, etc., en macOS y Mac OS X sin perder ningún dato.
¿Qué significa expulsar?
Expulsar es una acción que los usuarios de Mac aplican para desconectar de forma segura una unidad o un dispositivo de almacenamiento externo de los ordenadores Mac, sin afectar a los datos ni a la propia unidad. Si desconectas directamente un disco duro externo sin expulsarlo del Mac, se producirá una pérdida de datos o incluso un error de inaccesibilidad de la unidad.
Hay tres formas normales que la gente aplica para expulsar una unidad en el Mac:
- Selecciona la unidad > Archivo > Expulsar.
- En el Finder, haz clic en "Expulsar" junto a la unidad.
- Arrastra el icono de la unidad a la Papelera para expulsarla.
Sin embargo, algunos usuarios de Mac han informado de que no pueden expulsar los discos duros externos en Mac ni siquiera siguiendo las tres operaciones de expulsión de dispositivos mencionadas anteriormente. Discutiremos la razón que causó este error en la siguiente parte. Sigue adelante y averigua las causas.
Error: No se puede expulsar el disco duro externo Mac - Causas y qué hacer
Cuando recibas este mensaje o una advertencia similar en un ordenador Mac al intentar expulsar un disco duro externo, significa que no has podido o no has podido expulsar la unidad con éxito:
"El disco no fue expulsado porque uno o varios programas pueden estar utilizándolo".
"El disco no se expulsó porque se pueden usar uno o más programas".
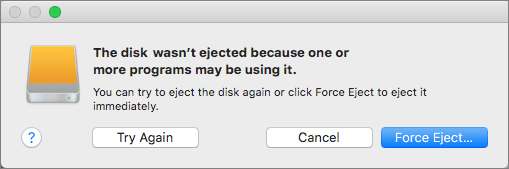
¿Qué ha provocado este error? Estas son las posibles razones por las que el ordenador Mac se niega a expulsar la unidad:
- 1. El disco duro externo o los archivos de la unidad están actualmente en uso.
- 2. Algunas aplicaciones o controladores están utilizando la unidad en segundo plano.
- 3. La unidad está siendo ocupada por un programa de procesamiento.
- 4. El Mac se niega a forzar la expulsión de la unidad debido al mecanismo de protección de datos.
- 5. Infección por malware, etc.
¿Qué hago si mi disco duro externo no se expulsa? Aquí tienes algunos consejos para hacer y no hacer:
| Hacer | No hacer |
|---|---|
|
|
Arreglar 'No se puede expulsar el disco duro externo' en el Mac de 5 maneras
Una vez que confirmes que has mantenido tu disco y sus datos seguros e intactos siguiendo los consejos anteriores sobre lo que debes y no debes hacer, puedes seguir cualquiera de los 5 métodos aquí expuestos para solucionar este problema:
- #1. Expulsa con seguridad el disco duro externo con la herramienta de expulsión automática
- #2. Deja de ejecutar aplicaciones y expulsa el disco duro externo
- #3. Cerrar la sesión e iniciar la cuenta de Apple
- #4. Apagar o forzar la salida del Mac
- #5. Expulsar el disco duro externo en el Mac mediante el terminal
Notas: Para una solución automatizada y fiable para expulsar de forma segura tus dispositivos de almacenamiento externo, no te pierdas EaseUS NTFS for Mac automatizado.
Comencemos.
#1. Expulsa con seguridad el disco duro externo con la herramienta de expulsión automática
Herramienta: EaseUS NTFS for Mac - Herramienta de expulsión de Dispositivos en 1-Click
Descarga:
Herramienta de expulsión automática de dispositivos - EaseUS NTF for Mac está diseñado principalmente para unidades del sistema de archivos de Windows NT en Mac. Te permite leer, escribir e incluso acceder a archivos NTFS en Mac sin formatear. Este software también ayuda a solucionar el error "no se puede expulsar el disco duro externo o USB" en Mac con un simple clic.
Aquí tienes cómo utilizarlo:
Paso 1. Ejecuta EaseUS NTFS for Mac en el ordenador Mac, haz clic en "Ya tengo una licencia" para activar este software.

Paso 2. Deja que EaseUS NTFS for Mac detecte la unidad conectada que quieres expulsar.
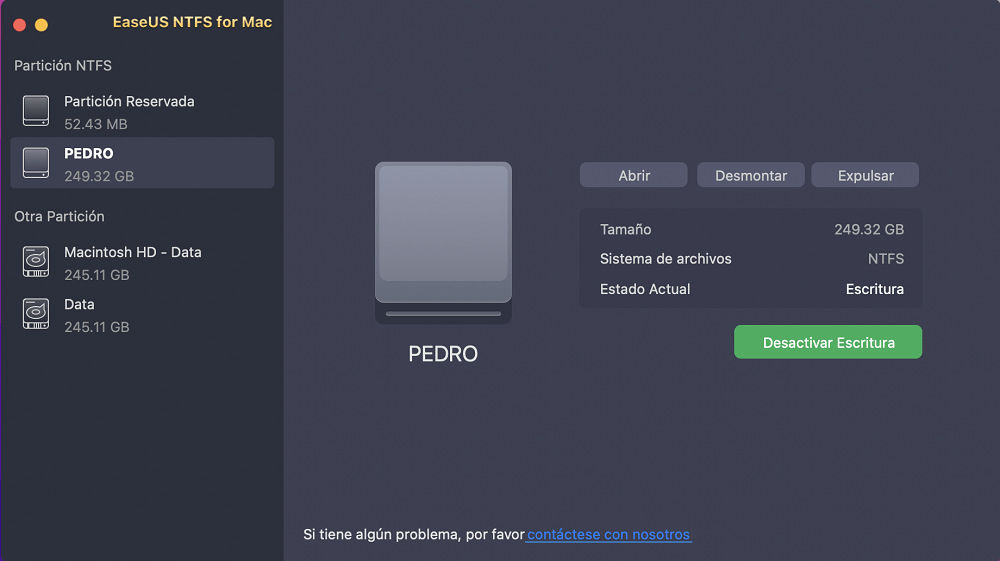
Paso 3. Una vez detectada, selecciona la unidad de destino y haz clic en "Expulsar". Esto eliminará de forma segura tu unidad sin afectar a los archivos y datos guardados.
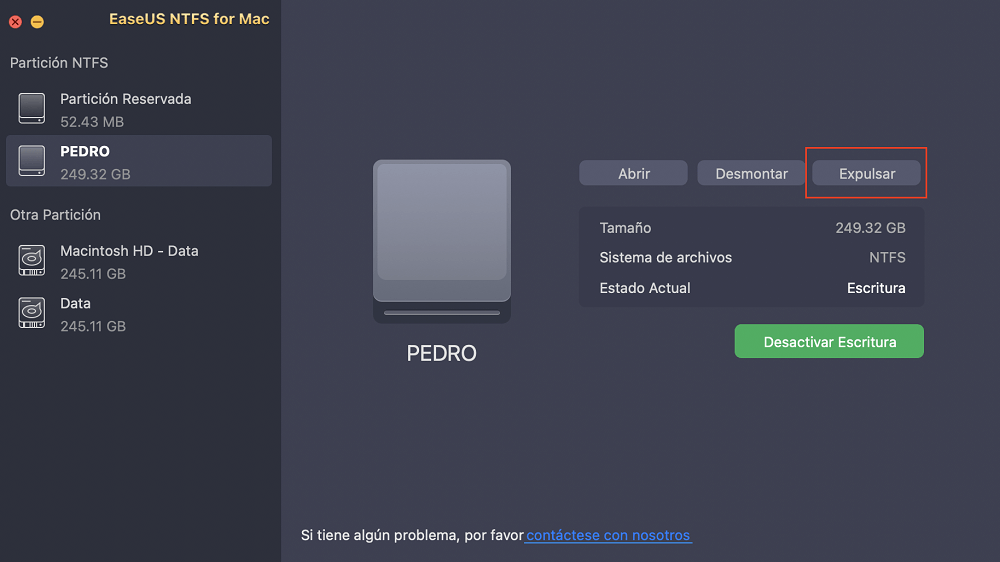
Además de expulsar dispositivos en Mac, también puedes aplicar EaseUS NTFS for Mac para solucionar estos problemas:
EaseUS NTFS para Mac
- Leer y escribir en NTFS en Mac
- Arreglar el error de montaje del disco duro externo
- Hacer que la unidad NTFS sea compatible, legible y escribible en Mac
- Arreglar el error de sólo lectura del disco duro externo NTFS en Mac
Video Tutorial: Cómo usar EaseUS NTFS para Mac
#2. Deja de ejecutar aplicaciones y expulsa el disco duro externo
Herramienta: Monitor de actividad
Descarga: La herramienta está preinstalada en Mac, no es necesario descargarla.
El Monitor de Actividad es una aplicación disponible en la carpeta de Utilidades que ayuda a controlar e identificar los procesos que se ejecutan en determinados discos. Cuando no puedes expulsar un disco duro externo de un ordenador Mac, podría tratarse de uno o varios programas que se ejecutan con el disco en segundo plano.
Puedes aplicar esta herramienta para localizar las aplicaciones que se están ejecutando y detenerlas, y luego expulsar el disco del Mac.
Estos son los pasos que puedes seguir:
Paso 1. Pulsa la tecla Comando + Espacio para abrir Spotlight.
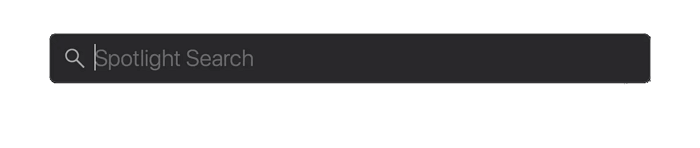
Paso 2. Busca el Monitor de Actividad en el foco y haz clic para abrirlo.
Paso 3. Ve a la pestaña Disco, y busca QuickLookUIService en Uso del Disco por cada proceso.
O bien, puedes buscarlo en el cuadro de búsqueda.
Paso 4. Selecciónalo y haz clic en el icono "Cerrar" del panel superior izquierdo.
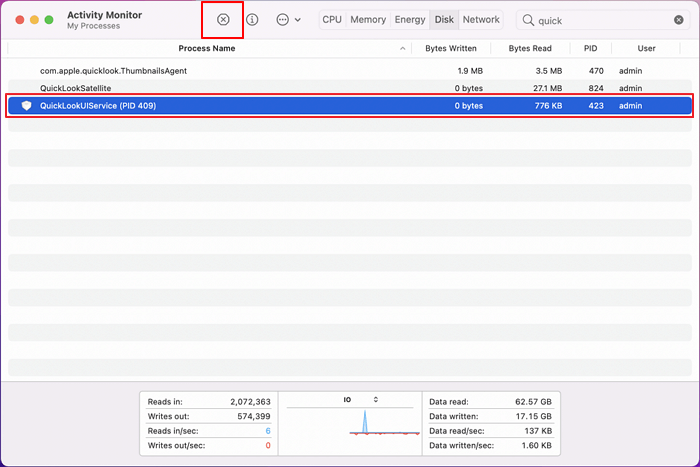
Paso 5. Haz clic en "Forzar salida" para acelerar el proceso.
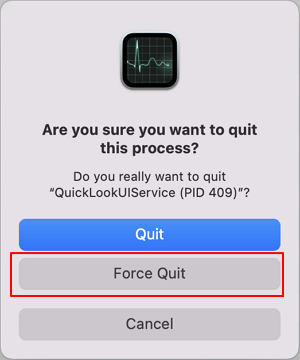
Paso 6. Después de esto, puedes expulsar el disco duro externo del Mac de forma normal.

#3. Cerrar la sesión e iniciar la cuenta de Apple
Herramienta: Menú Apple
Descarga: Herramienta integrada de Apple, no es necesario descargarla.
Cuando no puedas expulsar un disco duro externo o un dispositivo de almacenamiento, primero, como se recomienda más arriba, asegúrate de haber guardado todos los archivos y de haber finalizado todos los procesos en ejecución. A continuación, puedes resolver este problema cerrando la sesión y entrando en el Mac con los pasos que se indican a continuación:
Paso 1. Haz clic en el icono del menú de Apple y haz clic en "Cerrar sesión".

Paso 2. A continuación, haz clic en "Iniciar sesión" y accede con tu propia cuenta de Apple y tu contraseña.
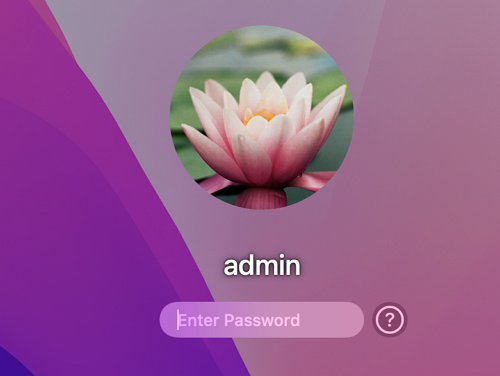
Paso 3. Intenta expulsar el disco duro externo del Mac de nuevo.
#4. Apagar o forzar la salida del Mac
Herramienta: Menú Apple
Descarga: Herramienta incorporada de Apple, no es necesario descargarla.
Además de cerrar e iniciar la sesión, el siguiente método que también ayuda a solucionar el error "El Mac no expulsa el disco externo" es apagar o forzar el cierre del ordenador Mac. Recuerda guardar todos los archivos en ejecución y cerrar todos los programas de procesamiento antes de probar este método.
Estos son los pasos:
Paso 1. Ve al menú de Apple y haz clic en "Apagar".
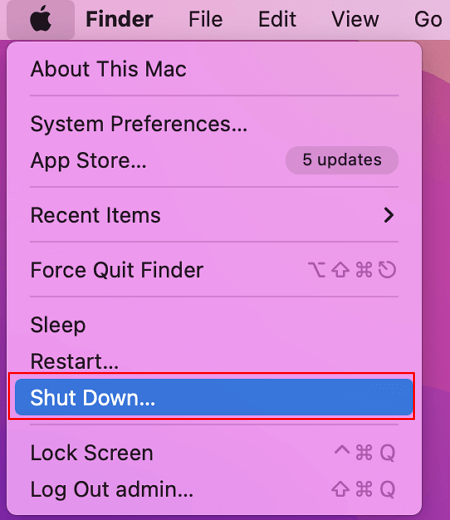
También puedes hacer clic en "Forzar salida" en el menú desplegable.
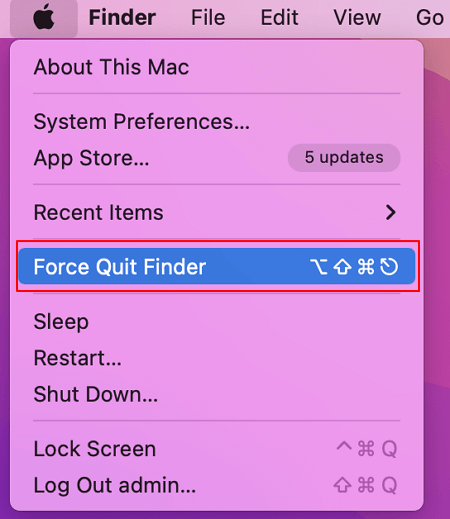
Paso 2. Espera a que el ordenador Mac se apague y, a continuación, desconecta o desenchufa el disco duro externo.
#5. Expulsar el disco duro externo en el Mac mediante el terminal
Herramienta: Terminal
Descarga: La aplicación está preinstalada en el Mac, no es necesario descargarla.
Ten en cuenta que ejecutar el comando de Terminal para expulsar un disco duro externo del Mac es una acción para forzar el cierre de la unidad. Por tanto, asegúrate de que todos los archivos se han guardado de forma intrincada y de que no hay ningún programa ejecutándose en segundo plano.
Las líneas de comando para salir del disco duro externo desde el Mac son un poco complejas. Mantén la cautela mientras sigues los siguientes pasos:
Paso 1. En el menú Apple, haz clic en "Ir" > "Utilidades".
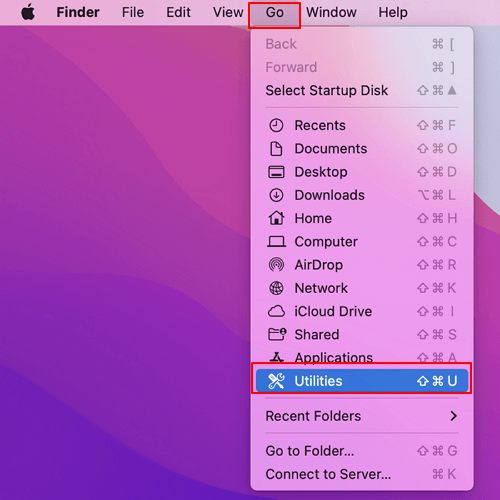
Paso 2. Haz doble clic en "Terminal" para iniciar la aplicación.

Paso 3. Escribe aquí las líneas de comando una por una y pulsa "Retorno" cada vez:
- diskutil list external
- diskutil eject disk(number)
Debes sustituir (número) por el número de disco correcto de tu disco duro externo en la lista de comandos.

Después de esto, el ordenador Mac expulsará la unidad de forma segura sin afectar a los archivos guardados en ella.
Escoge un método correcto para arreglar "No se pueden expulsar los discos duros externos" en Mac, manteniendo tus archivos intactos
En esta página, te presentamos las causas que impiden expulsar las unidades de los ordenadores Mac. Para solucionar este problema, sólo tienes que elegir uno de los métodos recomendados y seguir sus respectivas directrices para extraer el dispositivo de almacenamiento del Mac por tu cuenta.
Para la solución más sencilla, EaseUS NTFS for Mac es una opción inmejorable que te sugerimos que pruebes.
Recuerda que forzar la salida de las unidades de Mac puede desconectar la unidad, pero los archivos guardados son datos que también pueden estar en peligro. Recuerda elegir el método adecuado para solucionar el error "no se puede expulsar el disco duro externo" en Mac para mantener tus archivos a salvo.
¿Ha sido útil esta página?
Sobre el autor
Pedro es un editor experimentado de EaseUS centrado en la redacción de temas sobre tecnología. Familiarizado con todo tipo de software de recuperación de datos, copia de seguridad y restauración, software de edición de vídeo y grabación de pantalla, etc. Todos los temas que elige están orientados a proporcionar información más instructiva a los usuarios.

