Tabla de Contenido
![]() Sobre el autor
Sobre el autor
![]() Artículos Relacionados
Artículos Relacionados
¿Cómo resolver un USB de solo lectura en Mac?
Esta página muestra las soluciones que lo ayudarán a corregir el problema de USB de solo lectura al conectarlo a una Mac. Si su unidad USB o USB flash repentinamente se vuelve inaccesible con el estado de Solo Lectura o no puede abrir la unidad o editar archivos en la Mac, siga la guía completa que le mostramos más abajo. Se deshará del problema de solo lectura en su unidad USB.
Soluciones al error 'Estado de solo lectura actual Sí' en USB o tarjeta de memoria
Si es un usuario de Windows y su unidad USB es mostrada como Solo Lectura, no se preocupe. Siga esta guía, también se deshará del estado Solo Lectura de un dispositivo USB en Windows.

Duración de la lectura: más de 5 minutos.
Soportes para solucionar: error de Solo Lectura en una unidad de disco, USB, disco externo, tarjeta SD, etc., en MacOS Monterey, Big Sur, Catalina, Mojave, y versiones anteriores de Mac OS X
Qué quiere decir cuando un dispositivo USB Solo Lectura
Solo Lectura es un estado de protección contra escrituras. Cuando un dispositivo USB tiene el estado de Solo Lectura, significa que está protegido contra escritura. Así, solo podrá leer o ver los datos almacenados. No tendrá permisos para modificar, editar, ni eliminar archivos y datos en esa unidad.
Los métodos para reparar USB de solo lectura en una Mac:
¿Cómo corregir este error? Primero, deberá reconectar la unidad USB al Mac y ver si puede acceder y escribir en ella. Si puede, felicitaciones. Si no, continúe y siga los los métodos que encontrará más abajo para resolver el estado de Solo Lectura en una unidad USB de manera inmediata.
#1. Ejecutar ayudante para solucionar USB de solo lectura con errores internos
#2. Ignorar los permisos para acceder a una unidad USB de sólo lectura
#3. Formatear la unidad USB si está en blanco
#4. Habilitar el acceso a una unidad USB NTFS con EaseUS NTFS para Mac
#5. Añadir el soporte de escritura para una unidad USB NTFS USB solo lectura con la terminal
Guía Rápida: comprobar el estado de Solo Lectura en una unidad USB
Para encontrar la solución correcta en una unidad de Solo Lectura, es importante que verifique el estado de la unidad USB. Aquí le indicamos los pasos que puede seguir:
Paso 1. Mantenga la unidad USB conectada a la Mac
Paso 2. Intente abrir la unidad USB y ver el estado de la misma. También, tenga en cuenta si la Mac indica alguna notificación o mensaje.
- Si Mac muestra mensajes de error interno, siga el método 1 y ejecute los ayudantes para corregir el error.
- Si Mac advierte sobre errores de permisos en la unidad USB, ignórelos y acceda a la unidad siguiendo el método 2.
- Si unidad USB está en blanco y no tiene ningún error, siga el método 3 para formatearla y hacerla escribible.
- Si unidad USB está con el sistema de archivo NTFS de Windows, la Mac no lo soportará de manera predeterminada. La unidad USB se mostrará como Solo Lectura y puede seguir el método 4 o 5 para permitir la escritura de la unidad NTFS en Mac.
Si este error le ocurre a su disco duro externo, siga esta página para aprender Solucionar problema: disco duro externo pone Sólo lectura en Mac y no deja meter nuevos datos.
Método 1. Ejecutar ayudante para resolver USB de solo lectura con errores internos
Cuando un dispositivo de almacenamiento contiene errores internos, puede tener un error que impida el acceso y por ello la unidad se muestra como Solo Lectura en Mac. Para deshacerse de los errores, puede ejecutar los primeros auxilios en la unidad USB realizando los siguientes pasos:
Paso 1. Conecte la unidad USB de Solo Lectura en la Mac.
Paso 2. En el Finder, vaya a Aplicaciones ⇾ Utilidades ⇾ y haga doble clic en Utilidades de Disco.
Paso 3. Seleccione la unidad USB de Solo Lectura, haga clic en “Primeros Auxilios” en el panel superior y clic en “Ejecutar".
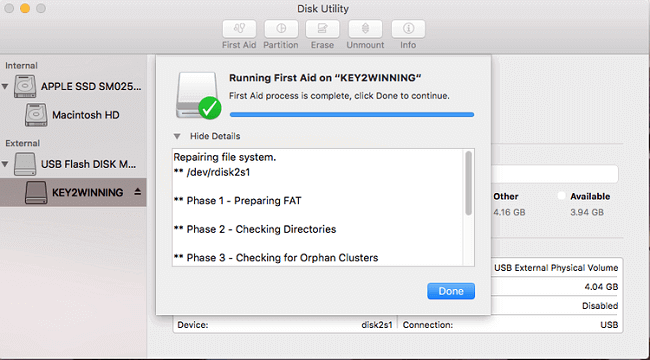
Cuando el proceso de Primeros Auxilios se complete, cierre la utilidad de disco ⇾ retira de manera segura y reconecte la unidad USB en la Mac ⇾ Verifique si está accesible.
Si lo está, felicitaciones pues ya puede parar aquí. Si no, continúe con los arreglos que se indican a continuación.
Método 2. Ignorar los permisos para acceder a una unidad USB de sólo lectura
Si bloqueó o estableció límites de permiso para acceder a la unidad USB, Mac añadirá esos permisos limitados a la unidad. En este caso, se mostrará como Solo Lectura. Usted puede cambiar la configuración de permisos y hacerla nuevamente legible y escribible.
A continuación los pasos que debe seguir:
Paso 1. Conecte la unidad USB al Mac y haga clic derecho en ella, seleccione "Obtener información".
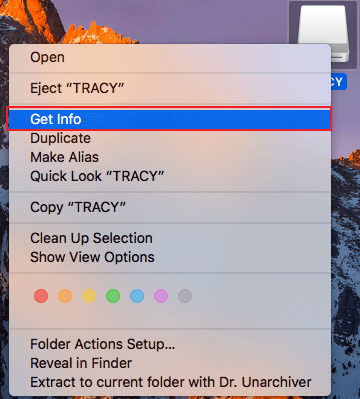
Paso 2. Expanda "compartir y permisos" y haga clic en el candado para autenticarse
Paso 3. Marque la opción "Ignorar propiedades en este volumen".
Después de esto, vea si puede acceder y editar archivo en la unidad USB. Si no, reinicie Mac para mantener los cambios.
Método 3. Formatear la unidad USB si está en blanco
Tenga en cuenta que si la unidad USB está vacía y no contiene los errores del método 1 y método 2, puede directamente formatearla para reparar este error.
Paso 1. Conecte la unidad USB de Solo Lectura en la Mac.
Paso 2. Vaya a Finder ⇾ Aplicaciones ⇾ Utilidades ⇾ y haga doble clic para abrir la Utilidad de Disco.
Paso 3. Seleccione la unidad USB y haga clic en "Borrar".
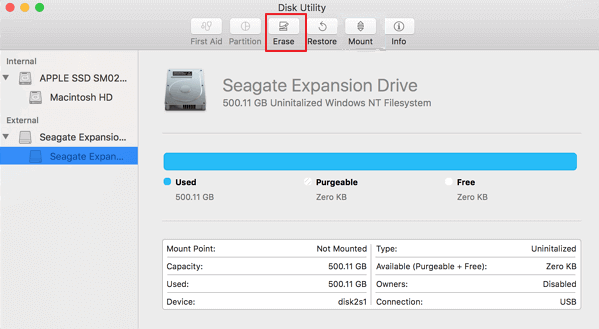
Paso 4. Configure el formato de la unidad USB como MS-DOS (FAT) o Mac OS Extended, Master Boot Record y haga clic en "Borrar".

Cuando el proceso de formateo se complete, desconecte el USB y reinicie la Mac. Reconecte el USB al Mac. Usted debería poder acceder y guardar nuevos archivos en la unidad ahora.
Método 4. Habilitar el acceso a una unidad USB NTFS con EaseUS NTFS para Mac
Cuando su unidad USB está formateada con un sistema de archivo NTFS, las computadoras Mac algunas veces detectará la unidad como Solo Lectura para asegurar los datos almacenados. También, cuando su dispositivo USB contiene archivos esenciales, no puede formatear la unidad.
Para solventar este problema, puede habilitar NTFS en Mac y así poder acceder al dispositivo USB en la computadora Mac. ¿Cómo hacer eso? Con la herramienta automatizada EaseUS NTFS para Mac la cual es capaz de ayudarlo en este problema.
EaseUS NTFS para Mac removerá el bloqueo de acceso, le permitirá editar, modificar, copiar y también, eliminar archivos en un dispositivo USB NTFS con un solo clic.
Paso 1. Inicie y active EaseUS NTFS for Mac. Haga clic en "Ya tengo una licencia" para desbloquear este software.

Paso 2. Conecte una unidad NTFS a Mac, EaseUS NTFS for Mac detectará automáticamente el dispositivo. Seleccione su unidad y verá que ahora está marcada como "Sólo lectura". Haga clic en "Habilitar Escritura" para añadir derechos de lectura y escritura a la unidad.

Paso 3. Cuando el estado de las unidades NTFS pasa a ser "Escritura".

Paso 4. EaseUS NTFS for Mac mostrará una ventana para ayudar a Mac a acceder a la unidad NTFS:
1. Seleccione "Acceso total al disco", haga clic en el icono de bloqueo e introduzca la contraseña de administrador para desbloquearlo.
2. Seleccione los dos iconos de NTFS para Mac.
3. Arrástrelos a la lista de "Acceso total al disco".
4. Haga clic en "Salir & Restaurar" para relanzar EaseUS NTFS for Mac.

Paso 5. Cuando EaseUS NTFS for Mac se reinicia, puede entonces abrir para comprobar, leer, escribir e incluso modificar los datos guardados en el dispositivo NTFS.

Método 5. Añadir el soporte de escritura para una unidad USB NTFS USB solo lectura con la terminal
La otra forma manual para desbloquear una unidad USB de Solo Lectura en Mac es recurriendo a los comandos de la terminal para ayudarlo. Tenga en cuenta que el proceso es un poco complejo, así que necesita ser muy cuidadoso al seguir los siguientes pasos:
Paso 1. Abra la terminal en su Mac y escriba el siguiente comando y luego haga clic en Entrar.:
nano etc/fstab.
Paso 2. Escriba el comando en la terminal y remplace DRIVENAME con el nombre real de su unidad USB.
LABEL=DRIVENAME none ntfs rw,auto,nobrowse
Paso 3. Presione Ctrl + O Para guardar el archivo.
Paso 4. Presione Ctrl + X Para salir.
Paso 5. Vaya a Finder ⇾ Ir ⇾ Ir al Archivo ⇾ escriba /Volumes y haga clic en Ir.
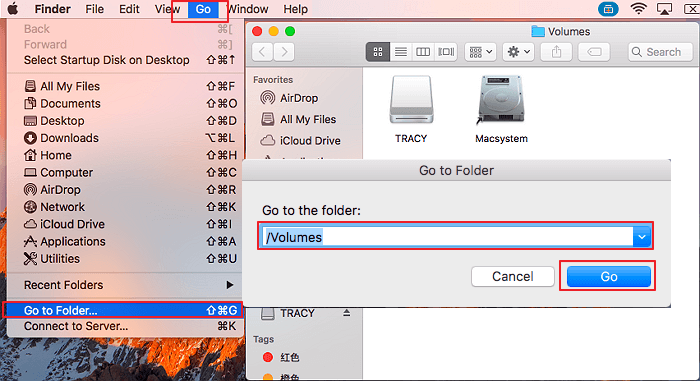
Se le mostrará su unidad USB y podrá hacer cambios en el dispositivo USB para copiar archivos, editar archivos, eliminar y también formatear la unidad en Mac.
Siguiendo las soluciones anteriores una a una, podrá deshacerse del problema de Solo Lectura de una manera satisfactoria en su unidad USB o de otros tipos de almacenamiento en Mac.
¿Por qué mi dispositivo Flash o USB dice Solo Lectura?
Es posible que algunos de ustedes también quieran saber cuál es la causa de que la unidad USB o la unidad flash USB sea de sólo lectura. Normalmente, un error de sólo lectura fue causado por las siguientes razones:
- Una conexión errónea del dispositivo
- El dispositivo USB contiene errores internos
- El dispositivo USB tiene permisos limitados
- El dispositivo USB tiene un sistema de archivo NTFS
- Más...
Las razones que provocan este tipo de errores en Mac puede ser variadas. Sin embargo, con operaciones adecuadas, esta situación es evitable y reparable:
- Ejecute una solución antivirus en Mac y remueva el programa malicioso desconocido.
- Respalde los archivos esenciales en unidades USB
- Haga copia de seguridad de sus archivos esenciales en discos externos
- No ponga limitaciones de permisos en las unidades USB
- Configure un formato adecuado para el dispositivo USB en Mac
- Habilite NTFS en Mac si necesita usar la unidad USB como NTFS. EaseUS NTFS para Mac puede hacer ese trabajo.
Cálmese cuando una unidad USB se muestra como Solo Lectura en Mac
En esta página mostramos las soluciones prácticas que puede seguir a través de una guía por pasos para corregir el error de Solo Lectura en una unidad USB en Mac de manera exitosa.
Por ello, sugerimos que tome acciones para detectar el estado de un dispositivo USB primero. Luego siga las respectivas soluciones para hacer que un dispositivo de Solo Lectura vuelva a ser accesible y escribible de nuevo.
Así que cálmese cuando el dispositivo USB u otro tipo de dispositivo de almacenamiento se muestre como Solo Lectura en Mac, usted puede seguir y reparar el error por su cuenta.
¿Ha sido útil esta página?
Sobre el autor
Con un interés en la redacción y la tecnología informática, Luna eligió trabajar como editora en EaseUS. Es una profesional de la recuperación de datos, restauración y copia de seguridad. Luna seguirá escribiendo y ayudándole a la gente a solucionar sus problemas.

