Tabla de Contenido
![]() Sobre el autor
Sobre el autor
![]() Artículos Relacionados
Artículos Relacionados
Cómo solucionar el problema de que la unidad Fantom no se reconoce/monta en Mac
Cómo solucionar el problema de que la unidad Fantom no se reconoce/monta en Mac
| Soluciones viables | Solución de problemas paso a paso |
|---|---|
| Solución 1. Abre la Utilidad de Discos para montar la unidad Fantom | Paso 1. Ve a "Utilidad de Discos" desde la barra de búsqueda; Paso 2. Haz clic en "Ver"; Paso 3. Ve a "Mostrar todos los dispositivos"...Pasos completos |
| Solución 2. Comprueba las preferencias del Finder | Paso 1. Abre el Finder y selecciona la opción Finder en la barra de navegación de la parte superior de la página...Pasos completos |
| Solución 3. Arreglar el disco duro externo que no muestra el terminal | Paso 1. Utilizando el menú Aplicaciones, selecciona Terminal en Utilidades; Paso 2. Busca una línea...Pasos completos |
| Solución 4. Ejecuta Primeros Auxilios en la Utilidad de Discos | Haz clic en Ejecutar y luego en Continuar para iniciar Primeros Auxilios. Te avisará de cualquier problema encontrado en el disco...Pasos completos |
| Solución 5. Comprueba si la unidad Fantom está formateada en NTFS | Paso 1. Inicia y activa EaseUS NTFS for Mac. Haz clic en "Ya tengo una licencia" para desbloquear este software...Pasos completos |
Cuando conectas un disco duro externo o una unidad Fantom al puerto USB de tu Mac, generalmente se monta enseguida en el espacio de trabajo. Apple intenta que las unidades Fantom sean fáciles de localizar, y por eso también puedes encontrar una unidad USB en la columna izquierda del Finder, en Ubicaciones.
En cambio, la unidad USB Fantom no siempre aparece. Es un inconveniente, sobre todo si necesitas mover algo inmediatamente. Además, existe la posibilidad de que los datos de la Unidad USB Fantom externa o del disco duro se corrompan, lo que significa que no podrás enviar datos entre dispositivos de ninguna manera.
Una de las razones por las que tu Mac no detecta una unidad USB es porque los datos están corruptos, pero también hay otras causas. Veamos cuál es la causa y cómo reparar la unidad USB Fantom que no aparece.
¿Por qué mi Mac no detecta mi unidad Fantom?
Supongamos que tienes un problema con tu unidad USB Fantom que no aparece. Puede haber varias razones por las que una unidad USB Fantom, un SSD o un disco duro no sea visible. Las siguientes son las razones más comunes:
- El cable USB funciona mal.
- Hay un problema con la fuente de alimentación.
- Tu unidad USB Fantom se ha dañado o corrompido.
- En macOS, la unidad USB Fantom es ilegible.
- El sistema de archivos NTFS tiene un problema de sólo lectura.
Puede que tu disco USB Fantom no sea accesible en el Mac porque esté configurado en NTFS, HFS+ u otro formato que macOS no permita. Otra razón por la que tu Mac no detecta el disco externo puede ser un cable USB suelto o dañado. Para resolver el problema, sustituye el cable.
Si tu Mac no puede leer tu disco duro externo, intenta conectarlo con cuidado. Un fallo de diseño en las conexiones USB 2.0, que se encuentra en los discos externos más antiguos, hace que la conexión sea lenta.
¿Cómo puedo arreglar la unidad Fantom que no se reconoce en Mac?
1. Abre la Utilidad de Discos para montar la unidad Fantom
La Utilidad de Discos suele ser la solución para varios problemas del Mac, incluidos los relacionados con los discos externos. Al verificar las particiones del Mac y hacer otras comprobaciones en el sistema, puede ayudar a acceder y reparar varios problemas de disco.
Para utilizar la Utilidad de Discos, sigue los siguientes pasos:
Paso 1. Ve a "Utilidad de Discos" desde la barra de búsqueda.
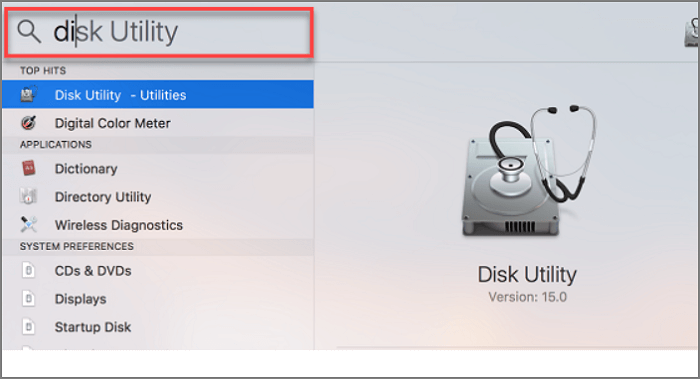
Paso 2. Haz clic en "Ver".
Paso 3. Ve a "Mostrar todos los dispositivos".
(Cualquier unidad externa se mostrará en la barra lateral izquierda; deberías poder ver allí tu disco duro).
Paso 4. Cuando hagas clic en el volumen, aparecerá un menú.
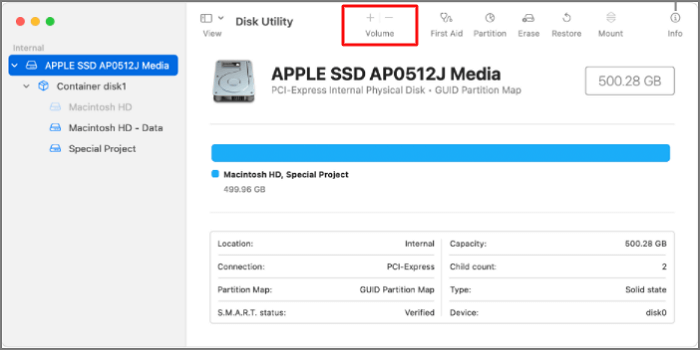
Paso 5. Habrá una opción para desmontar la unidad si se ha montado.
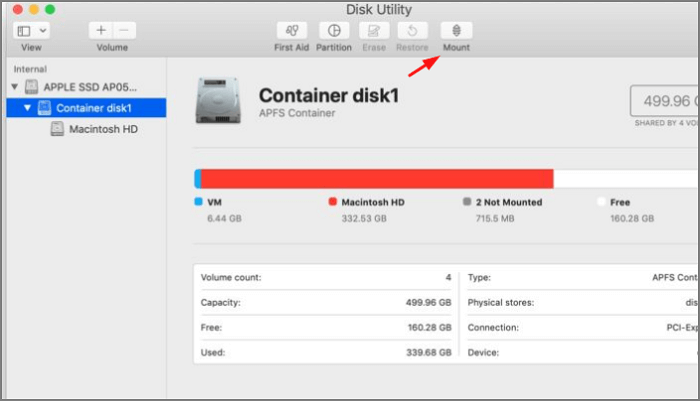
(Si no ves una lista de volúmenes, tu Mac no montará el disco ya que no se puede acceder a él).
2. Comprueba las Preferencias del Finder - "Mostrar discos externos en el escritorio"
Si no es la primera vez que utilizas una unidad Fantom y tienes un problema de este tipo, es raro que te ocurra. Sin embargo, podrías comprobar dos veces tus opciones por si acaso.
O quizás la configuración de tu escritorio no te permite ver una unidad Fantom externa. Para corregirlo,
Paso 1. Abre el Finder y selecciona la opción Finder en la barra de navegación de la parte superior de la página.
Paso 2. Desde "Preferencias" ve a "General" y luego muestra estos archivos en tu escritorio.
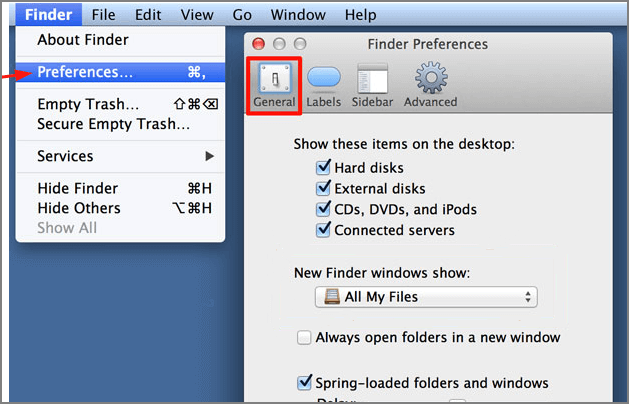
*Asegúrate de que los elementos junto a Discos duros externos y Discos duros están marcados.
A continuación, ve a la barra lateral y marca los discos duros y los discos externos Estos pasos te permitirán mostrar tus discos externos en el escritorio.
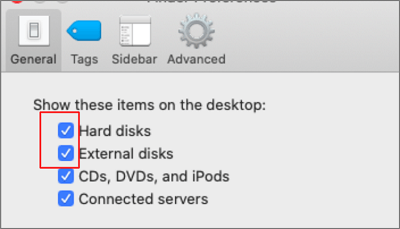
3. Arreglar el disco duro externo que no muestra el terminal
La aplicación Terminal es una opción de último recurso para la mayoría de los usuarios, ya que les resulta difícil. Sin embargo, si sigues correctamente las instrucciones, es casi siempre práctica y no es realmente tan mala, sólo tienes que seguir estos pasos:
Paso 1. Con el menú Aplicaciones, selecciona Terminal en Utilidades.
Una lista diskutil es una herramienta que extrae información del sistema de tu Mac para analizar los volúmenes y unidades conectados.
Paso 2. Busca una línea que contenga /dev/disk_ (externo, físico) - el guión bajo denota un dígito dado a la identificación de tu disco.
Esta operación debería revelar información sobre tu unidad si tu sistema la reconoce.
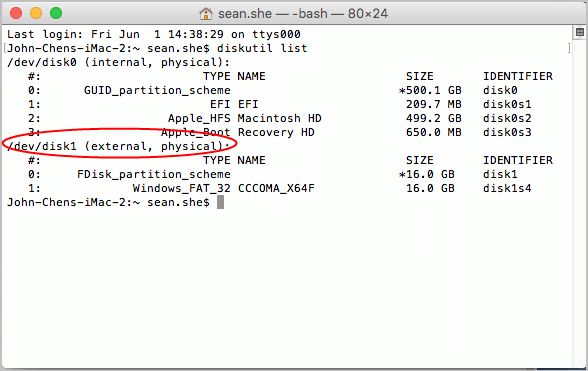
PASO 3. A continuación, escribe Diskutil eject disc_ utilizando el dígito asignado a tu unidad en lugar del guión bajo para expulsarlo.
Ahora puedes volver a ejecutar la lista diskutil para ver si la unidad sigue apareciendo en la lista; si es así, desconéctala del puerto USB y vuelve a conectarla. Ahora debería poder montarse correctamente.

4. Ejecuta First Aid en la Utilidad de Discos para reparar el error de la unidad Fantom
En cualquier caso, el programa de primeros auxilios está siempre disponible. Busca fallos en el disco que puedan impedir que el disco duro externo se monte en tu Mac. Después, intentará solucionarlos.
La barra de primeros auxilios aparecerá en un menú desplegable si haces clic con el botón derecho en el icono del dispositivo. También verás las opciones de Restaurar y Borrar, que eliminan todos los datos de tu disco duro, por lo que no deberías utilizarlas si guardas allí papeles críticos.
Haz clic en Ejecutar y luego en Continuar para iniciar Primeros Auxilios. Te informará de los problemas encontrados en el disco como consecuencia del cribado. Es probable que algunos de tus archivos estén dañados si el software detecta un problema de "Asignación de extensión solapada". La lista de archivos afectados aparecerá en la carpeta de Archivos Dañados de tu unidad; deberías eliminarlos. Si resulta que contienen información crítica, asegúrate de que no están manipulados.
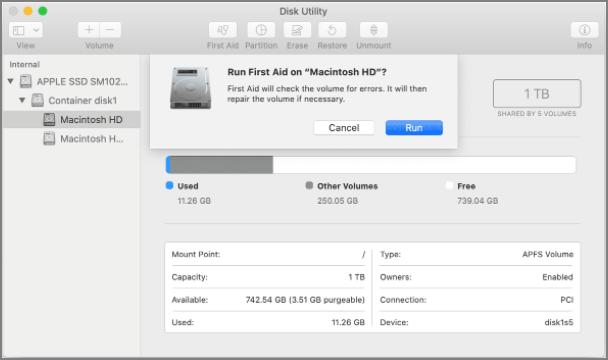
Si el procedimiento de Primeros Auxilios falla, tienes dos opciones: volver a ejecutar el software y reparar el disco, hacer una copia de seguridad de todos tus datos, cambiar el formato del disco y reinstalar tu sistema operativo actual. Así podrás recuperar la información de la que hiciste una copia de seguridad.
Los dispositivos Windows reconocen FAT32 y exFAT.
5. Comprueba si la unidad Fantom está formateada en NTFS
Algunos usuarios de Mac se quejan de no tener ninguna opción de montaje disponible en su utilidad de disco, pero no te preocupes. Puedes solucionar este problema utilizando el software de terceros EaseUS NTFS for Mac.
El EaseUS NTFS for Mac es un software fácil de usar que te permite:
- Activa el soporte de lectura-escritura en Mac.
- Expulsa fácilmente tu disco duro externo.
- Monta tu disco duro externo NTFS con un solo clic.
EaseUS NTFS for Mac es un software gratuito que te permite tener un control total de tu disco externo. Este software profesional permite a sus usuarios disfrutar de una experiencia perfecta.
Paso 1. Inicie y active EaseUS NTFS for Mac. Haga clic en "Ya tengo una licencia" para desbloquear este software.

Paso 2. Conecte una unidad NTFS a Mac, EaseUS NTFS for Mac detectará automáticamente el dispositivo. Seleccione su unidad y verá que ahora está marcada como "Sólo lectura". Haga clic en "Habilitar Escritura" para añadir derechos de lectura y escritura a la unidad.

Paso 3. Cuando el estado de las unidades NTFS pasa a ser "Escritura".

Paso 4. EaseUS NTFS for Mac mostrará una ventana para ayudar a Mac a acceder a la unidad NTFS:
1. Seleccione "Acceso total al disco", haga clic en el icono de bloqueo e introduzca la contraseña de administrador para desbloquearlo.
2. Seleccione los dos iconos de NTFS para Mac.
3. Arrástrelos a la lista de "Acceso total al disco".
4. Haga clic en "Salir & Restaurar" para relanzar EaseUS NTFS for Mac.

Paso 5. Cuando EaseUS NTFS for Mac se reinicia, puede entonces abrir para comprobar, leer, escribir e incluso modificar los datos guardados en el dispositivo NTFS.

Conclusión
Esperamos haber cubierto todo para que no tengas que volver a buscar "disco duro externo desaparece del ordenador". Si necesitas conectar una unidad NTFS a tu Mac y quieres modificar el formato, puedes utilizar EaseUS NTFS for Mac.
¿Ha sido útil esta página?
Sobre el autor
Luis es un entusiasta de la tecnología, cuyo objetivo es hacer que la vida tecnológica de los lectores sea fácil y agradable. Le encanta explorar nuevas tecnologías y escribir consejos técnicos.

