Tabla de Contenido
![]() Sobre el autor
Sobre el autor
![]() Artículos Relacionados
Artículos Relacionados
Cómo copiar archivos de Mac a un disco duro externo sin formatear
Si el disco duro utiliza el formato de archivo NTFS, tu Mac será incompatible con este formato. Tendrás que pasar por el procedimiento de formateo para copiar archivos. Sin embargo, este artículo te guiará con 6 métodos sencillos que explican cómo copiar archivos de un Mac a un disco duro externo sin formatear. Estos métodos están diseñados para diversas preferencias y escenarios con el fin de ofrecer flexibilidad en el proceso de copia.
- Primero, activa NTFS para copiar archivos del Mac a un disco duro externo sin formatear
- A continuación, copia los archivos del Mac a un disco duro externo
En particular, la guía de EaseUS también arroja luz sobre una eficaz herramienta de terceros, EaseUS NTFS for Mac, que te permitirá evitar el formateo para copiar archivos. Aunque tu Mac sea incompatible con el formato NTFS, no necesitas estresarte porque EaseUS NTFS para Mac te ayudará con esta complejidad.
Activar NTFS para copiar archivos del Mac a un disco duro externo sin formatear
EaseUS NTFS for Mac destaca como el mejor software NTFS al proporcionar un soporte completo para los usuarios que trabajan con unidades NTFS sin formatear. macOS normalmente proporciona acceso de sólo lectura a las unidades NTFS, lo que restringe a los usuarios la posibilidad de modificar, copiar o eliminar archivos de estas unidades. EaseUS NTFS for Mac aborda eficazmente esta limitación ofreciendo una solución potente.
Esta herramienta ofrece acceso completo de lectura y escritura a unidades NTFS dentro de macOS. Además, es totalmente compatible con el hardware más reciente de Apple, incluido el Apple Silicon M3 y macOS Sonoma. Así que, si buscas capacidades completas de lectura y escritura para tus unidades NTFS en Mac, sólo tienes que descargar EaseUS NTFS for Mac para obtener acceso sin restricciones.
Paso 1. Inicia y activa EaseUS NTFS for Mac. Haz clic en "Ya tengo licencia" para desbloquear este software.

Paso 2. Conecta una unidad NTFS al Mac, EaseUS NTFS for Mac detectará automáticamente el dispositivo. Selecciona tu unidad y verás que ahora está marcada como "Sólo lectura". Haz clic en "Habilitar escritura" para añadir derechos de lectura y escritura a la unidad.

Paso 3. Cuando el estado de las unidades NTFS pase a ser "Escribible".

Paso 4. EaseUS NTFS for Mac abrirá una ventana para ayudar al Mac a acceder a la unidad NTFS:
- 1. Selecciona "Acceso total al disco", haz clic en el icono de Bloqueo e introduce la contraseña de administrador para desbloquearlo.
- 2. Selecciona los dos iconos de NTFS para Mac.
- 3. Arrástralos a la lista "Acceso total al disco".
- 4. Haz clic en "Salir y Restaurar" para reiniciar EaseUS NTFS for Mac.

Paso 5. Cuando EaseUS NTFS for Mac se reinicie, podrás abrir para comprobar, leer, escribir e incluso modificar los datos guardados en el dispositivo NTFS.

Exploremos la sencilla guía que explicará cómo copiar archivos de un Mac a un disco duro externo sin formatear.
Cómo copiar archivos de Mac a un disco duro externo sin formatear
Después de activar la función NTFS con EaseUS NTFS for Mac para copiar los archivos a un disco duro externo, esta sección explorará 6 formas de llevar a cabo esta tarea. También encontrarás estas técnicas eficaces y fáciles de seguir con su elaborada guía para manejar tu problema.
Método 1. Arrastrar y soltar el mando de retención
Este es uno de los métodos más sencillos para copiar archivos en la unidad externa. La tecla de comando te ayudará a seleccionar varios archivos pulsando sobre ellos individualmente. De esta forma, al mantener pulsada la tecla de comando no se crearán archivos duplicados y sólo se copiará y eliminará. A continuación se dan las instrucciones para aplicar correctamente el método:
Instrucciones: En primer lugar, debes acceder a la carpeta donde se encuentran los archivos deseados. A continuación, debes seleccionar los archivos mientras mantienes pulsada la tecla "Comando". Después, accede a la unidad externa y, a continuación, mantén pulsada la tecla "Comando" y pulsa prolongadamente el trackpad para arrastrar y soltar los archivos en la unidad externa.
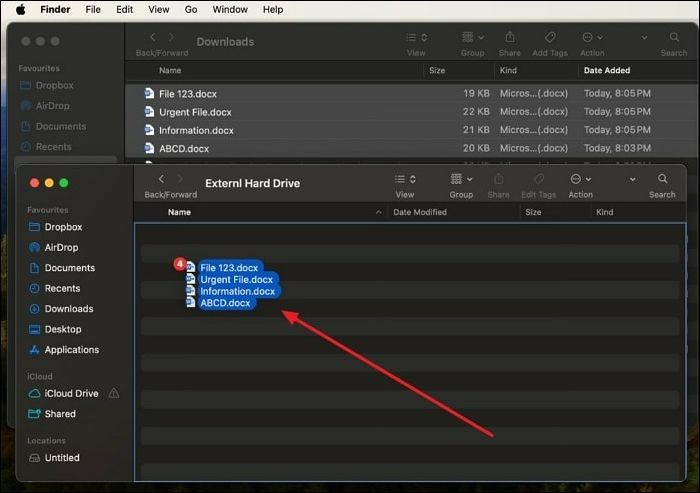
Si esta guía sobre cómo copiar archivos de un Mac a un disco duro externo sin formatear te ha resultado útil, considera la posibilidad de compartirla con tu círculo para ayudarles con su problema.
Método 2. Comando+C y Opción+Comando+V - Mover archivos a una unidad externa sin copiarlos
Este método utiliza atajos de teclado para mover archivos a la unidad sin formatear. Sigue la siguiente guía para aplicar esta técnica:
Instrucciones: Inicia el proceso seleccionando los archivos deseados y pulsando simultáneamente las teclas "Comando+C". A continuación, navega hasta la carpeta de la unidad externa y utiliza las teclas "Opción+Comando+V" para mover los archivos allí sin crear duplicados.
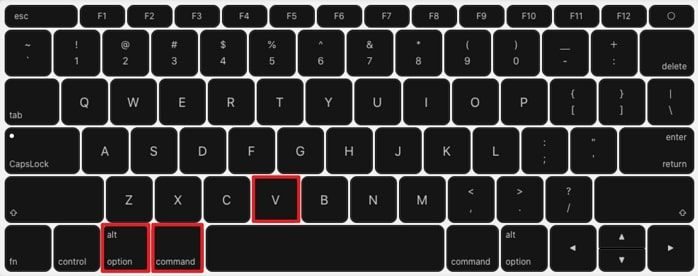
También te puede gustar:
Método 3. Ejecuta el comando "mv" - Terminal
Tienes otra opción, que es utilizar la aplicación Terminal de tu Mac para transferir archivos a un disco duro externo. Puedes utilizar este método siguiendo los pasos que se indican a continuación:
Paso 1. Empieza abriendo la aplicación "Finder" desde la esquina inferior izquierda de la pantalla de tu Mac. A continuación, activa "Terminal" buscando en la barra de búsqueda después de abrir la pestaña "Aplicaciones" de la parte izquierda.
Paso 2. A continuación, introduce el comando "mv" en el "Terminal". Añade un espacio y, a continuación, arrastra y suelta los archivos deseados junto con el icono de la unidad externa. El comando debe seguir el formato "mv ruta_archivo_antiguo ruta_archivo_nuevo". Con la ruta de archivos antigua representando la ubicación original de los archivos y la ruta de archivos nueva indicando el destino en el disco duro externo, pulsa la tecla "Intro".

Por favor, comparte este artículo para ayudar a más usuarios que intentan copiar archivos de sus Mac a discos duros externos sin formatear.
Método 4. Comando+C y Comando+V
Otro método para transferir archivos de un disco duro externo a un Mac es utilizar atajos de teclado. Esta acción copiará los archivos al portapapeles y los pegará en la carpeta del disco duro. A continuación se indica el procedimiento para este método de cómo copiar archivos de un Mac a un disco duro externo sin formatear:
Paso 1. Comienza el proceso seleccionando los archivos a copiar y utiliza los atajos de teclado "Comando + C" para copiar los archivos seleccionados.
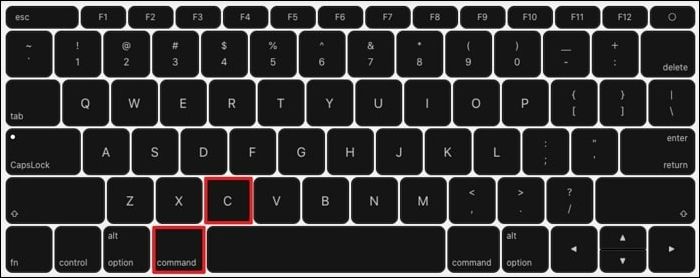
Paso 2. En el siguiente paso, tienes que abrir el disco externo y pulsar las teclas "Comando + V" para pegar los archivos copiados en el disco externo.
Método 5. Ejecuta el comando "cp
El uso del comando "cp" es útil para transferir archivos grandes y múltiples utilizando el "Terminal" debido a su capacidad de transferencia directa de archivos sin procesamiento adicional. Puedes aplicar los siguientes pasos para utilizar el método del comando "cp". Si tu disco duro utiliza NTFS, primero tienes que activar NTFS en tu Mac; después, puedes seguir los pasos para copiar archivos del Mac al disco duro externo sin formatear.
Instrucciones: En primer lugar, tienes que acceder a "Terminal" en tu MacBook e introducir el comando "cp ruta_archivo_antiguo ruta_archivo_nuevo". En este comando, escribe "cp" con un espacio y, a continuación, arrastra los archivos deseados a la ventana del Terminal, sustituyendo la "ruta_archivo_antigua". A continuación, arrastra el icono que representa la unidad externa al Terminal, sustituyendo a la "nueva ruta de archivos", y pulsa la tecla "Intro" para iniciar el proceso de copia de archivos.
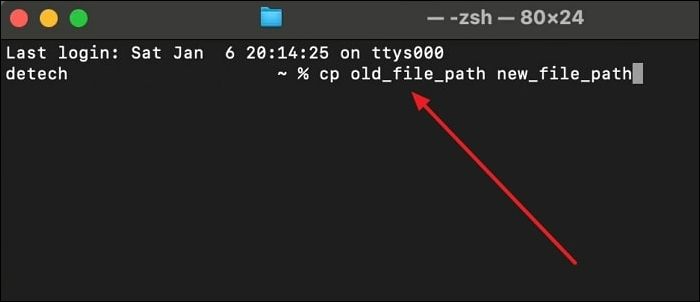
🔎Lee también: No se puede copiar de Mac a un disco duro externo
Método 6. Copia de seguridad Time Machine
Este enfoque incluye utilizar Time Machine, una función integrada en macOS que permite realizar copias de seguridad continuas de todo el sistema o de archivos seleccionados en un disco duro externo. Time Machine crea automáticamente versiones de los archivos a intervalos de una hora a medida que cambian.
Puedes acceder a versiones anteriores a través de la interfaz de Time Machine. A continuación encontrarás una guía completa sobre cómo utilizar Time Machine para copiar archivos de tu Mac a un disco duro externo.
Paso 1. Empieza por conectar un disco duro externo a tu Mac y, a continuación, haz clic en el menú con el icono "Apple" situado en la esquina superior izquierda de la pantalla. Después, elige "Ajustes del Sistema" y continúa con los ajustes "Generales" de la pestaña de la izquierda. Ahora, haz clic en la opción "Time Machine" dentro de General.
Paso 2. Ahora, pulsa el botón "Añadir disco de copia de seguridad" en "Time Machine" y asegúrate de que el disco duro externo está conectado.
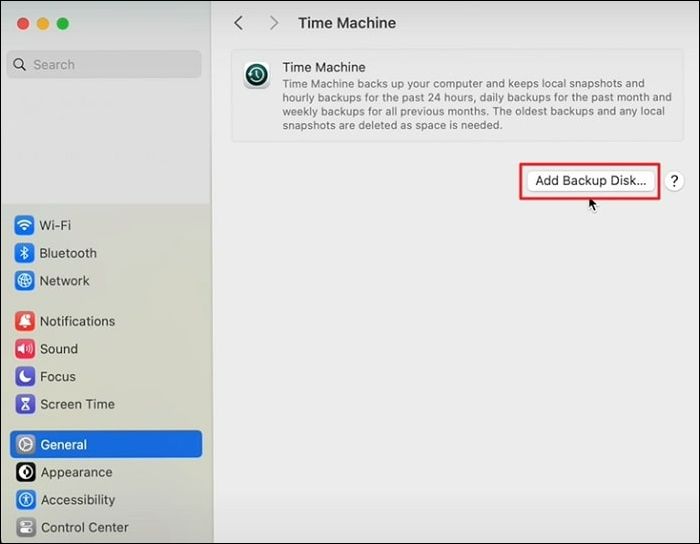
Paso 3. Una vez localizada la unidad, pulsa el botón "Configurar Disco". Ahora, asegúrate de que el interruptor "Encriptar copia de seguridad" está activado. Después, escribe la "Nueva contraseña" y "Vuelve a introducir la contraseña" para confirmarla. Además, da alguna "Sugerencia" si es necesario y establece el "Límite de uso de disco" en "Ninguno" o "Personalizado" según tus necesidades. Ahora, continúa pulsando el botón "Hecho".
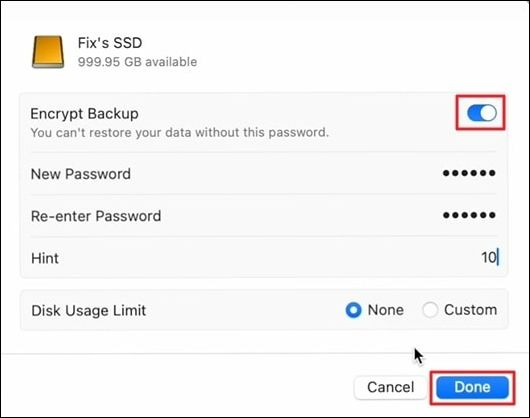
Paso 4. Ahora se iniciará el proceso de copia de seguridad, y puedes hacer más ajustes haciendo clic en el botón "Opciones". Puedes establecer la "Frecuencia de copia de seguridad" y también elegir excluir algún archivo de la copia de seguridad. Una vez finalizado el proceso, puedes retirar el disco duro externo mientras se transfieren tus archivos.
Conclusión
En pocas palabras, este artículo ha repasado varios métodos eficaces para ayudarte a copiar archivos de un Mac a un disco duro externo sin formatear. Las técnicas proporcionan pasos fáciles y sencillos para llevar a cabo la tarea. Sin embargo, EaseUS NTFS permite a sus usuarios manejar cómo copiar archivos de un Mac a un disco duro externo sin problemas de formateo de la forma más sencilla posible gracias a su guía fácil de usar.
Preguntas frecuentes sobre cómo copiar archivos del Mac a un disco duro externo sin formatear
Es posible que te surjan algunas dudas después de repasar cada método. Esta sección aborda las preguntas más frecuentes que te ayudarán a comprender mejor el concepto.
1. ¿Cómo transfiero archivos de Mac a un disco duro externo NTFS sin formatear?
El proceso de transferir archivos de Mac a una unidad NTFS es sencillo; sólo tienes que seguir las siguientes instrucciones:
Instrucciones: En primer lugar, accede a la carpeta que contiene los archivos deseados. Después, mantén pulsada la tecla Comando mientras haces clic en los archivos. A continuación, arrastra estos archivos seleccionados a la carpeta del disco duro externo y pulsa el botón del ratón.
2. ¿Por qué no puedo mover archivos de mi Mac a un disco duro externo?
Varios factores pueden dificultar la transferencia de archivos entre tu Mac y un disco duro externo. Los problemas surgen cuando la unidad adopta un sistema de archivos incompatible con macOS. La corrupción del sistema de archivos o las limitaciones de tamaño de los archivos pueden dificultar aún más el movimiento de archivos.
3. ¿Cómo copio y pego desde mi MacBook a un disco duro?
Puedes transferir archivos de un Mac a un disco duro externo siguiendo estos pasos.
Paso 1. En primer lugar, debes acceder a los archivos presentes en tu Mac que deseas transferir al disco duro. Después, selecciónalos y pulsa las teclas "Comando+C" para copiar los archivos.
Paso 2. En el siguiente paso, tienes que introducir la carpeta de tu unidad a la que quieres destinar los archivos. Posteriormente, procede a pulsar las teclas "Comando+V" para pegar allí los archivos.
¿Ha sido útil esta página?
Sobre el autor
Luis es un entusiasta de la tecnología, cuyo objetivo es hacer que la vida tecnológica de los lectores sea fácil y agradable. Le encanta explorar nuevas tecnologías y escribir consejos técnicos.

