Tabla de Contenido
![]() Sobre el autor
Sobre el autor
![]() Artículos Relacionados
Artículos Relacionados
Cómo borrar una unidad NTFS en Mac y Windows [Guía 2023]
¿Quieres borrar una unidad NTFS en Mac y Windows?
Entonces, has hecho clic en el post adecuado. Este post te sugerirá las mejores y más sencillas soluciones para borrar una unidad NTFS en Mac y Windows para empezar de cero. Así que, desplázate hacia abajo y borra los datos del disco duro externo ahora.
¿Por qué debo borrar una unidad NTFS?
Puede sonar un poco raro: ¿por qué querría alguien borrar los datos de una unidad NTFS? Pero en muchas ocasiones, los usuarios de Mac y Windows pueden encontrarse en una situación en la que borrar el contenido de una unidad NTFS sea la única solución para ellos, como por ejemplo:
1. Limpiar el disco para restaurar el tamaño de almacenamiento completo: Si no hay nada importante en una unidad NTFS, borrar todos los datos dará acceso al espacio de almacenamiento completo.
2. Arreglar una unidad NTFS inaccesible: Por defecto, Apple sólo proporciona soporte de sólo lectura al formato de archivo NTFS. Por tanto, los usuarios de Mac tienen que borrar una unidad NTFS y convertirla a un formato de archivo compatible con Mac, como FAT32, APFS, etc.
3. Crea una nueva partición en la unidad NTFS: Si quieres añadir una nueva partición o cambiar la distribución del espacio entre particiones en una unidad NTFS, se sugiere limpiar completamente la unidad y luego reasignar el espacio.
4. Cambia el formato NTFS de la unidad: NTFS es un gran formato de archivo, pero no es accesible en Mac. Por ello, los usuarios pueden querer cambiar el formato de la unidad NTFS para utilizar la misma unidad en Mac y Windows.
5. Cuestiones de seguridad: Si hay datos altamente confidenciales almacenados en la unidad NTFS, borrarla protegerá los datos de caer en malas manos.
6. Vender una unidad NTFS: ¿Quieres vender una unidad NTFS? Asegúrate de limpiar completamente la unidad antes de venderla.
Puede haber cualquier razón para borrar una unidad NTFS en Windows y Mac para ti. Pero, por suerte, no es nada difícil borrar los datos de un disco duro externo en Mac y Windows. A continuación, hemos mencionado las formas sencillas de borrar los datos de una unidad NTFS, así que pongámonos en marcha.
Cómo borrar una unidad NTFS en Mac
Para los usuarios de Mac, es más importante que para los de Windows aprender a borrar una unidad NTFS. Esto se debe a que NTFS no es un formato de archivo compatible con Mac, y a menudo resulta difícil acceder a unidades NTFS en dispositivos Mac.
A continuación te explicamos cómo borrar una unidad NTFS en Mac:
1. Acceder y hacer copias de seguridad de los datos de la unidad NTFS
Nota: Antes de realizar la operación de borrado, recomendamos a los usuarios que hagan primero una copia de seguridad de los datos para evitar perder datos importantes.
La forma más sencilla de borrar los datos de una unidad NTFS en un Mac es abrir la unidad y guardar los datos en un lugar seguro del disco duro interno o en iCloud. Sin embargo, esta solución funcionará de forma diferente cuando NTFS funcione bien en Mac y cuando no.
Si ves que la unidad NTFS funciona bien, puedes utilizar EaseUS NTFS for Mac para obtener soporte de escritura, y luego guardar los datos en un lugar seguro.
Si la unidad NTFS está dañada, puedes utilizar EaseUS Data Recovery Wizard for Mac para recuperar primero los archivos importantes y luego hacer una copia de seguridad de los datos en un lugar seguro.
En primer lugar, los usuarios de Mac pueden descargar EaseUS NTFS for Mac para leer y escribir en discos NTFS con facilidad. Este software proporcionará un acceso fluido a los archivos NTFS de todos los dispositivos Mac para copiarlos y hacer copias de seguridad en otra unidad antes de eliminarlos.
Por otro lado, si un archivo NTFS sólo está disponible en modo lectura, los usuarios tienen que utilizar el Asistente para la Recuperación de Datos de EaseUS. Este software escaneará el disco y recuperará los archivos, particiones y otros datos en bruto. Es una solución 100% segura para recuperar datos en discos duros externos.
A continuación se indican los pasos para habilitar la escritura en una unidad NTFS en Mac:
Paso 1. Inicia y activa EaseUS NTFS for Mac. Haz clic en "Ya tengo licencia" para desbloquear este software.

Paso 2. Conecta una unidad NTFS al Mac, EaseUS NTFS for Mac detectará automáticamente el dispositivo. Selecciona tu unidad y verás que ahora está marcada como "Sólo lectura". Haz clic en "Habilitar escritura" para añadir derechos de lectura y escritura a la unidad.

Paso 3. Cuando el estado de las unidades NTFS pase a ser "Escribible".

Paso 4. EaseUS NTFS for Mac abrirá una ventana para ayudar al Mac a acceder a la unidad NTFS:
- 1. Selecciona "Acceso total al disco", haz clic en el icono de Bloqueo e introduce la contraseña de administrador para desbloquearlo.
- 2. Selecciona los dos iconos de NTFS para Mac.
- 3. Arrástralos a la lista "Acceso total al disco".
- 4. Haz clic en "Salir y Restaurar" para reiniciar EaseUS NTFS for Mac.

Paso 5. Cuando EaseUS NTFS for Mac se reinicie, podrás abrir para comprobar, leer, escribir e incluso modificar los datos guardados en el dispositivo NTFS.

2. Limpiar una unidad NTFS en Mac
Hay dos métodos destacados para borrar completamente una unidad NTFS en Mac:
Método 1. Limpiar la unidad NTFS con la Utilidad de Discos
Con la Utilidad de Discos, puedes borrar los datos de la unidad NTFS sin problemas. Sólo tienes que seguir estos pasos:
Paso 1. Ve a Aplicaciones > Utilidades > Utilidad de Discos.
Paso 2. Conecta la unidad NTFS a un Mac, selecciona el disco en el panel izquierdo y haz clic en el botón Borrar.
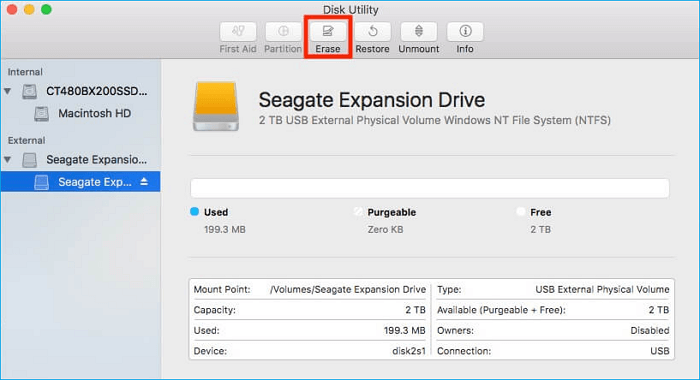
Paso 3. Aparecerá una nueva ventana pidiendo un nuevo formato de archivo para la unidad. Según tus necesidades, selecciona el nuevo formato de archivo y haz clic en Borrar.
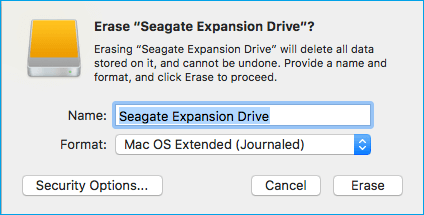
Paso 4. Espera unos minutos a que se complete el proceso.
Método 2. Limpiar la unidad NTFS con un comando de terminal
Si se te da bien la línea de comandos, utiliza la aplicación Terminal en Mac para borrar los datos de la unidad NTFS. Este método funciona así:
Paso 1. Conecta la unidad flash NTFS a un ordenador Mac.
Paso 2. Pulsa cmd + espacio para abrir Spotlight, escribe "terminal" en el campo de búsqueda y pulsa Intro.
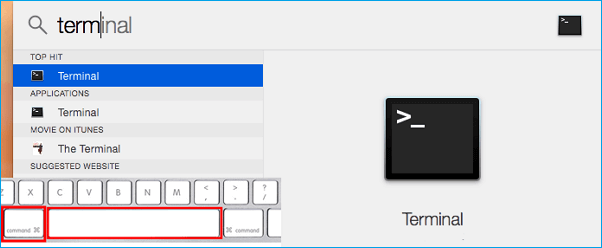
Paso 3. Escribe "diskutil list" para buscar el nombre de la unidad NTFS.
Paso 4. Después, escribe esto para indicar a la Utilidad de Discos que formatee la unidad con cualquier formato de archivo.
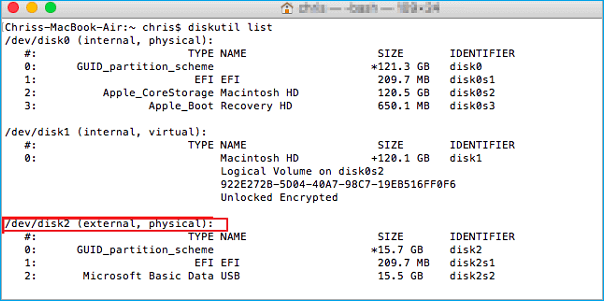
Paso 5. Una vez finalizado el proceso, escribe "diskutil list" para comprobar si el archivo NTFS se ha borrado completamente o no.
Cómo borrar una unidad NTFS en Windows
Para los usuarios de Windows, es superfácil borrar los datos de la unidad NTFS utilizando los siguientes métodos:
1. Acceder y hacer copia de seguridad del archivo de disco NTFS
Al igual que los usuarios de Mac, los de Windows también pueden transferir los datos de la unidad NTFS a una ubicación segura en su disco duro interno, a otra unidad externa o a servidores de almacenamiento en la nube de terceros.
Sin embargo, si la unidad NTFS no funciona correctamente, utiliza el Asistente para la Recuperación de Datos de EaseUS para recuperar los datos de la unidad formateada. El programa puede recuperar más de 550 tipos de archivos en las principales versiones de Windows, incluido el último Windows 11.
2. Limpiar disco NTFS con CMD
Los usuarios profesionales de Windows pueden borrar los datos del disco NTFS con el Símbolo del sistema en Windows. Pero este método borrará por completo los datos de la unidad, así que asegúrate de hacer una copia de seguridad de la unidad NTFS antes de seguir adelante.
A continuación te explicamos cómo utilizar CMD para borrar unidades NTFS en Windows:
Paso 1. Busca el Símbolo del sistema y ejecútalo como Administrador.
Paso 2. Escribe "diskpart" y pulsa Intro. En una ventana de Diskpart, escribe "list disk" para encontrar el disco NTFS conectado.
Paso 3. Escribe "seleccionar disco (número de disco)" para especificar el número de unidad que hay que formatear.
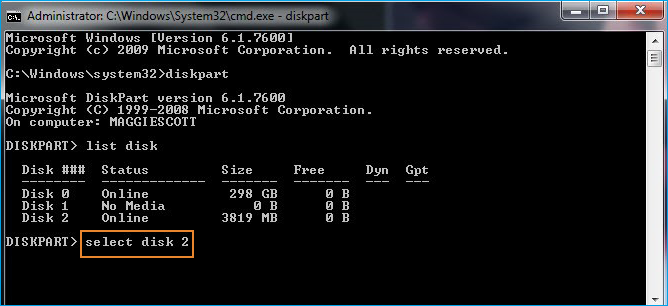
Paso 4. Ahora, escribe "limpiar" para eliminar definitivamente todos los archivos y carpetas presentes en el disco.
Paso 5. A continuación, escribe "crear partición primaria" para que el disco vuelva a ser accesible.

Paso 6. Escribe "format fs=ntfs" a un formato de archivo nuevo o NTFS y asígnale una letra de unidad.
Reflexiones de despedida
Independientemente de que limpiar la unidad NTFS o hacerla accesible en Mac sea tu principal objetivo, nunca olvides hacer una copia de seguridad de todos los datos antes de formatear tu disco NTFS. Simplemente porque la copia de seguridad facilitará la recuperación de los datos eliminados en cualquier momento.
Además, si el motivo de formatear la unidad NTFS es hacerla accesible en Mac, hay mejores opciones disponibles como EaseUS NTFS for Mac. Este software puede hacer que los archivos NTFS estén disponibles en modo lectura-escritura en Mac sin pérdida de datos.
Sin embargo, si no hay otra opción que borrar toda la unidad NTFS, obtén EaseUS Data Recovery Wizard para recuperar los datos formateados en cualquier momento.
Y ahora, ¡eso es todo en este post! Para más guías sobre Mac y Windows, sigue siguiéndonos en las redes sociales.
¿Ha sido útil esta página?
Sobre el autor
Luis es un entusiasta de la tecnología, cuyo objetivo es hacer que la vida tecnológica de los lectores sea fácil y agradable. Le encanta explorar nuevas tecnologías y escribir consejos técnicos.

